Utilisateurs d’Apple iPhone modifier leur navigateur par défaut avec iOS 14 ou version ultérieure. Bien que Chrome reste l’option pratique de la plupart des gens, il peut se figer souvent ou cesser de fonctionner entièrement sur l’iPhone.
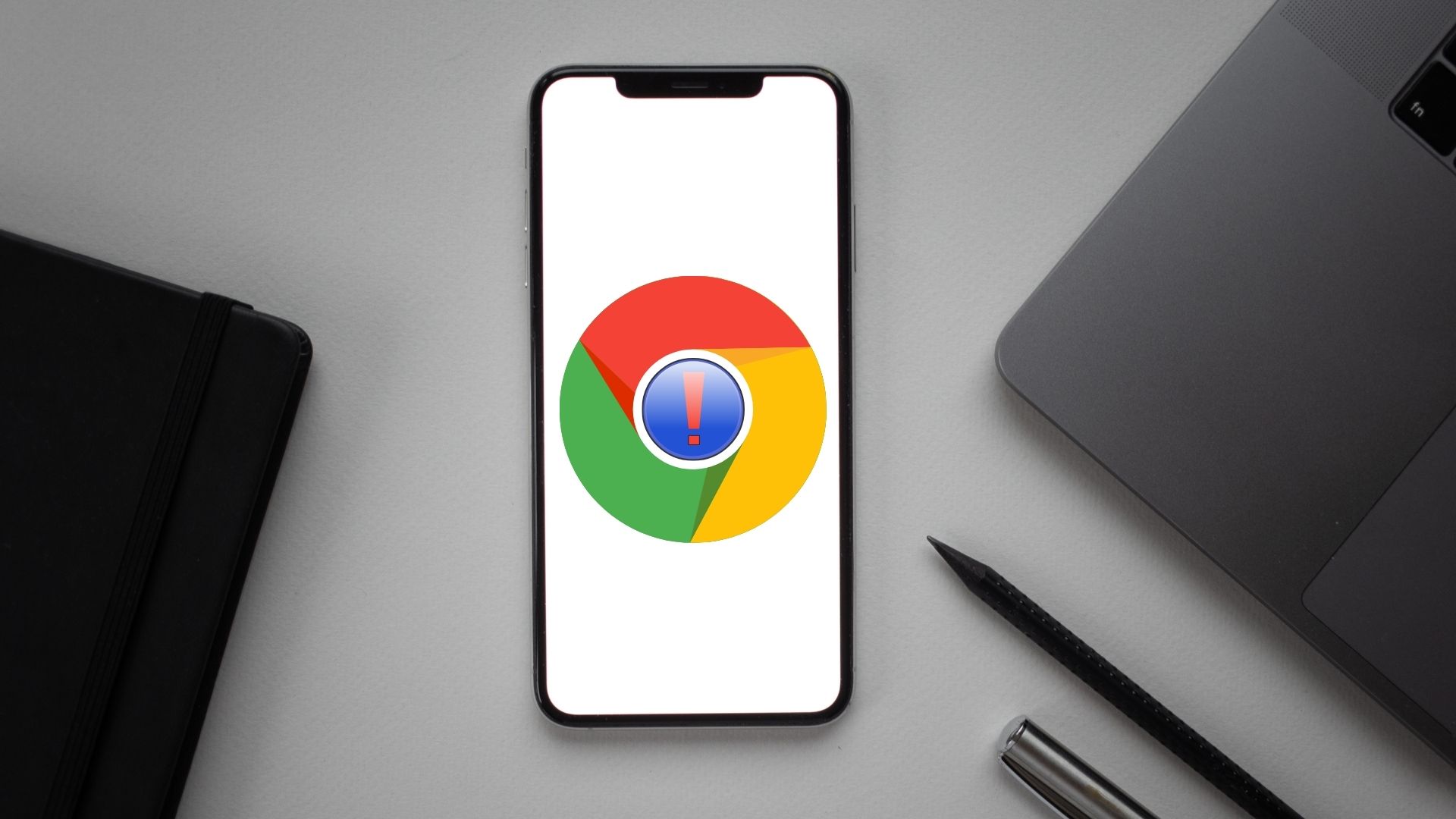
Ce guide comprend 7 conseils de dépannage qui vous aideront si vous rencontrez le même problème. Alors, vérifions-les.
1. Fermez tous les onglets et redémarrez Chrome
Si Chrome gèle constamment ou ne répond pas, vous pouvez fermer tous les onglets et redémarrer l’application Chrome sur votre iPhone.
Pour ce faire, appuyez sur l’icône des onglets en bas. Appuyez ensuite sur l’option Modifier et sélectionnez Fermer tous les onglets dans le menu qui apparaît.
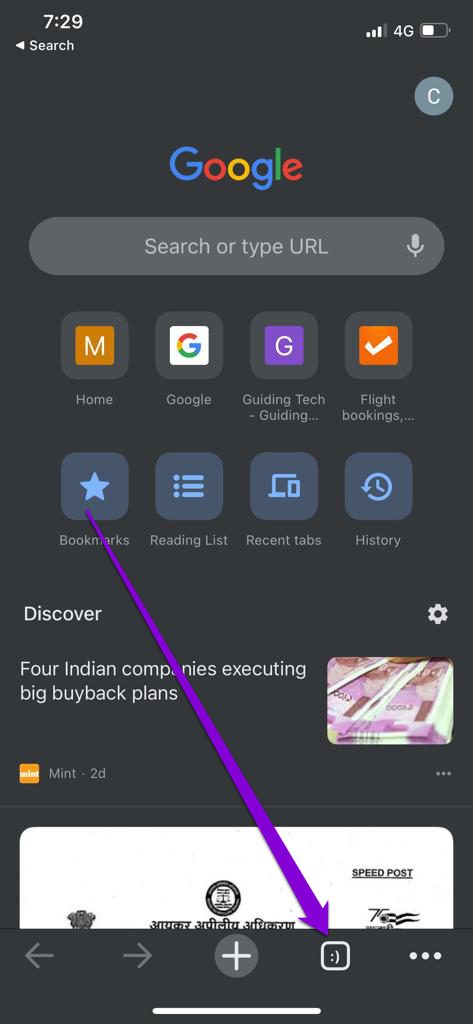
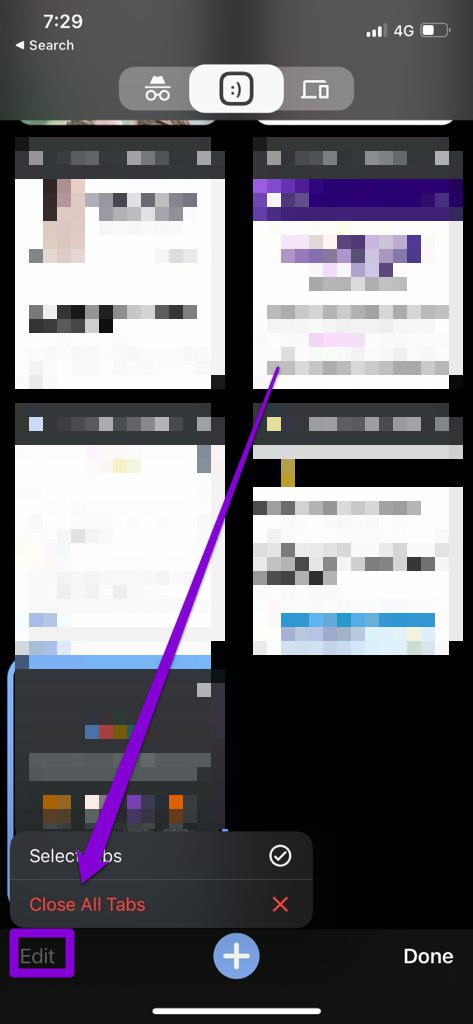
Une fois cela fait, redémarrez Chrome pour vérifier s’il fonctionne correctement.
2. Désactiver Google Discover
La fonctionnalité Découvrir de Chrome suggère des articles en fonction de votre intérêt sur la page d’accueil. Curieusement, plusieurs personnes ont pu résoudre des problèmes récurrents de Chrome sur iPhone en désactivant le Découvrir Feed dans Chrome. Voici comment vous pouvez l’essayer.
Étape 1 : Lancez Chrome sur votre iPhone. Appuyez sur l’icône de menu à trois points en bas à droite et ouvrez Paramètres.
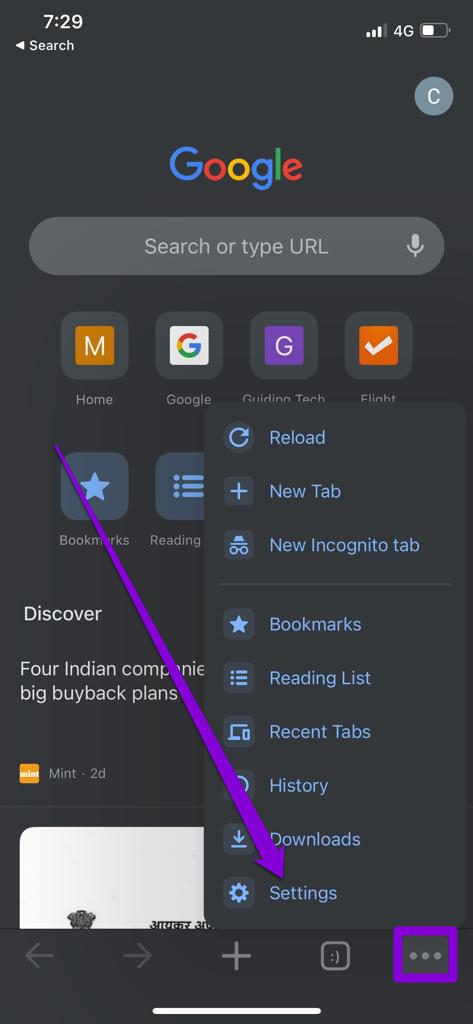
Étape 2 : Désactivez l’interrupteur en regard de Découvrir.
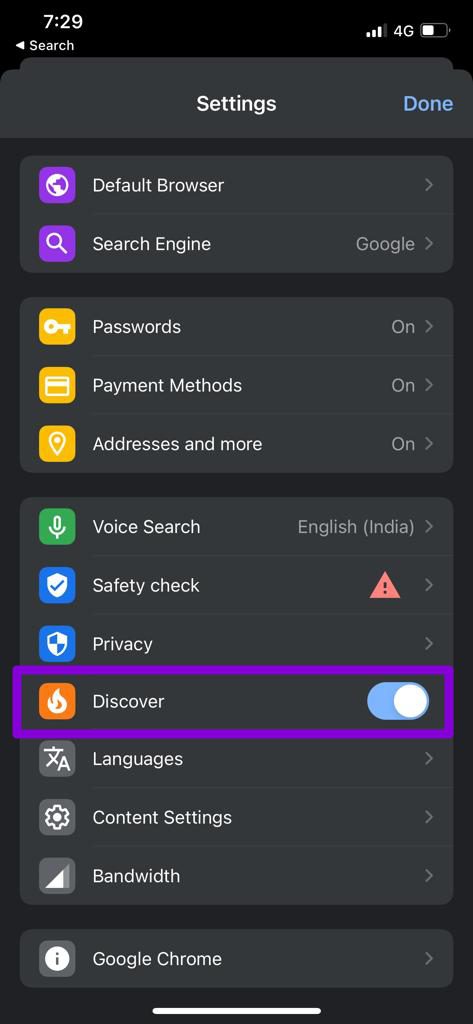
Si vous ne parvenez pas à désactiver la fonction Découvrir alors que Chrome continue de geler, essayez de désactiver les données mobiles et le Wi-Fi. Ouvrez ensuite Chrome pour désactiver l’option Découvrir.
3. Désactiver les restrictions de contenu
Si vos problèmes avec Google Chrome ne sont limités qu’à quelques sites Web sélectionnés, vous devez voir si vous avez activé les restrictions de contenu sur votre iPhone. Ces restrictions peuvent souvent vous empêcher de visiter des pages Web ou du contenu spécifique sur ces pages Web.
Voici comment désactiver les restrictions de contenu sur votre iPhone.
Étape 1 : Ouvrez l’application Paramètres sur votre iPhone et accédez à Temps d’écran.
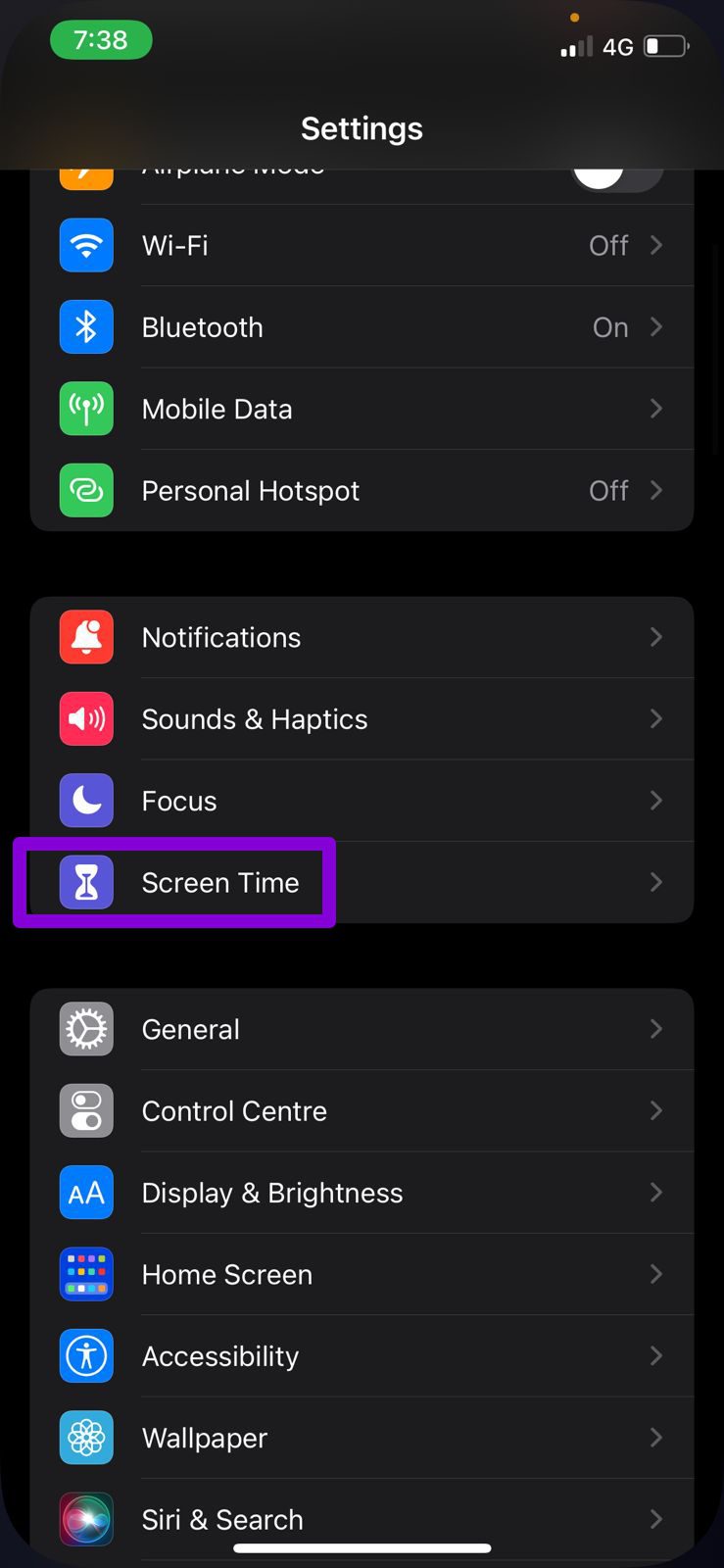
Étape 2 : Appuyez sur Restrictions de contenu et de confidentialité et désactivez-le.

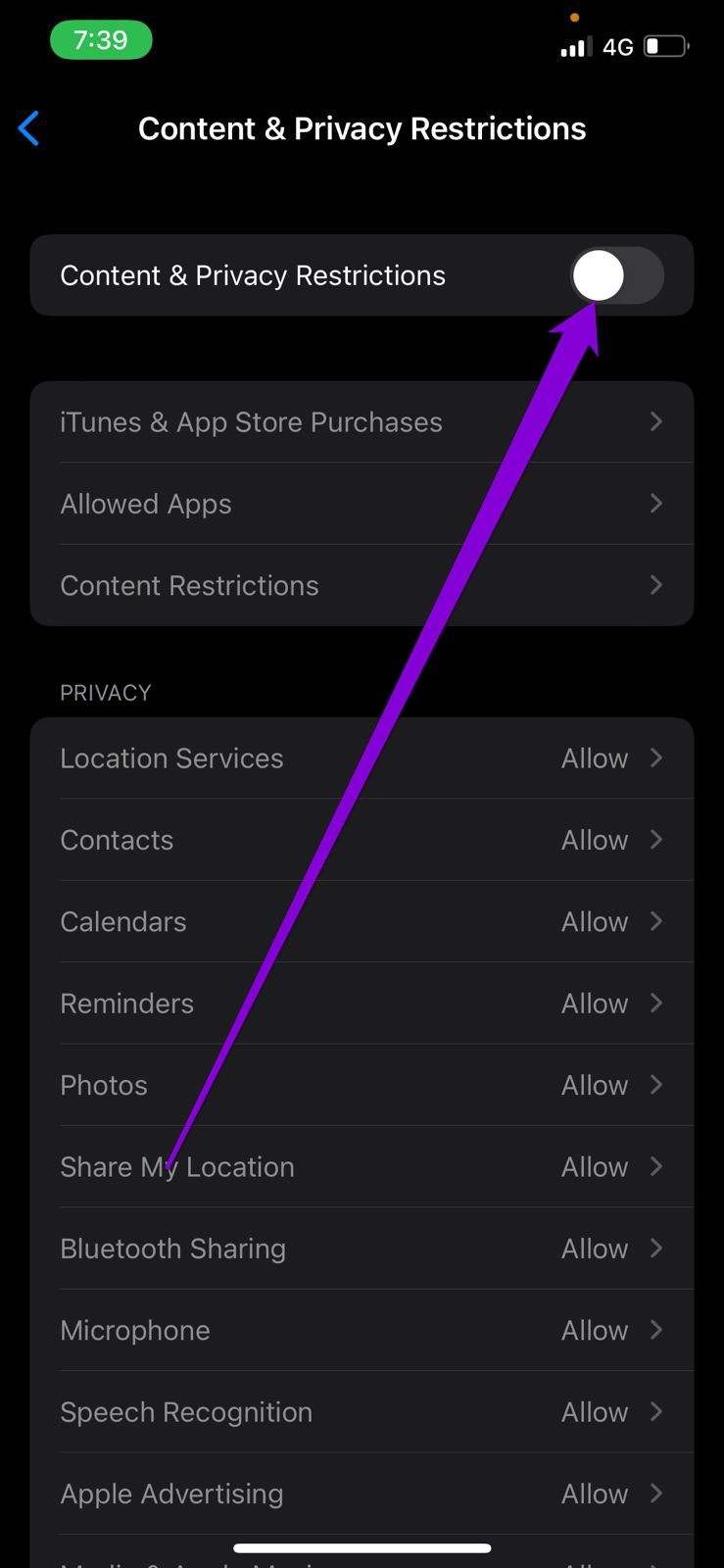
4. Exécutez un contrôle de sécurité dans Chrome
L’exécution d’un contrôle de sécurité dans Chrome vous permet de confirmer la sécurité et la confidentialité globales du navigateur. Il recherche les mises à jour d’applications en attente, l’état de navigation sécurisée, les violations de données et suggère des actions en conséquence.
Lisez la suite pour savoir comment exécuter un contrôle de sécurité dans Chrome.
Étape 1 : Dans l’application Google Chrome, utilisez l’icône de menu à trois points pour ouvrir Paramètres.
Étape 2 : Accédez à Contrôle de sécurité et appuyez sur le bouton Vérifier maintenant.
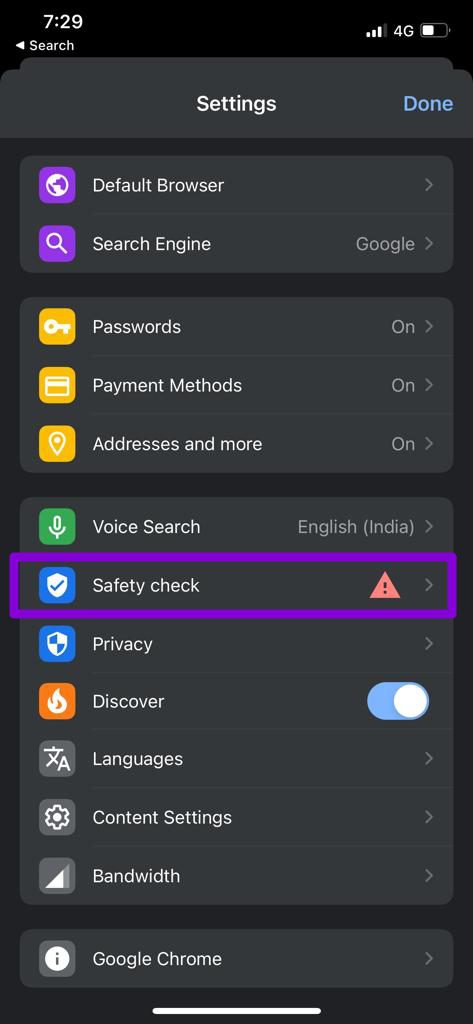
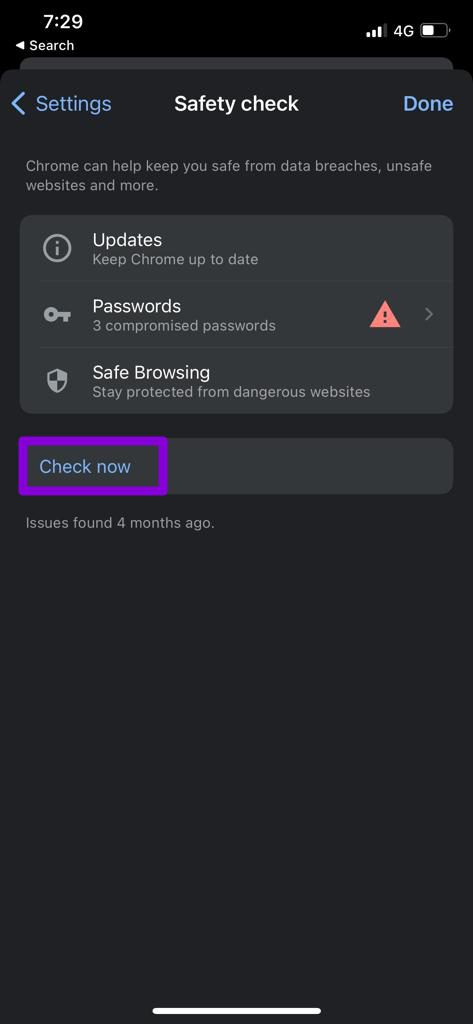
Une fois l’analyse terminée, vous pouvez prendre les mesures suggérées et voir si cela aide.
Comme son homologue de bureau, Chrome pour iOS collecte également des données de cache lorsque vous naviguez sur le Web. Plus vous utilisez Chrome, plus il collecte de données de cache pour économiser de la bande passante et réduire les temps de chargement. Mais si ces données sont devenues inaccessibles pour une raison quelconque, Chrome peut ne pas fonctionner comme prévu. Pour résoudre ce problème, vous pouvez essayer d’effacer le cache et les cookies de Chrome en suivant les étapes ci-dessous.
Étape 1 : Ouvrez Chrome sur votre iPhone. Appuyez sur l’icône de menu à trois points pour visiter Paramètres.
Étape 2 : Accédez à Confidentialité et sélectionnez Effacer les données de navigation.

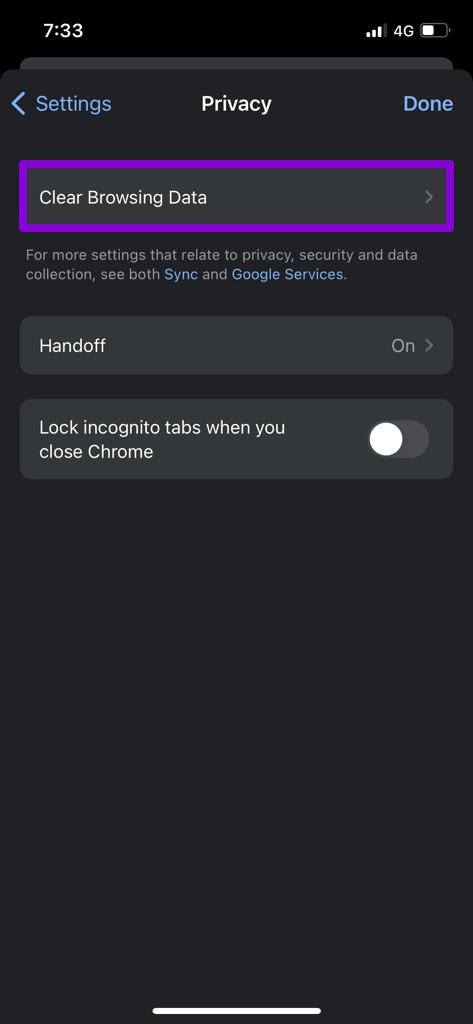
Étape 3 : Ensuite, appuyez sur l’option Plage de temps et sélectionnez Tout le temps. Ensuite, revenez à la page Effacer les données de navigation.
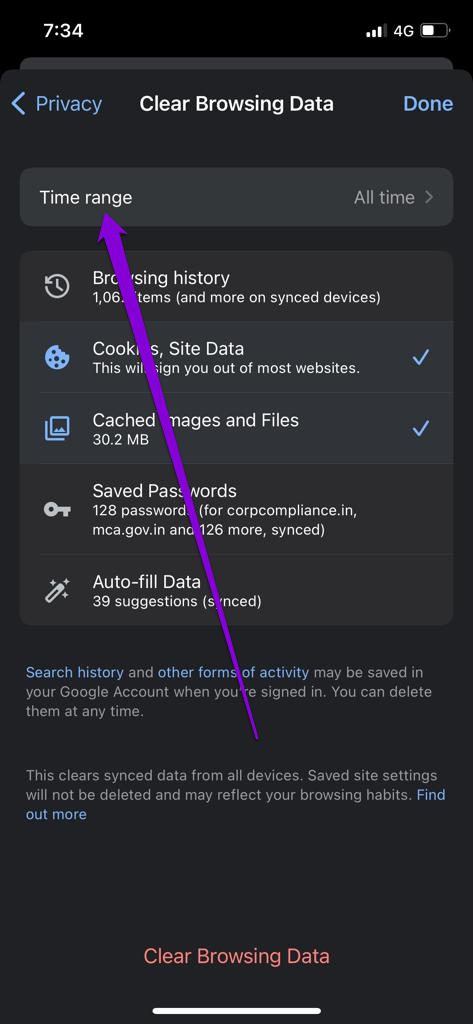

Étape 4 : Cochez les options « Cookies, données du site » et « Images et fichiers mis en cache ». Ensuite, appuyez sur Effacer les données de navigation en bas.
Sélectionnez à nouveau Effacer les données de navigation lorsque vous y êtes invité.
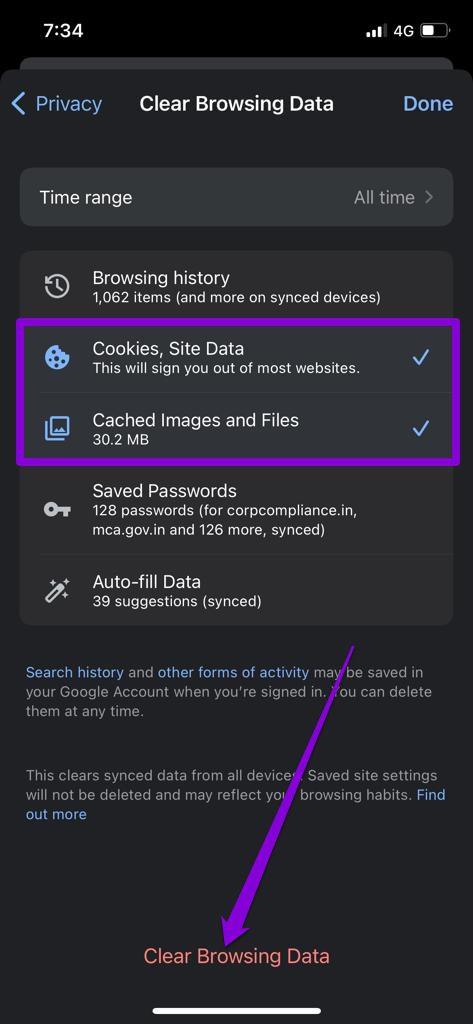
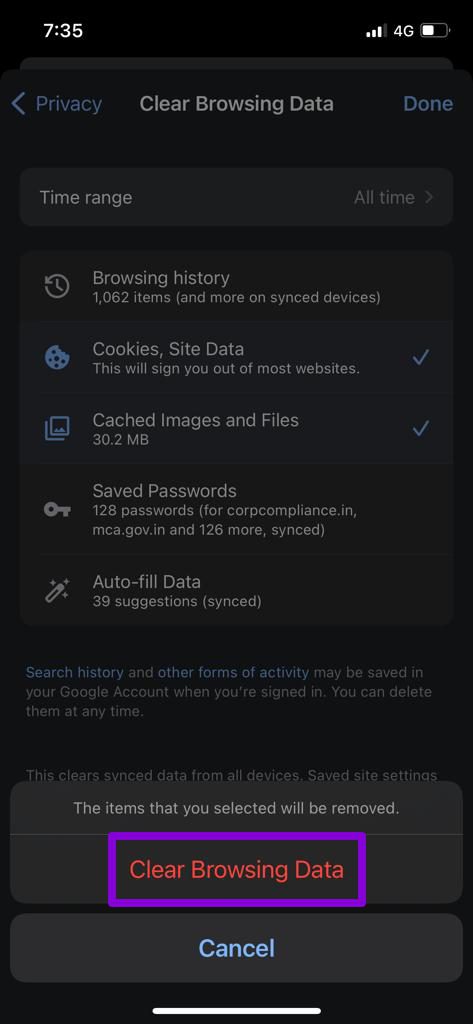
Après cela, redémarrez Chrome une fois de plus et voyez s’il fonctionne correctement.
6. Changer de serveur DNS
Par défaut, l’iPhone utilise le serveur DNS fourni par votre réseau. Mais si vous avez problème de chargement de pages Web dans Safari ou Chrome, vous pouvez essayer de passer à un autre serveur DNS. Voici comment.
Étape 1 : Lancez les paramètres sur votre iPhone et accédez à Wi-Fi. Appuyez sur l’icône d’informations à côté de votre réseau Wi-Fi.
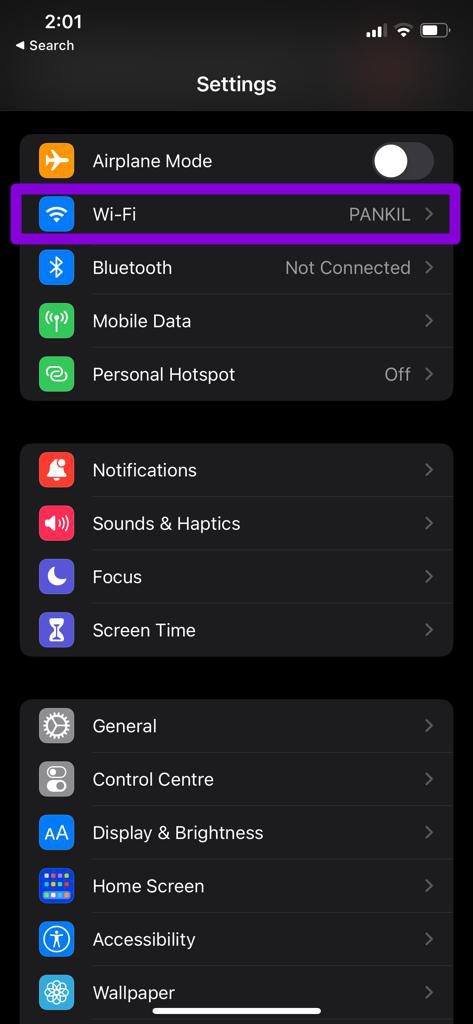
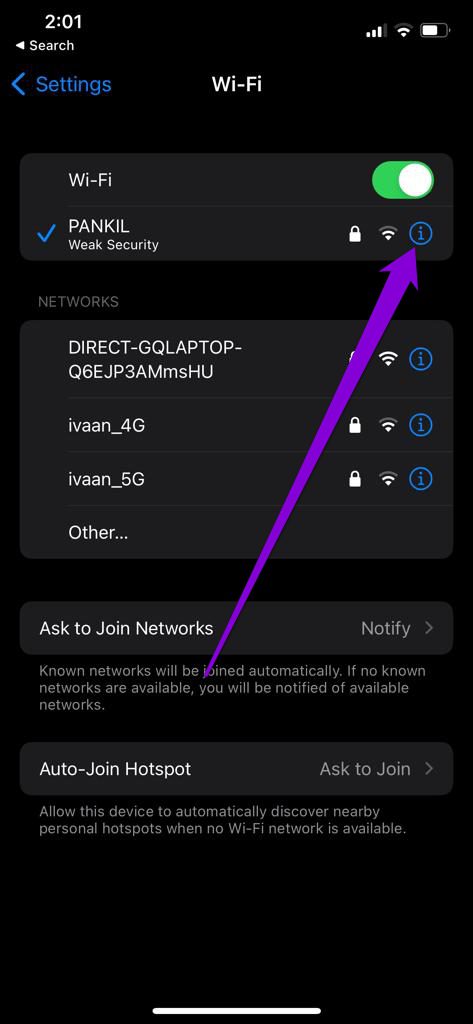
Étape 2 : Faites défiler jusqu’à DNS et appuyez sur Configurer DNS. Sélectionnez ensuite Manuel.

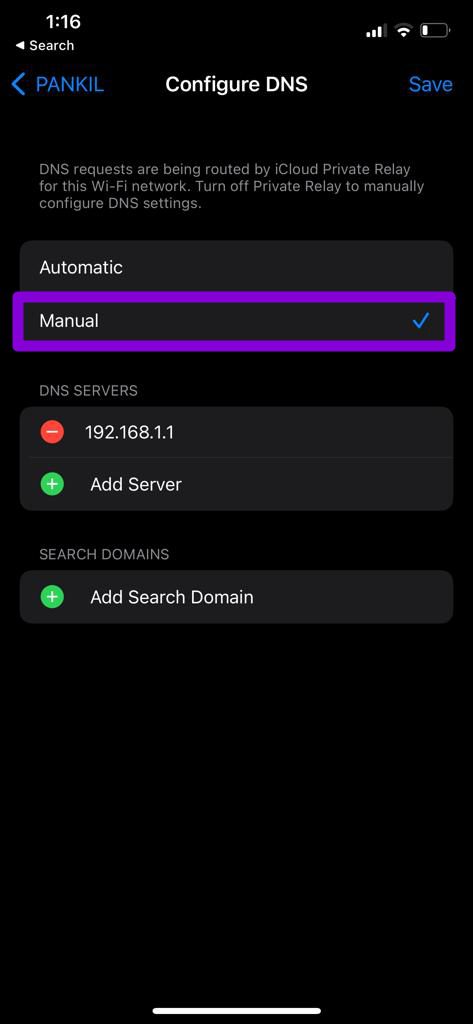
Étape 3 : Appuyez sur l’icône moins pour supprimer les entrées préremplies sous les serveurs DNS. Appuyez sur Ajouter un serveur pour créer une nouvelle entrée pour Google DNS en entrant 8.8.8.8 et 8.8.4.4 dans la zone de texte affichée.
Enfin, appuyez sur Enregistrer.

7. Réinstallez Chrome
Si rien ne semble fonctionner, vous pouvez désinstaller et installer Chrome en dernier recours. Cela donnera à Chrome un nouveau départ et résoudra tous les problèmes de performances avec l’application.
Bien que l’utilisation de Chrome comme navigateur par défaut présente des avantages évidents, vous rencontrerez de tels avantages. anomalies occasionnelles. Espérons que l’une des solutions ci-dessus a aidé à résoudre le problème de Chrome qui ne fonctionne pas sur iPhone, et vous êtes de retour à la navigation sur le Web sauvage.








