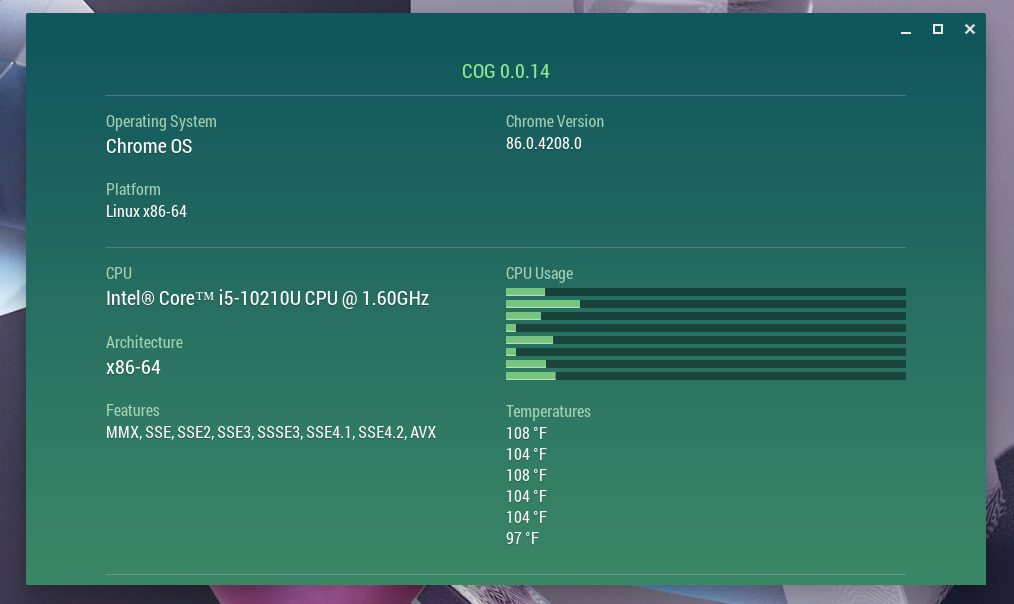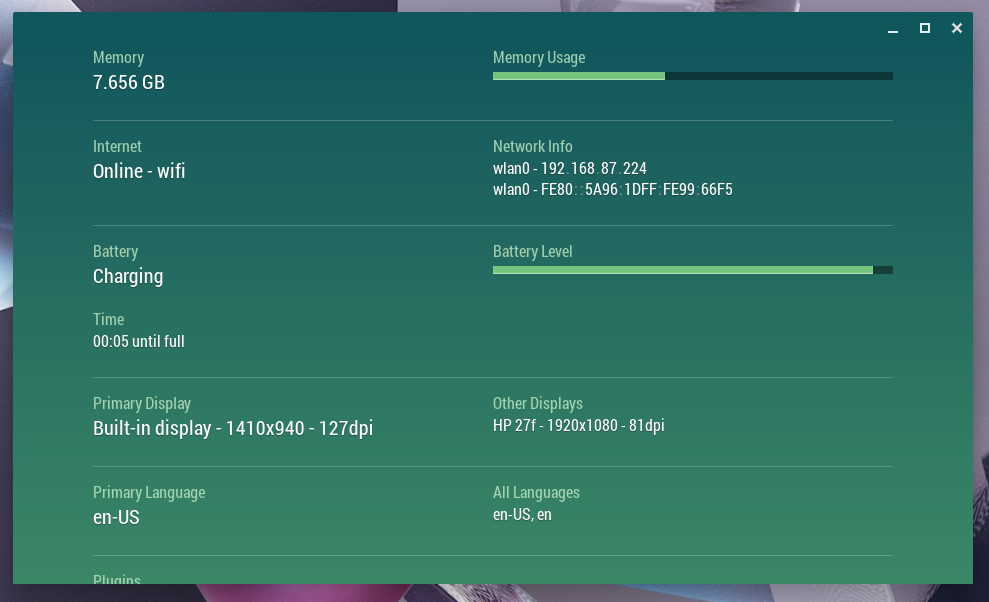Il était une fois, le matériel Chromebook empruntait un chemin très étroit. La plupart des appareils étaient alimentés par un processeur Intel petit ou gros cœur et 2 Go ou 4 Go de RAM. À l’exception de quelques valeurs aberrantes basées sur ARM et des chers Chromebooks Pixel, il n’y avait pas une tonne de variations dans les spécifications. De manière générale, vous aviez un grand groupe de Chromebooks Intel qui se déployaient une fois par an environ avec un peu de chevauchement lorsque le chipset suivant est arrivé sur la plate-forme Chrome OS. Ces jours sont révolus depuis longtemps.
Nous sommes en 2020 et aujourd’hui, les utilisateurs peuvent choisir entre Kaby Lake de 8e génération ou Comet Lake de 10e génération. Vous avez actuellement sur le marché des appareils à petit cœur qui vont de trois générations d’Apollo Lake à Gemini Lake-R et n’oublions pas, AMD est maintenant dans le mix et des APU AMD plus puissants sont en route. Oh, il y a aussi le MediaTek 8183 qui alimente le Lenovo Chromebook Duet et il commencera à apparaître dans plus d’appareils au cours des prochains mois. Ajoutez le processeur Qualcomm Snapdragon en retard et vous avez une liste de processeurs d’un kilomètre de long. Ensuite, il y a la RAM et le stockage. 4 Go, 8 Go et 16 Go. DDR3 ou DDR4. Stockage à l’état solide? eMMC ou NVMe? Tout devient très confus très rapidement et de nombreux fabricants de Chromebook ne savent pas vraiment ce qu’il y a à l’intérieur de chaque appareil. Entrer dans un Best Buy local et essayer d’acheter un Chromebook uniquement en fonction de ce qui se trouve sur le côté de la boîte peut être une expérience décourageante et frustrante. Ne me lancez même pas sur Amazon. La plupart des vendeurs tiers de Chromebook n’ont aucune idée de ce qu’il y a à l’intérieur des appareils qu’ils vendent. Ils énumèrent simplement les spécifications, du mieux qu’ils peuvent, et l’acheteur obtient ce qu’il obtient.
Si vous possédez un Chromebook et que vous n’êtes pas sûr du matériel que vous utilisez, nous avons quelques méthodes simples pour vous aider à identifier ce qui se trouve à l’intérieur de votre appareil Chrome OS. Si vous l’avez acheté neuf, vous avez probablement une idée approximative du processeur que vous possédez et de la quantité de RAM et de stockage que vous utilisez, mais peut-être que vous en avez un d’occasion d’un ami ou peut-être que c’est un appareil que vous avez prêté de votre école ou lieu d’affaires et vous voulez en savoir un peu plus sur les internes. Pas de soucis. Le premier endroit que nous vous recommandons de vérifier consiste à vous rendre sur le Chrome Web Store et à saisir une petite application Chrome appelée Cog – Visionneuse d’informations système.
Qu’est-ce que Cog?
Eh bien, comme son nom l’indique, il s’agit d’un visualiseur d’informations système. L’application Chrome légère vous donnera des informations sur vos appareils tels que le processeur (vous pouvez voir le modèle réel du processeur afin de savoir de quelle génération il s’agit), la RAM (mémoire), la taille de stockage et même la température du système. Cog vous montrera même chaque cœur de votre processeur et cela inclut les cœurs virtuels si vous avez un processeur Intel Core prenant en charge l’hyperthreading. Au bas de l’application, vous verrez des informations sur le niveau de la batterie, la sortie d’affichage, la langue du clavier et même les plugins préinstallés fournis avec Chrome OS. Cog n’est pas seulement un excellent moyen de jeter un coup d’œil au matériel dont vous disposez, mais il vous donnera également un aperçu de l’utilisation actuelle du processeur et de la RAM par votre appareil. Si votre Chromebook semble avoir du mal, vous pouvez ouvrir Cog et voir si le processeur ou la mémoire est épuisé. De là, vous pouvez ouvrir le Gestionnaire de tâches Chrome OS pour voir ce qui cause le problème. Vous pouvez trouver Cog dans le Web Store ici.
Système Chrome
->Si vous êtes comme nous et que vous souhaitez approfondir un peu plus votre appareil, Chrome OS dispose en fait d’une page d’informations « à propos du système ». Vous pouvez accéder à toutes les spécifications de vos Chromebooks et plus encore en pointant votre navigateur vers chrome://settings. Ne vous inquiétez pas, vous ne pouvez rien casser sur cette page. C’est simplement à titre de référence, mais il contient un grand nombre d’informations système sur votre matériel et vos paramètres spécifiques au niveau du compte. Lorsque vous ouvrez la page, ce qui peut prendre environ une minute, vous verrez une longue liste de boutons réduits. Chacun contient des informations sur l’élément correspondant à gauche de la page. Vous pouvez rechercher des éléments spécifiques en cliquant sur Ctrl + F et en tapant votre requête. Par exemple, si vous tapez «meminfo», cela vous amènera à la ligne où la RAM des périphériques est répertoriée. Sur mon Chromebook, il répertorie 8027704 ko, soit 8 Go de RAM. ->
Sur cette page, vous pouvez voir la chaîne sur laquelle se trouve votre appareil ou la version de Chrome OS sur laquelle vous vous trouvez, ainsi que le «nom de code» de vos appareils et si le Chromebook est géré ou non. Il y a une tonne de spécifications ringardes sur cette page et nous la visitons fréquemment lorsque nous recherchons des gemmes cachées à l’intérieur d’un appareil. Encore une fois, c’est probablement plus que ce que la plupart des utilisateurs voudront jamais savoir, mais c’est un excellent moyen de connaître les détails plus spécifiques de votre appareil. Cog reste le moyen le plus propre et le plus simple de trouver les informations de votre appareil si vous voulez juste les bases. Quoi qu’il en soit, ce sont deux bonnes méthodes avec lesquelles vous pouvez en savoir un peu plus sur votre Chromebook. Jusqu’à la prochaine fois.