Formulaires Google est un logiciel en ligne gratuit pour la création d’enquêtes et de questionnaires.- Vous avez besoin d’un compte Google pour créer un formulaire Google, mais vous n’avez pas nécessairement besoin d’un compte pour remplir un formulaire.
- Vous pouvez personnaliser votre formulaire Google avec des types de questions, une image d’en-tête et un thème de couleur.
Vous aurez besoin d’un compte Google pour créer un formulaire Google, mais vous pouvez ajuster les paramètres afin que tout le monde puisse le remplir, ce qui signifie qu’aucun compte Google n’est requis.
Voici tout ce que vous devez savoir sur Google Forms.
Comment configurer et personnaliser Google Forms
Google Forms se différencie des logiciels en ligne similaires grâce à sa bibliothèque d’options de personnalisation. Quand créer votre nouveau formulaire, vous aurez la possibilité de choisir parmi une série de modèles ou de concevoir le vôtre. Si vous choisissez de créer un nouveau modèle, pensez à ajouter votre logo et vos photos, et regardez Google générer un jeu de couleurs personnalisé correspondant.
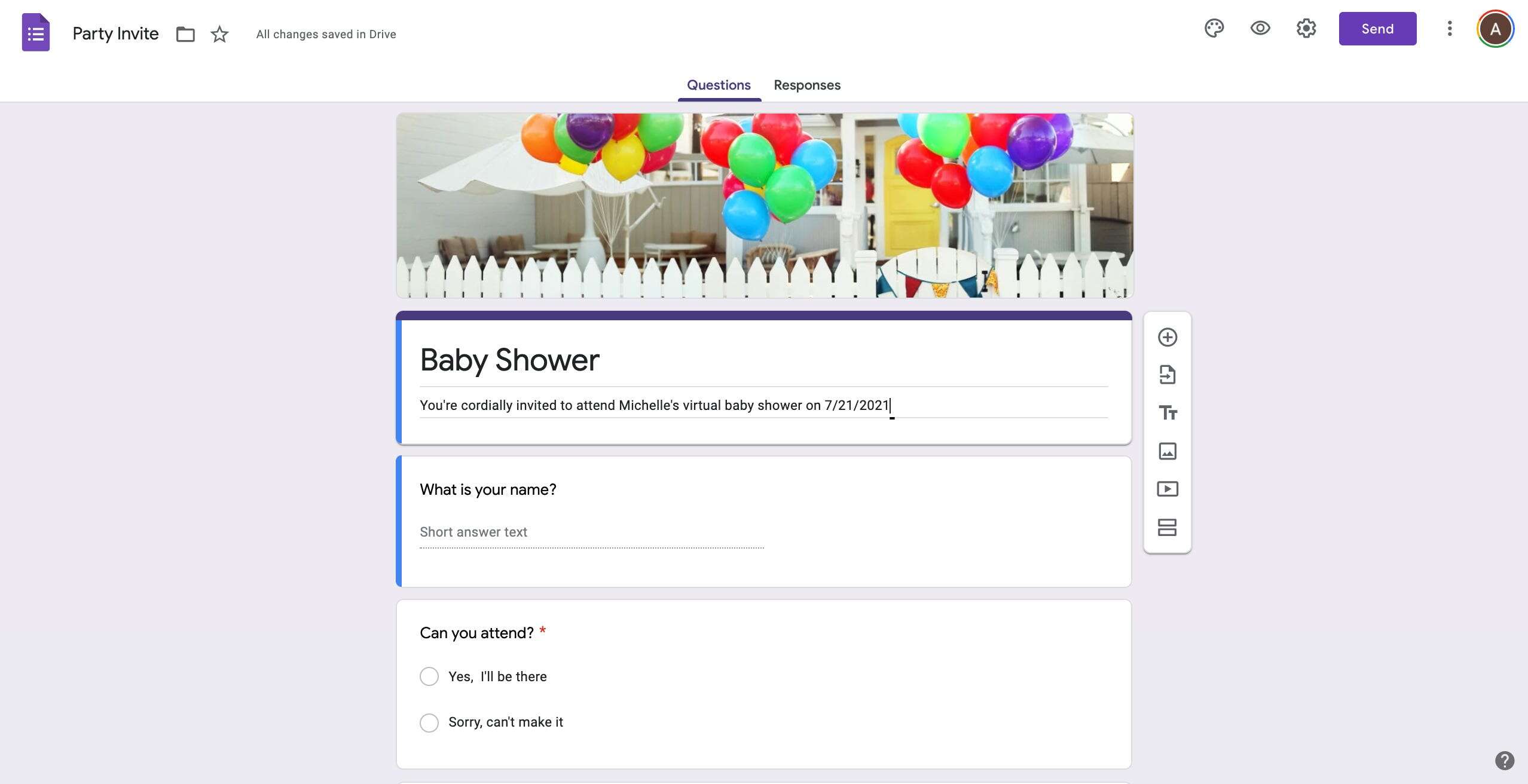
Avec le format Q&R au cœur de Google Forms, l’outil Workspace propose diverses options de questions et de réponses, y compris les choix multiples, la liste déroulante et l’échelle linéaire. Et à chaque nouvelle question, vous pouvez intégrer du multimédia comme des images ou des vidéos YouTube ou ajouter des descriptions textuelles qui offrent des indices ou expliquent votre question.
Dans l’onglet Général, vous pouvez cocher des cases telles que « Collecter les adresses e-mail », ce qui rendra la saisie d’une adresse e-mail obligatoire pour soumettre le formulaire – ou laisser les répondants soumettre anonymement. Dans l’onglet Présentation, vous pouvez cliquer sur des cases pour inclure une barre de progression, mélanger l’ordre des questions et définir un message de confirmation personnalisé que les répondants recevront lors de la soumission du formulaire. Dans l’onglet Quiz, vous pouvez transformer votre formulaire en quiz.
Publicité
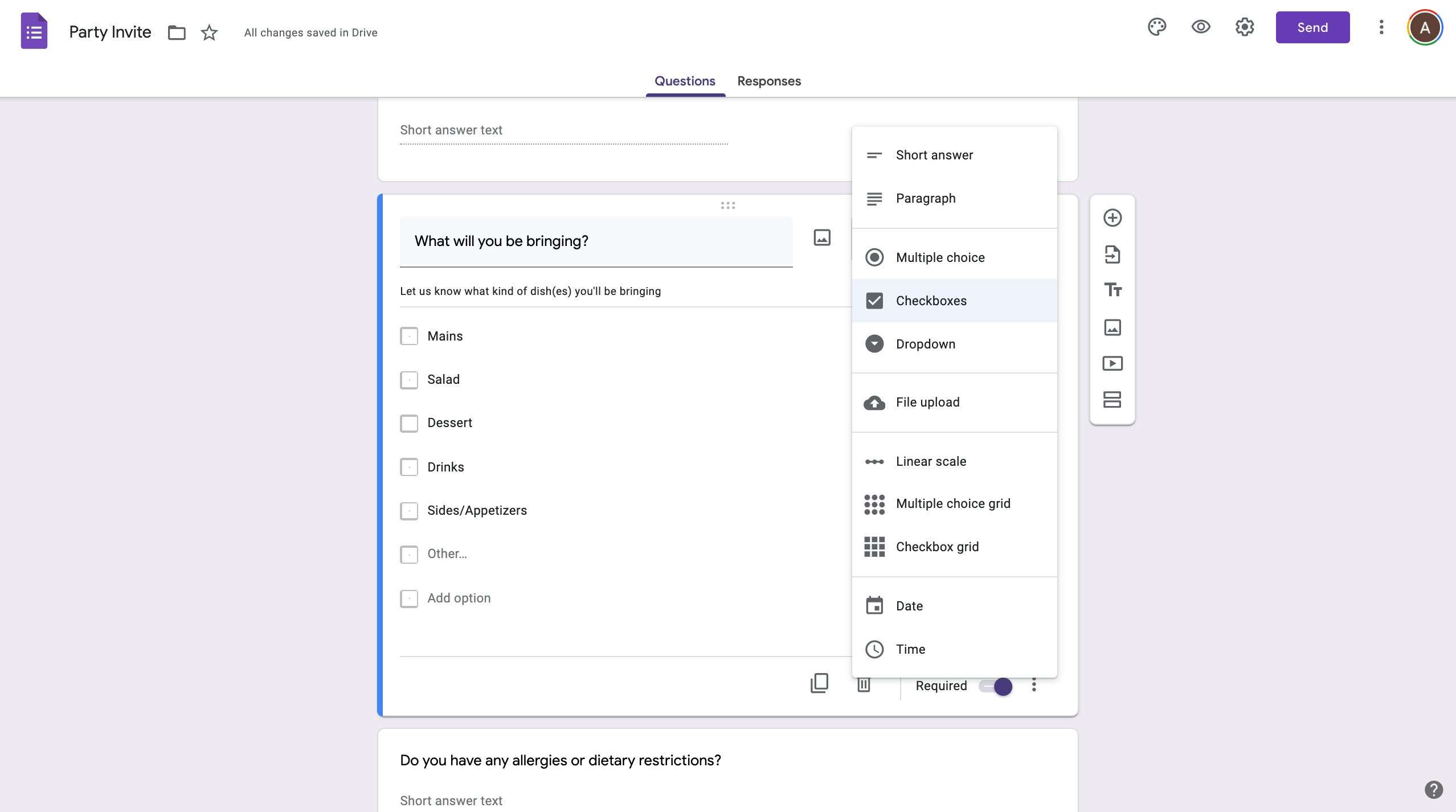
Vous pouvez devenir encore plus sophistiqué en utilisant des sauts logiques qui amènent les utilisateurs à différentes sections du formulaire en fonction de leurs réponses. C’est un excellent moyen de poser des questions de suivi liées à des réponses spécifiques. L’utilisation de sauts logiques peut aider les utilisateurs à parcourir plus rapidement des enquêtes plus longues et à ne répondre qu’aux questions pertinentes.
Les fonctionnalités d’organisation vous permettent de déterminer l’ordre de vos requêtes grâce à un outil de glisser-déposer ou de randomiser l’ordre de réponse pour des questions spécifiques via les paramètres du formulaire. Un autre moyen d’organiser votre formulaire consiste à utiliser l’outil de section de Google Forms. Ceux-ci peuvent être utiles pour les enquêtes plus longues, car ils divisent les questions en blocs gérables. Pour créer une section, cliquez sur l’icône Ajouter une section (deux rectangles empilés verticalement) dans la barre d’outils de droite. Il est situé dans la même barre d’outils que le « + » pour ajouter une question.

Une fois que vous êtes prêt à partager votre formulaire Google, cliquez sur le bouton Envoyer en haut à droite de l’écran. vous permettra d’envoyer le formulaire par e-mail, de copier un lien ou de copier un code HTML intégré pour ajouter le formulaire à votre site Web ou blog.
Comment parcourir les réponses Google Forms
Une fois que votre formulaire Google est publié et que vous l’avez partagé à l’aide des multiples options de partage public et privé, il collectera automatiquement les réponses au fur et à mesure que les gens remplissent et soumettent leurs réponses. Les réponses recueillies par un formulaire Google ne sont visibles que par vous, le créateur et les collaborateurs que vous ajoutez.
Pour afficher les réponses à votre formulaire Google, ouvrez votre formulaire Google et accédez à l’onglet Réponses. Ici, vous verrez un résumé des réponses recueillies. Cliquez sur l’icône verte Google Sheets pour créer une feuille de calcul qui affiche toutes les informations recueillies à partir du formulaire, qui sera automatiquement mise à jour lorsque les gens soumettent votre formulaire Google.

Dans l’onglet Réponses, vous pouvez également choisir de recevoir des notifications par e-mail pour les nouvelles réponses, sélectionner une destination de réponse (une feuille de calcul nouvelle ou existante), télécharger ou imprimer les réponses en cliquant sur les trois points à côté de l’icône Google Sheets. Il existe également une option pour supprimer toutes les réponses, ce qui peut être utile pour supprimer les réponses collectées lors du test de votre feuille.
.








