Un échec de la mise à jour de Google Chrome peut afficher une erreur comme Erreur 0x80040902. Si votre Chrome ne parvient pas à se mettre à jour même après des essais constants, cela peut être dû à de nombreuses raisons courantes. Il peut s’agir de bogues courants, de virus ou de logiciels antivirus problématiques.
Alors, sans plus tarder, passons à la façon dont vous pouvez corriger une erreur de mise à jour de Google Chrome qui a échoué.
Pourquoi ne puis-je pas mettre à jour Google Chrome ?
Voyons quelques-unes des raisons pour lesquelles vous voyez une mise à jour Google Chrome échouée.
- Votre Chrome n’est pas compatible avec votre système d’exploitation.
- La connexion Internet est faible.
- Programmes suspects sur votre PC
- Bugs et virus potentiels
- Fichiers corrompus
- Extensions de navigateur défectueuses
- Mauvaise configuration du service Google Update
Vous pouvez également voir une raison spécifique si vous visitez la page À propos de Chrome.
Comment réparer la mise à jour de Google Chrome a échoué
Tout d’abord, vous pouvez essayer des solutions simples, comme le redémarrage de Chrome ou le redémarrage de votre PC. Si l’application de ces correctifs n’a pas aidé à se débarrasser de l’erreur, nous pouvons maintenant passer à d’autres correctifs.
Désactiver le mode de compatibilité
Chrome n’est pas compatible avec certaines plates-formes, comme Windows XP et Windows Vista. Donc, avant de commencer avec les correctifs, vous pouvez vérifier si votre PC est compatible avec la nouvelle version de Google Chrome. Cela peut également vous faire gagner beaucoup de temps.
- Faites un clic droit sur Google Chrome.
- Cliquez sur Propriétés.
- Dans la nouvelle fenêtre, cliquez sur Compatibilité.
- Maintenant, il est important de faire la boîte qui dit Exécutez ce programme en mode de compatibilité pour n’est pas cochée.
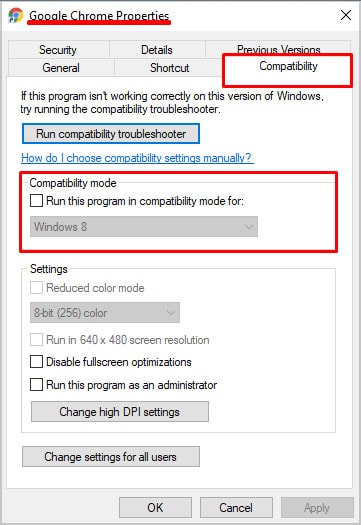
- Cliquez sur Appliquer et D’ACCORD.
Vous pouvez maintenant essayer de mettre à jour Chrome et voir si cela vous a aidé.
Vider le cache DNS
Parfois, le cache DNS (Domain Name System) peut empêcher Chrome d’être mis à jour avec succès. Ainsi, se débarrasser des fichiers de cache DNS peut aider à réparer la mise à jour ratée de Chrome. Voici comment vous pouvez le faire:
- Maintenez la touche enfoncée Touches Win + X et accédez au menu utilisateur avec pouvoir.
- Cliquez sur Windows Powershell (Admin).
- Tapez la commande »
ipconfig /flushdns» et frappé Entrer.
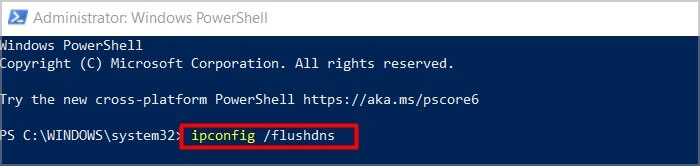

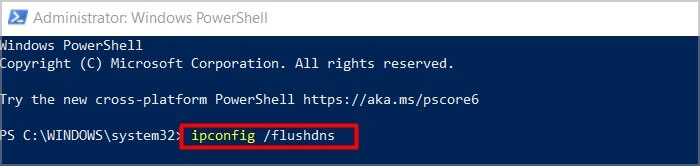
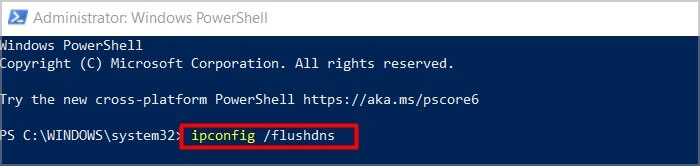
- Maintenant, vous remarquerez un message de confirmation indiquant que le cache du résolveur DNS a été vidé.
En outre, vous pouvez également trouver le cache DNS stocké sur le navigateur Chrome. Donc, après avoir suivi les étapes ci-dessus, veuillez vous référer aux étapes suivantes pour vous débarrasser du cache DNS de l’hôte:
- Entrez cette adresse dans la barre d’adresse URL de votre Chrome,
chrome://net-internals/#dns
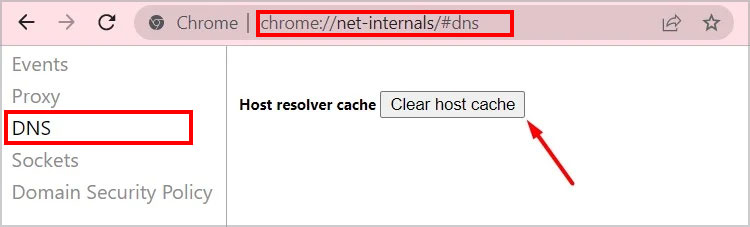

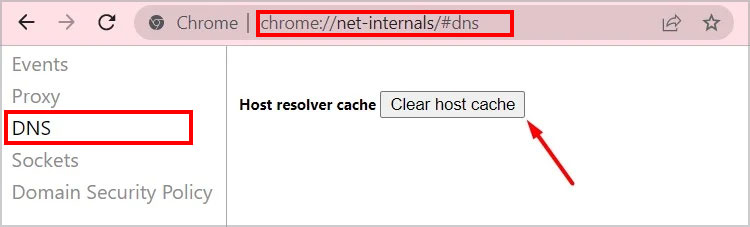
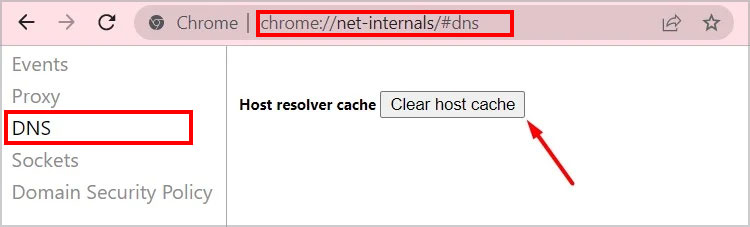
- Vous pouvez voir une page minimaliste où vous pouvez voir quelques options. Cliquez sur le bouton Vider le cache de l’hôte option.
Dans certains cas, vos données de navigation empilées et vos cookies peuvent également jouer un rôle dans l’échec de la mise à jour de Google Chrome. En effet, les fichiers peuvent être corrompus et peuvent inviter des bogues, causant des problèmes dans le navigateur. C’est pourquoi il est important de les nettoyer régulièrement. Voici comment vous pouvez le faire:
- Accédez aux paramètres de Chrome en cliquant sur les trois points dans le coin supérieur droit.
- Cliquez sur Sécurité et confidentialité.
- Choisir Effacer les données de navigation.

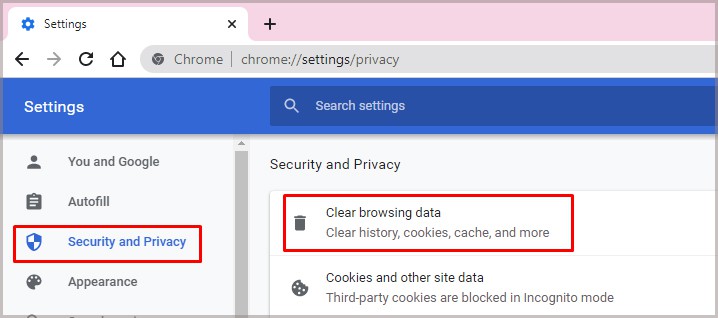

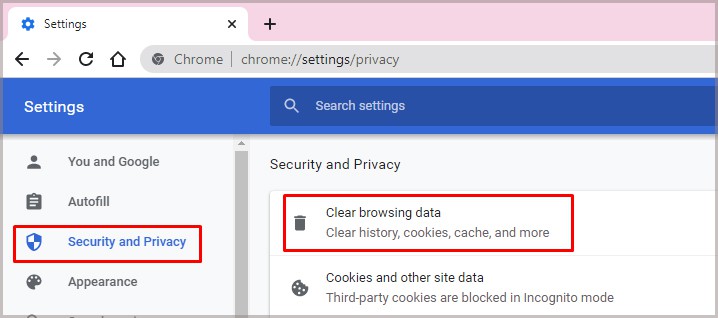
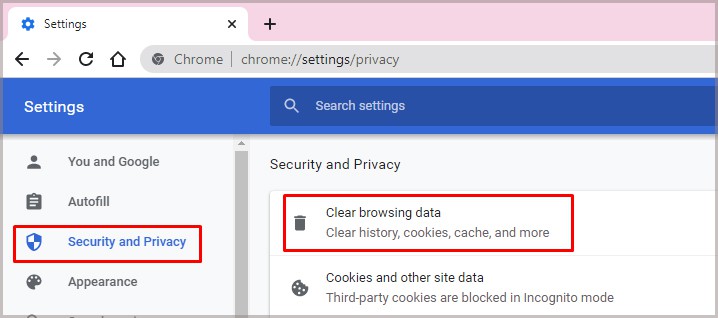
- Ici, vous pouvez choisir wchapeau composants à supprimer avec la plage de temps.
- Une fois que vous avez défini vos préférences, cliquez sur Des données claires.

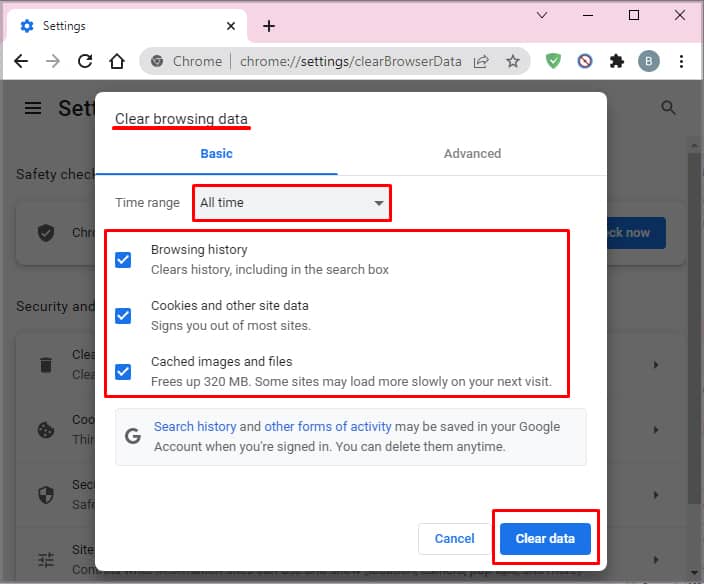

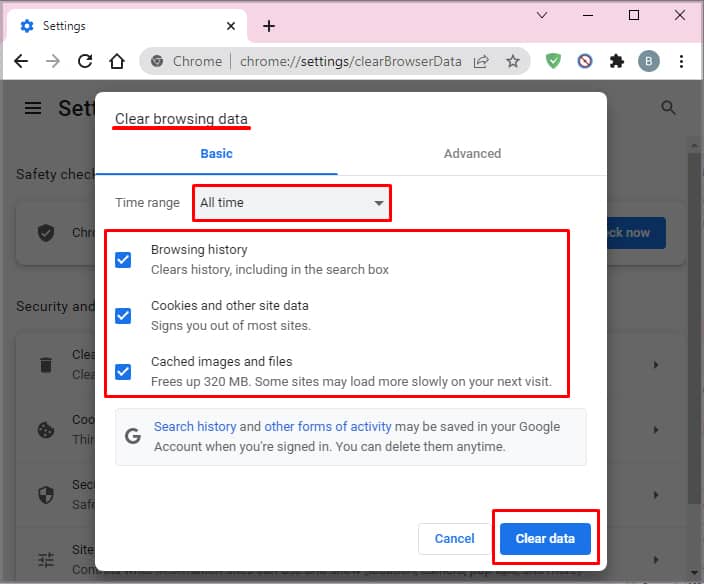
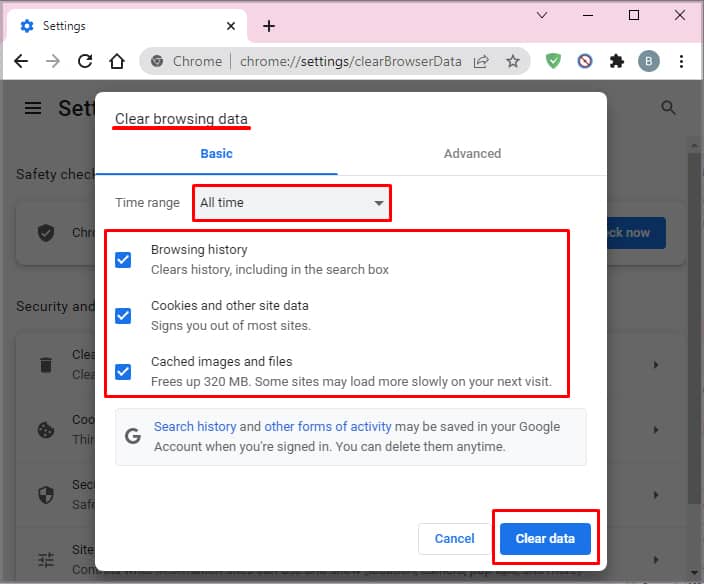
Taskkill Chaque processus Chrome
Dans certains cas, les processus Chrome peuvent être bloqués, ce qui entraîne l’échec du processus de mise à jour. Cela peut également se produire si vous n’éteignez pas correctement votre PC. Néanmoins, vous pouvez résoudre ce problème en mettant fin à tous les processus Chrome, puis en redémarrant Chrome.
- Fermez le navigateur Chrome et ouvrez la boîte de dialogue Exécuter en maintenant la touche enfoncée. Gagner + R Clés.
- Entrer Cmd dans la boîte et cliquez sur D’ACCORD.
- À l’invite de commandes, tapez la commande suivante et appuyez sur Entrer après chaque commande :
taskkill /im chrome.exe /ftaskkill /im googleupdate.exe /ftaskkill /im google*.exe /fi “STATUS eq RUNNING” /ftaskkill /im google*.exe /fi “STATUS eq UNKNOWN” /ftaskkill /im google*.exe /fi “STATUS eq NOT RESPONDING” /f
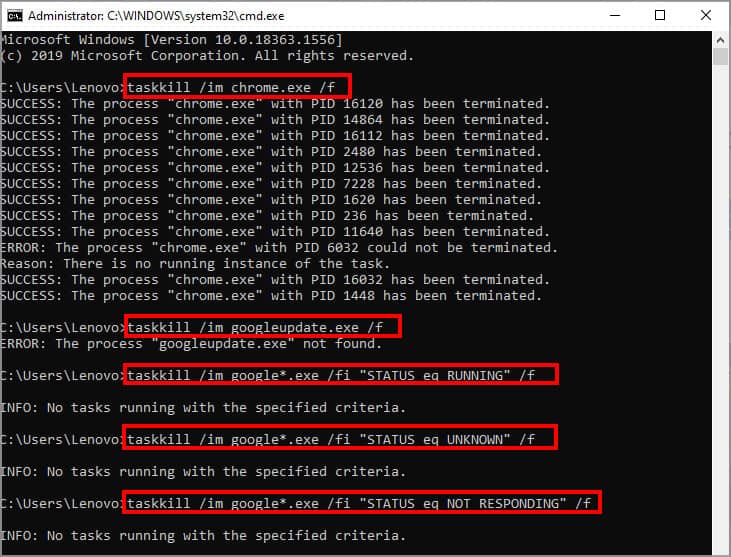

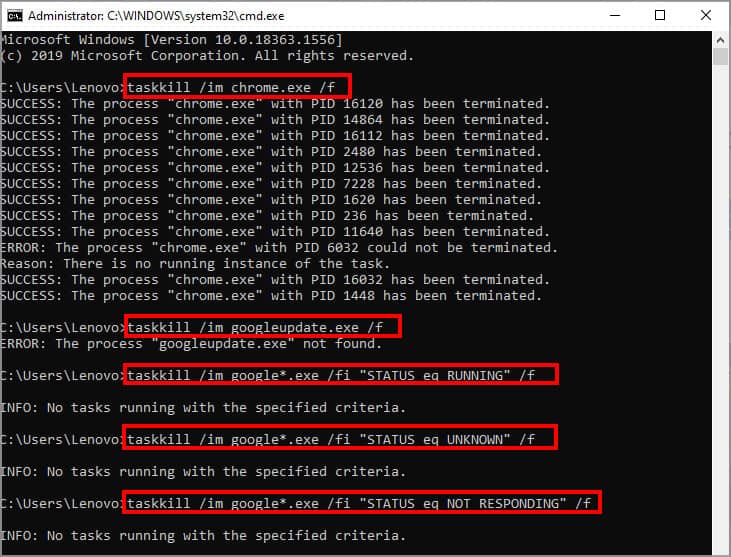
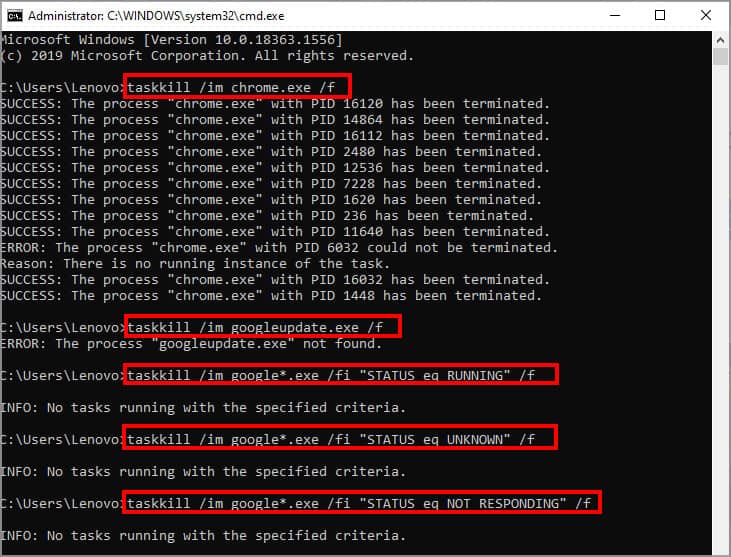
- Redémarrez Chrome.
Maintenant, vous pouvez essayer de mettre à jour Chrome et voir si cela aide.
Redémarrer Google Update Services
Étant donné qu’un échec de la mise à jour de Chrome peut être dû à des bogues et des problèmes inconnus, la reconfiguration des services Google Update peut vous aider. Voici comment vous pouvez le faire:
- Maintenez les touches Win + R enfoncées et ouvrez la zone Exécuter.
- Entrez »
services.msc» et cliquez sur D’ACCORD. - Vous remarquerez maintenant une fenêtre contextuelle Services fenêtre.
- Rechercher et double-cliquer sur Services google de mise à jour (gupdate).

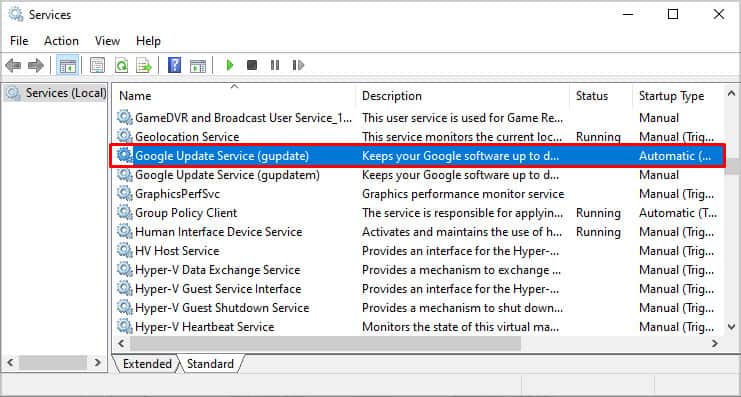

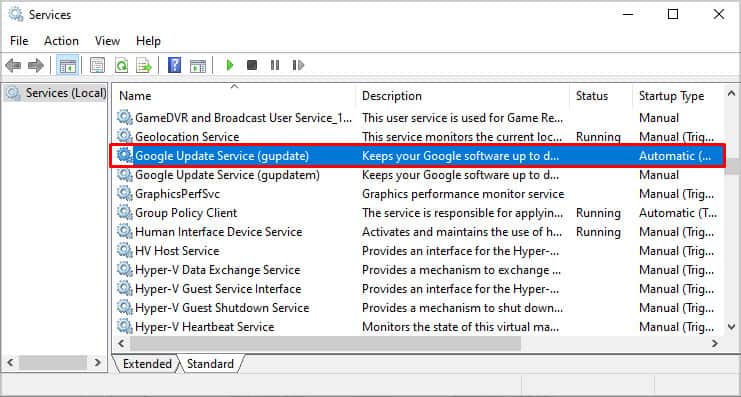
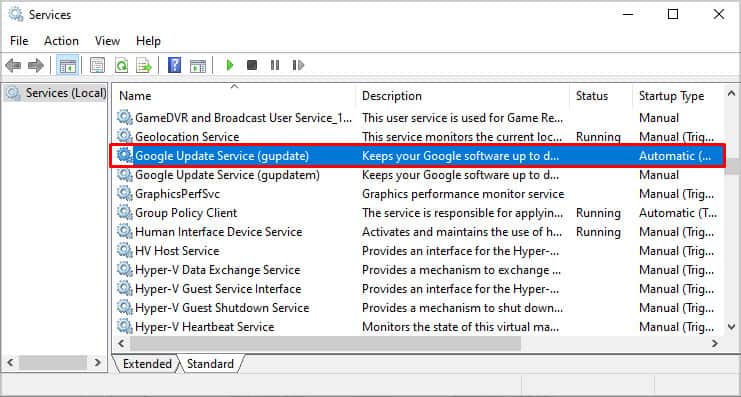
- Cliquez sur Type de démarrage et sélectionnez Automatique.

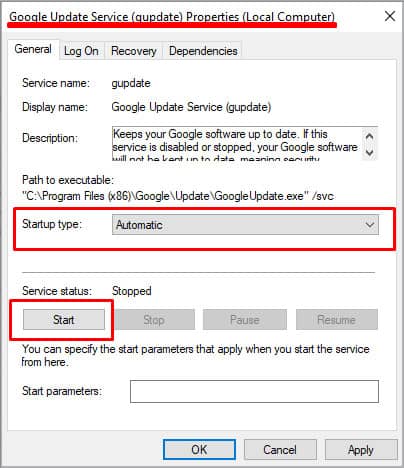

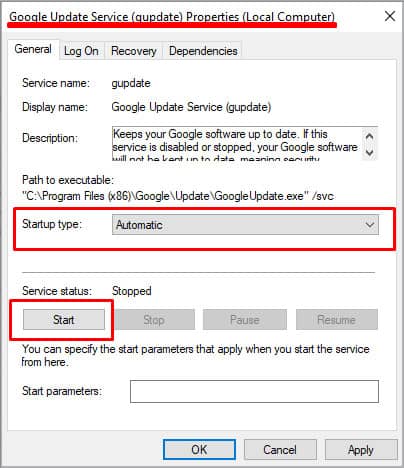
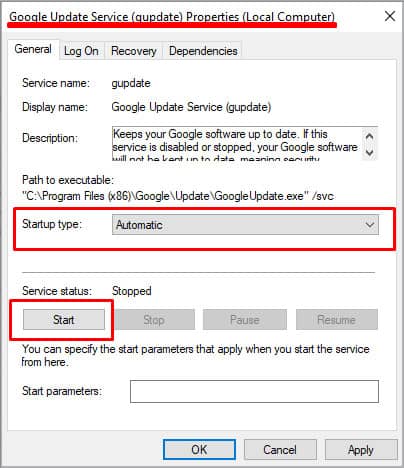
- Cliquez avec le bouton droit de la souris et cliquez sur Commencer.
- Cliquez sur Appliquer Et puis D’ACCORD.
- Maintenant, juste en dessous, double-cliquez sur Services de mise à jour Google (gupdatem).

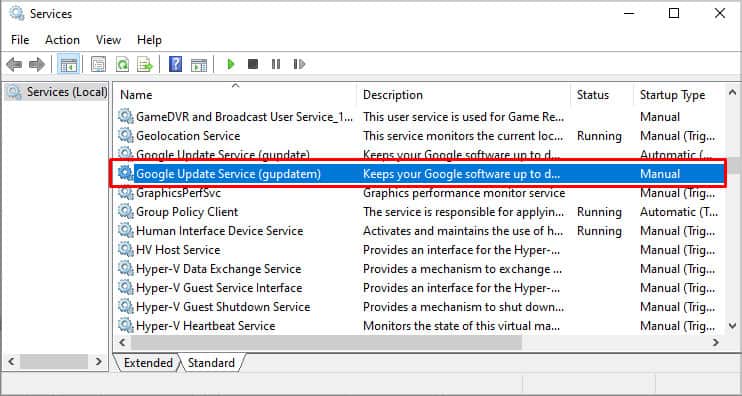

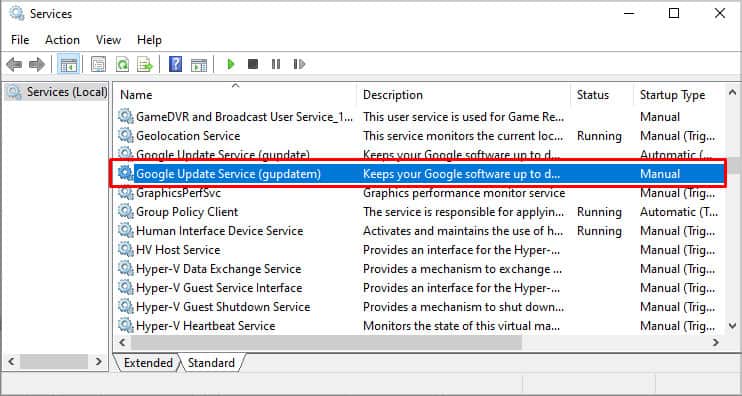
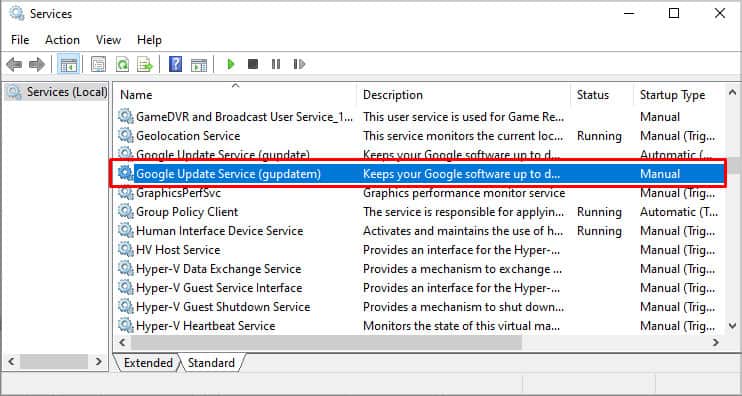
- Encore une fois, activez Automatique sur Type de démarrage.
- Cliquez avec le bouton droit de la souris et cliquez sur Commencer.

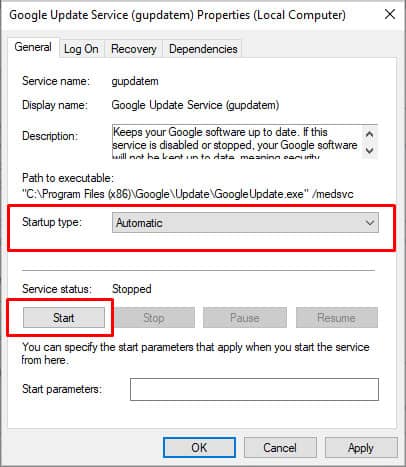

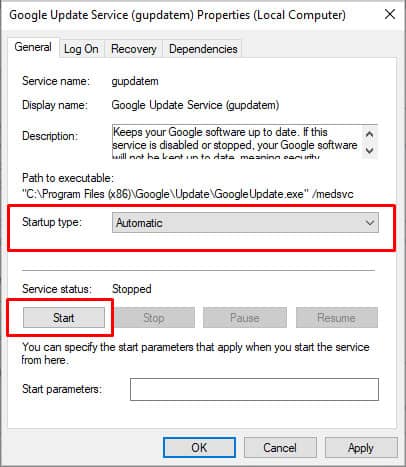
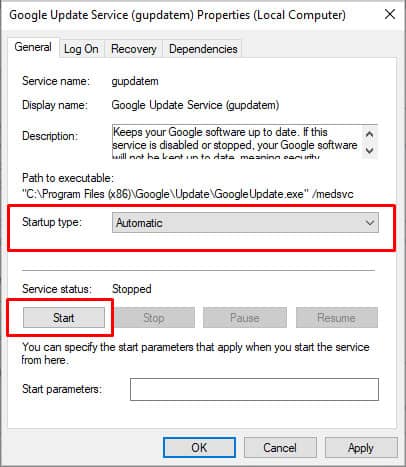
- Cliquez sur Appliquer Et puis D’ACCORD.
Désinstaller les programmes inutiles
Toute application tierce suspecte peut également causer des ravages sur les navigateurs. Donc, il est toujours préférable de s’assurer que vous supprimez tous les programmes inutiles, comme les jeux ou logiciel antivirus qui endommage votre PC. Vous pouvez désinstaller rapidement plusieurs programmes en suivant cette méthode :
- Maintenez la touche enfoncée Touches Win + R pour ouvrir la boîte de dialogue Exécuter.
- Tapez, »
appwiz.cp» et presse Entrer. Cela ouvrira le Programmes et fonctionnalités fenêtre. - Maintenant, vous pouvez faire un clic droit et cliquer sur Désinstaller sur n’importe quel programme dont vous n’avez plus besoin.

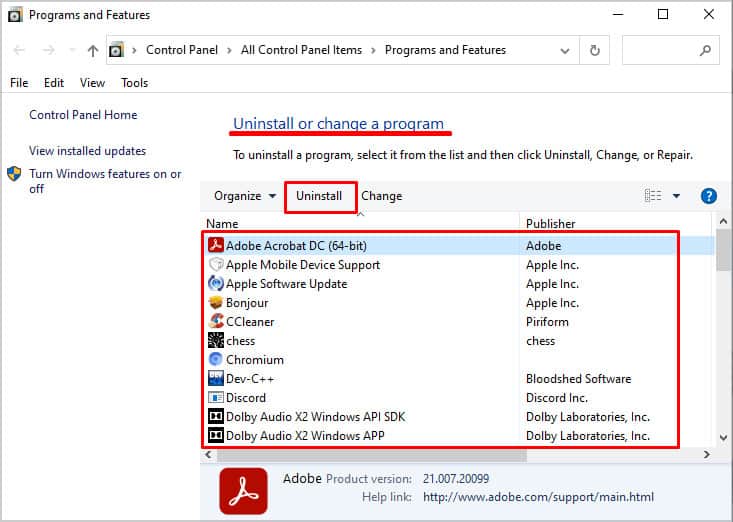

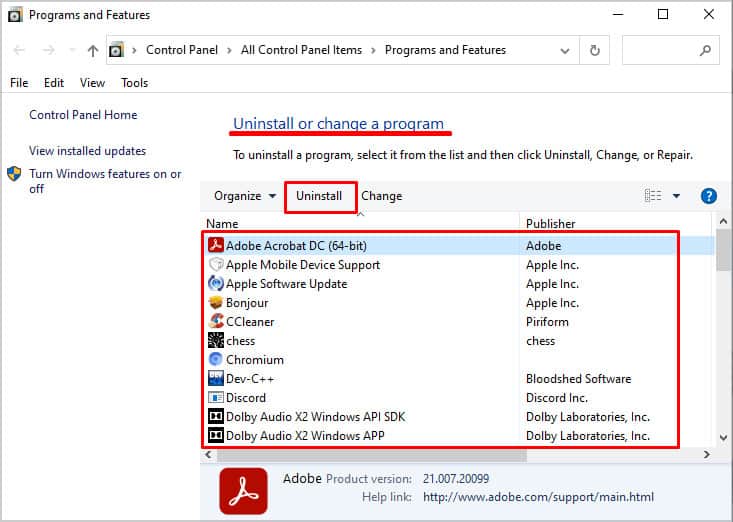
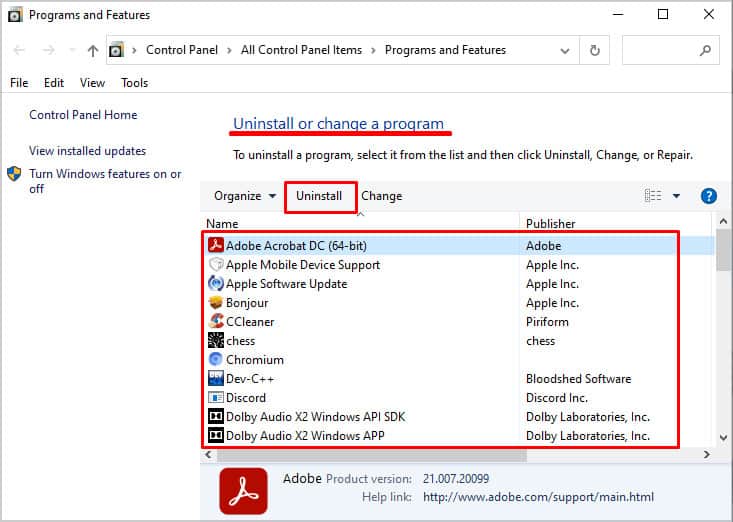
Réinitialiser Google Chrome
Si aucune solution ne fonctionne, vous pouvez essayer de réinitialiser les paramètres par défaut de Google Chrome. Cela peut aider à éliminer les bogues. Voici comment réinitialiser Chrome :
- Ouvrir Paramètres en cliquant sur les trois points dans le coin supérieur droit.
- Cliquez sur Avancé.
- Cliquez sur Réinitialiser et nettoyer.

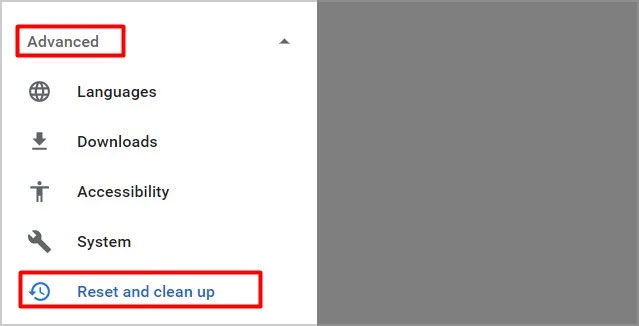

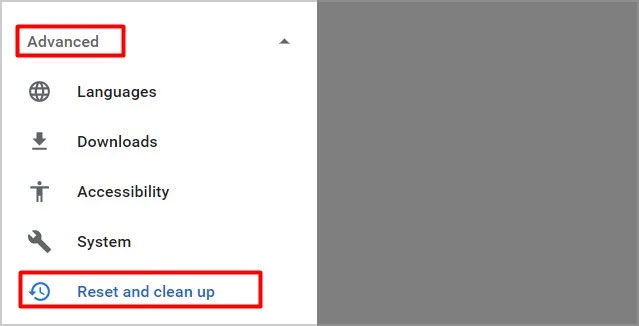
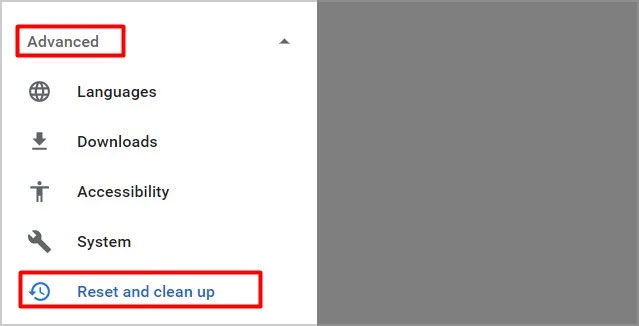
- Ensuite, cliquez sur Restaurer les paramètres à leurs valeurs par défaut d’origine.

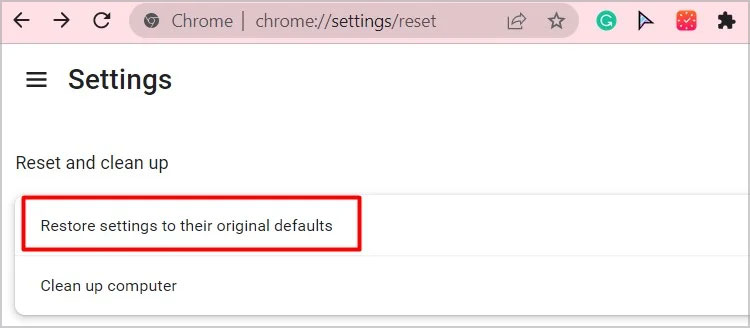

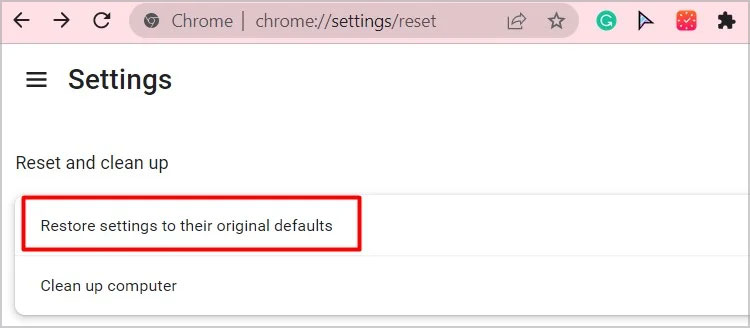
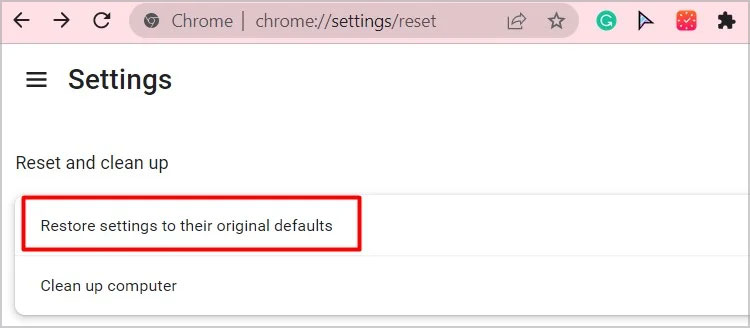
- Cliquez sur Réinitialiser les paramètres.
Résoudre les problèmes de connexion Internet
Il est courant que Chrome échoue lors de la mise à jour en raison d’un connexion Internet instable. Alors, voici quelques façons de améliorer votre vitesse Internet. Un moyen simple consiste à exécuter directement l’utilitaire de résolution des problèmes sur votre PC.
- Ouvrir Paramètres.
- Cliquez sur Mise à jour et sécurité.
- Cliquez sur Dépanner > Utilitaires de résolution des problèmes supplémentaires.
- Cliquez sur Connexions Internet.
- Choisir Exécuter l’utilitaire de résolution des problèmes.

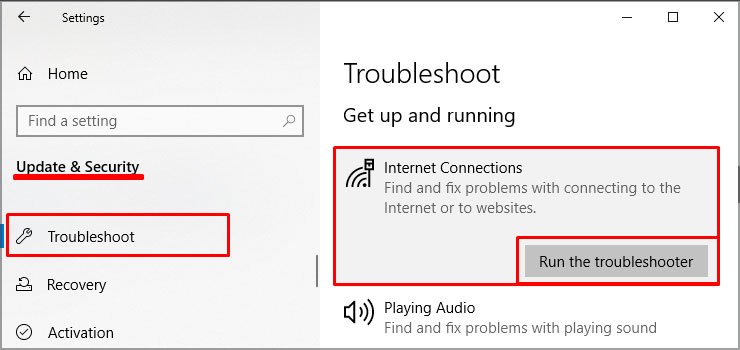

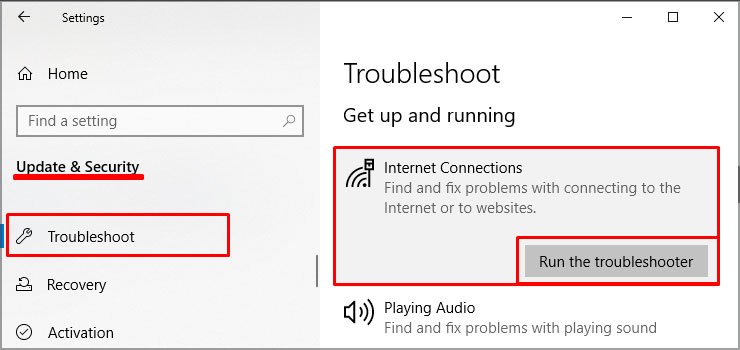
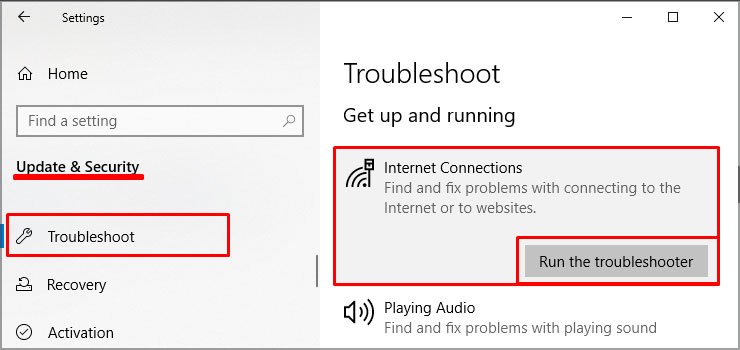
- Maintenant, votre PC recherchera tous les problèmes et les résoudra.
Enfin, vous pouvez essayer d’autres correctifs de base, comme vous assurer que votre système d’exploitation Windows est à jour. De plus, vous pouvez également essayer à l’aide d’un logiciel antivirus pour se débarrasser des logiciels malveillants potentiels.
Réinstaller Chrome
Un échec de la mise à jour de Chrome peut également être dû à des problèmes inconnus. Parfois, vous pouvez résoudre ce problème en réinstallant simplement Chrome. Voici comment vous pouvez le faire:
- Désinstallez le navigateur Chrome en le recherchant dans la barre de recherche et en cliquant sur Désinstaller.
- Utilisez n’importe quel autre navigateur pour effectuer une recherche dans le Page de téléchargement de Chrome.
- Cliquez sur Installer de toute façon.
- Votre Chrome démarre automatiquement une fois le processus d’installation terminé.
Comment réparer la mise à jour de Google Chrome a échoué sur Mac
Chrome n’est compatible qu’avec certaines versions de macOS. Donc, si votre macOS est 10.6, 10.7 ou 10.8, Chrome ne fonctionnera pas. Si vous avez une version différente, comme OS X EI Capitan 10.11 ou plus récent, vous pouvez suivre ces étapes pour corriger l’échec de la mise à jour de Chrome.
Désinstaller les logiciels suspects
Certains programmes ou logiciels que vous ne pouvez pas reconnaître peuvent être à l’origine d’un échec de la mise à jour de Chrome sur Mac. En effet, ces programmes peuvent avoir des bogues ou des virus potentiels, et peuvent même modifier certains paramètres sur votre Mac. Il est donc préférable de se débarrasser de tels logiciels.
- Lancer Trouveur.
- Sur le côté gauche, cliquez sur Applications.
- Sélectionnez tout programme suspect et faites un clic droit dessus.
- Cliquez sur Désinstaller ou Désinstallateur.
- Si vous ne parvenez pas à voir l’option Désinstaller, faites un clic droit sur l’application et sélectionnez Déplacer vers la corbeille.

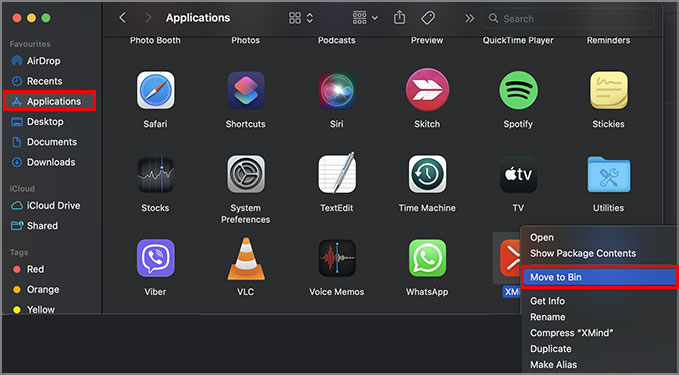

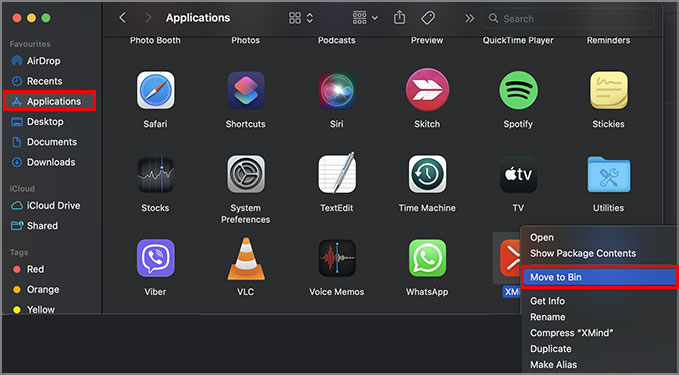
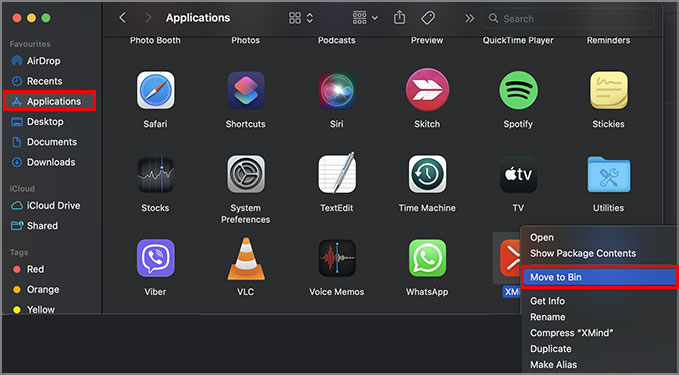
Nous vous recommandons de vous débarrasser de certains programmes, tels que Price Meter, BrowseFox, OneCall ou Consumer Input.
Désinstaller et réinstaller Chrome
Si votre Chrome n’est toujours pas mis à jour, la désinstallation et la réinstallation constituent un moyen efficace de résoudre ce problème. Pour désinstaller Chrome, vous pouvez suivre ces étapes :
- Faites un clic droit sur Chromee en bas de votre écran.
- Cliquez sur Démissionner.
- Cliquez sur Trouveur.
- Ouvrez le dossier avec l’application Chrome.
- Faites glisser l’application vers le Poubelle.

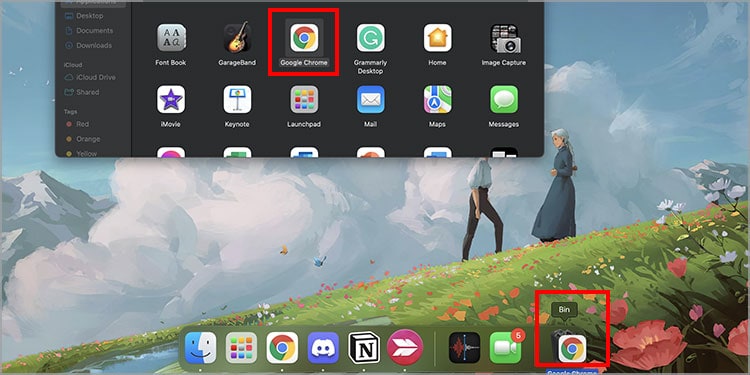

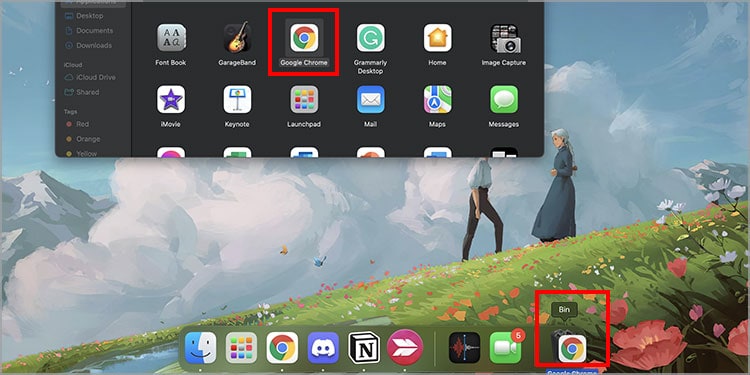
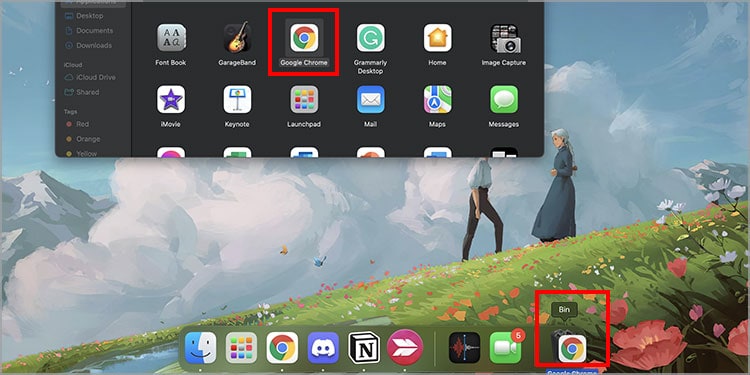
Pour réinstaller Chrome, procédez comme suit :
- Accédez à la page de téléchargement de Chrome.
- Cliquez sur le fichier avec le nom »
googlechrome.dmg.« - Cliquez sur Chrome dans la nouvelle fenêtre.
- Vous pouvez maintenant faire glisser l’application Chrome vers le dossier Applications.
- Lancer Chrome.
- Lancer Trouveur.
- Dans la barre latérale, cliquez sur le bouton Éjecter qui se trouve à côté de l’application Chrome.
Outre ces options, vous pouvez également essayer d’autres solutions, telles que la réinitialisation de Chrome, l’effacement des fichiers de cache Chrome et l’amélioration de la vitesse d’Internet. Vous pouvez vous référer à nos méthodes détaillées ci-dessus.
Comment réparer la mise à jour de Google Chrome a échoué sur Android et iOS
Avant d’essayer d’autres correctifs, c’est une bonne idée d’appliquer d’abord les correctifs de base, car cela vous fera gagner beaucoup de temps. Alors, redémarrez votre téléphone, utilisez un autre réseau Wi-Fi, mettez à niveau votre forfait de données, changer de fréquence, ou même désactiver Bluetooth. Ces méthodes ont de bonnes chances de corriger l’erreur de mise à jour échouée.
Si aucun d’entre eux ne fonctionne, nous pouvons maintenant appliquer les solutions ci-dessous:
Désinstaller les mises à jour du Play Store
L’un des moyens efficaces de corriger l’échec de la mise à jour de Chrome consiste à désinstaller toutes les mises à jour du Play Store. Bien que vous ne puissiez pas désinstaller Play Store, vous pouvez toujours désinstaller ses mises à jour. Ne vous inquiétez pas car vous ne perdrez pas les données de votre application.
- Atteindre Paramètres et ouvrez la liste de vos applications.
- Choisir Play Store.
- Appuyez sur les trois points dans le coin supérieur droit.
- Appuyez sur Désinstallez les mises à jour.

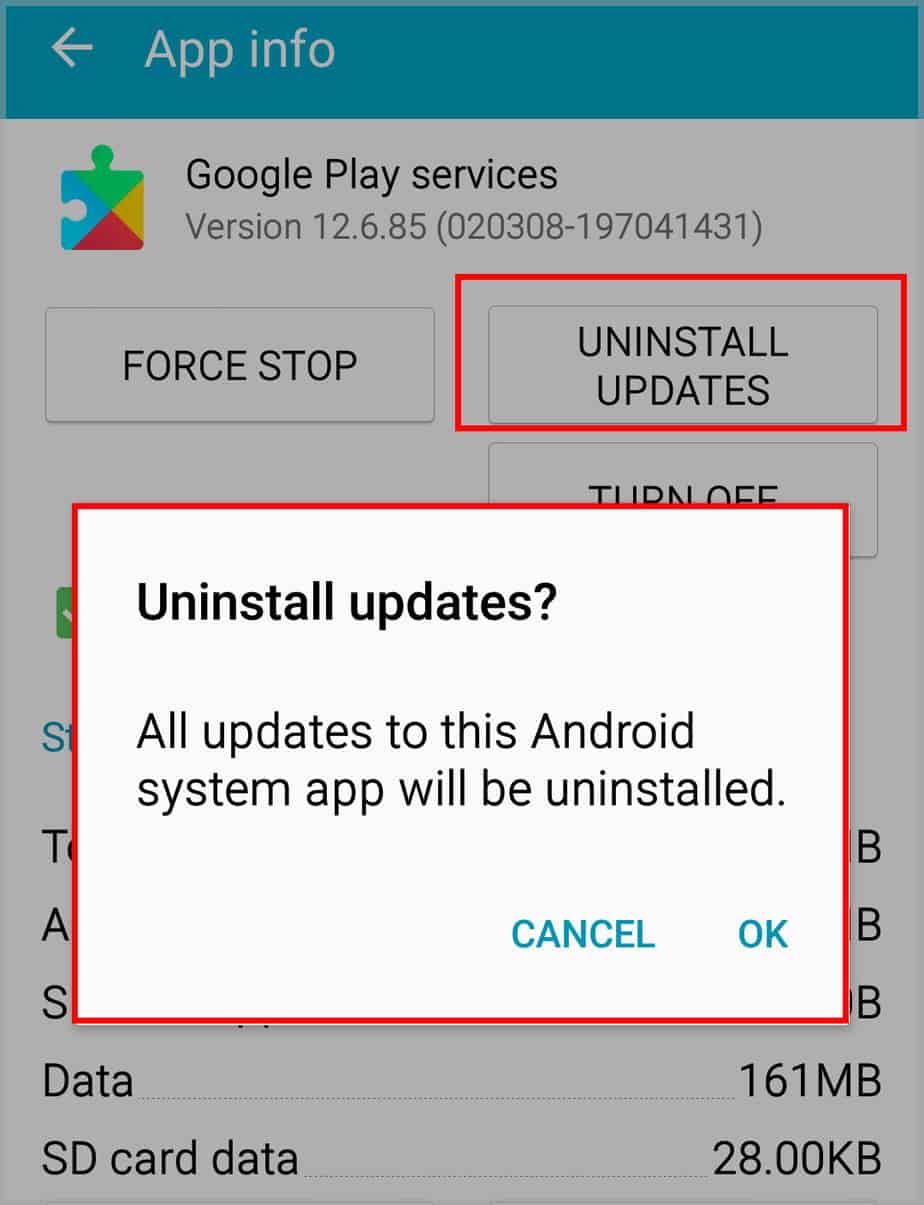

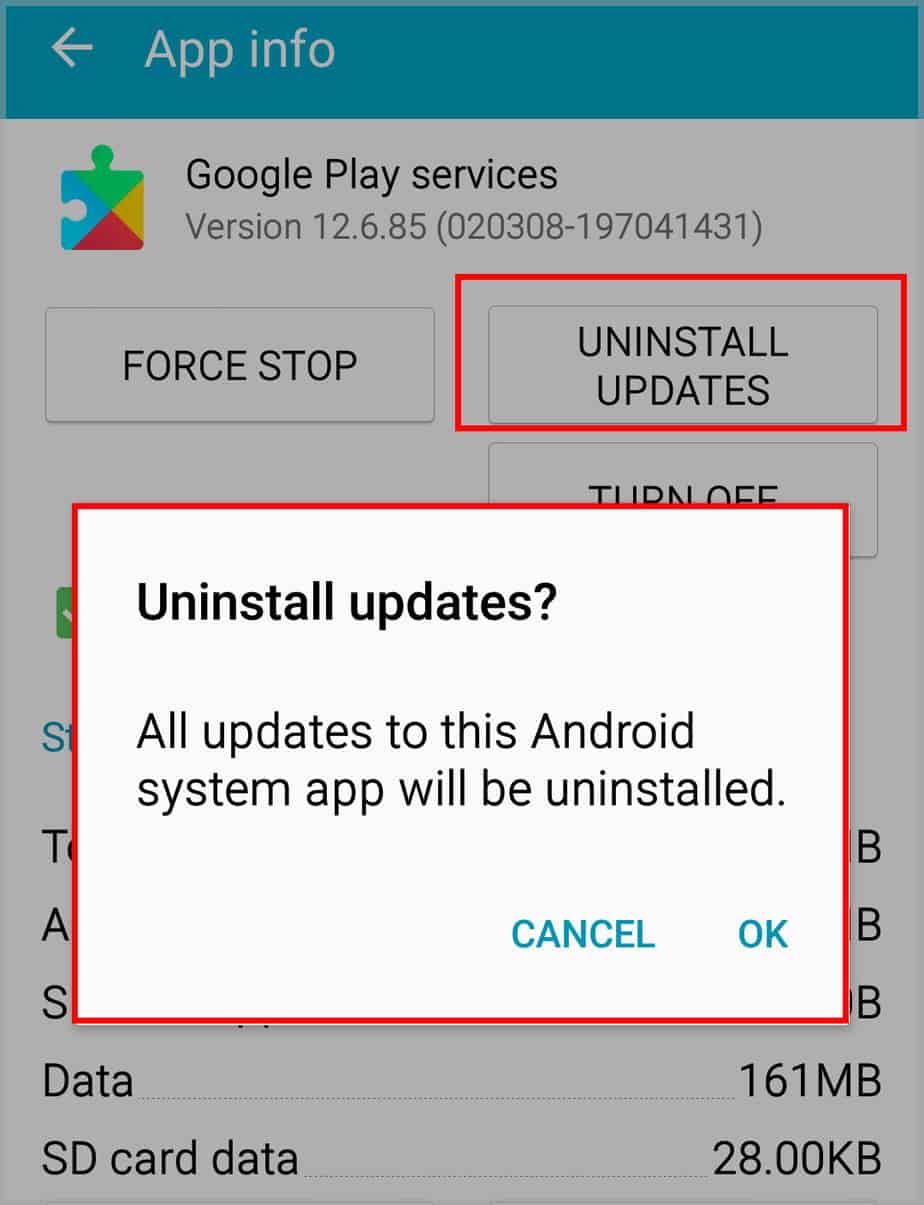
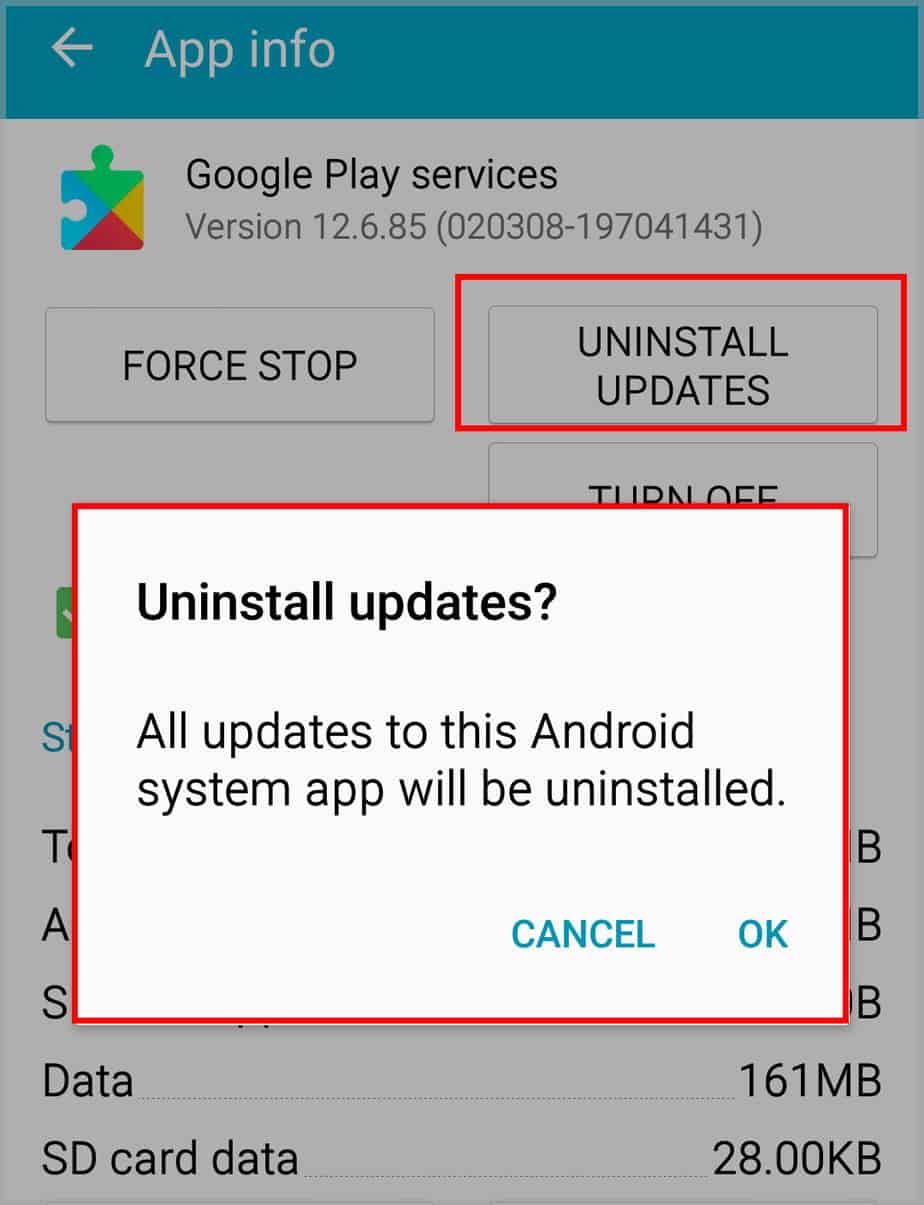
Maintenant, vous devrez redémarrer votre téléphone. Il faudra plusieurs minutes au Play Store pour installer automatiquement sa mise à jour. Maintenant, vous pouvez l’ouvrir et essayer à nouveau de mettre à jour Chrome.
Annuler les téléchargements en attente
Vous ne pouvez pas tout télécharger en même temps sur le Play Store. Si votre Chrome est bloqué lors de la mise à jour ou ne se met pas à jour du tout, il y a de fortes chances qu’il y ait déjà une liste d’applications en cours d’installation. Donc, pour rendre le processus plus rapide, vous pouvez annuler tous ces téléchargements afin que le Play Store donne la priorité à la mise à jour de Chrome.
- Appuyez sur l’icône de profil sur la page d’accueil du Play Store.
- Appuyez sur Gérer les applications et les appareils.
- Dans l’onglet Vue d’ensemble, appuyez sur Mises à jour disponibles. Ici, vous pouvez voir la liste des applications en attente.
- Maintenant, appuyez sur Annulez tout.

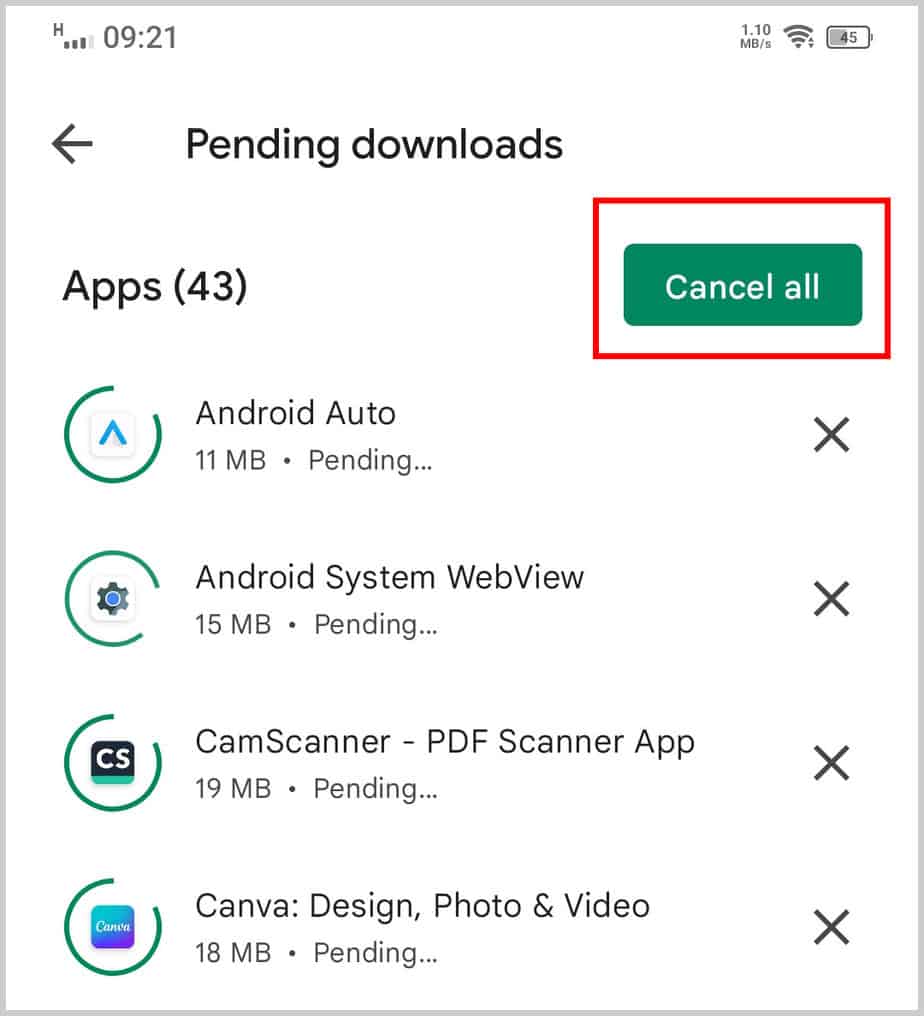

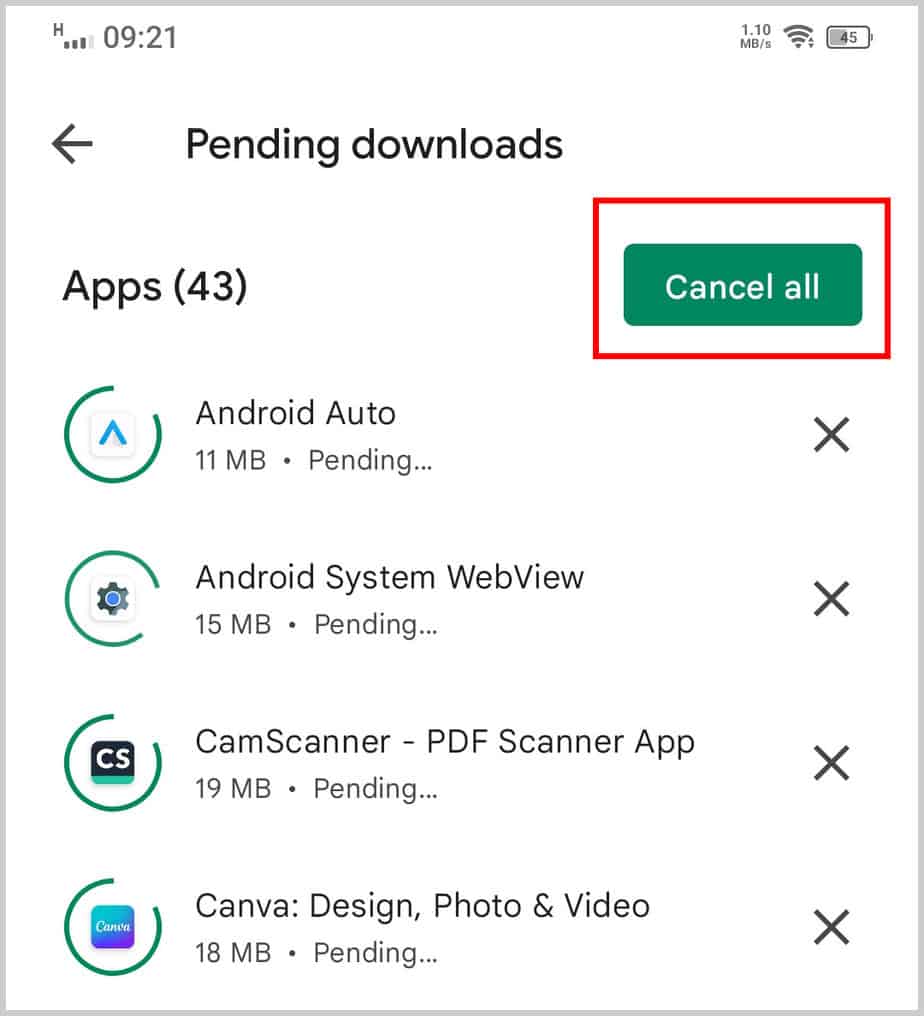
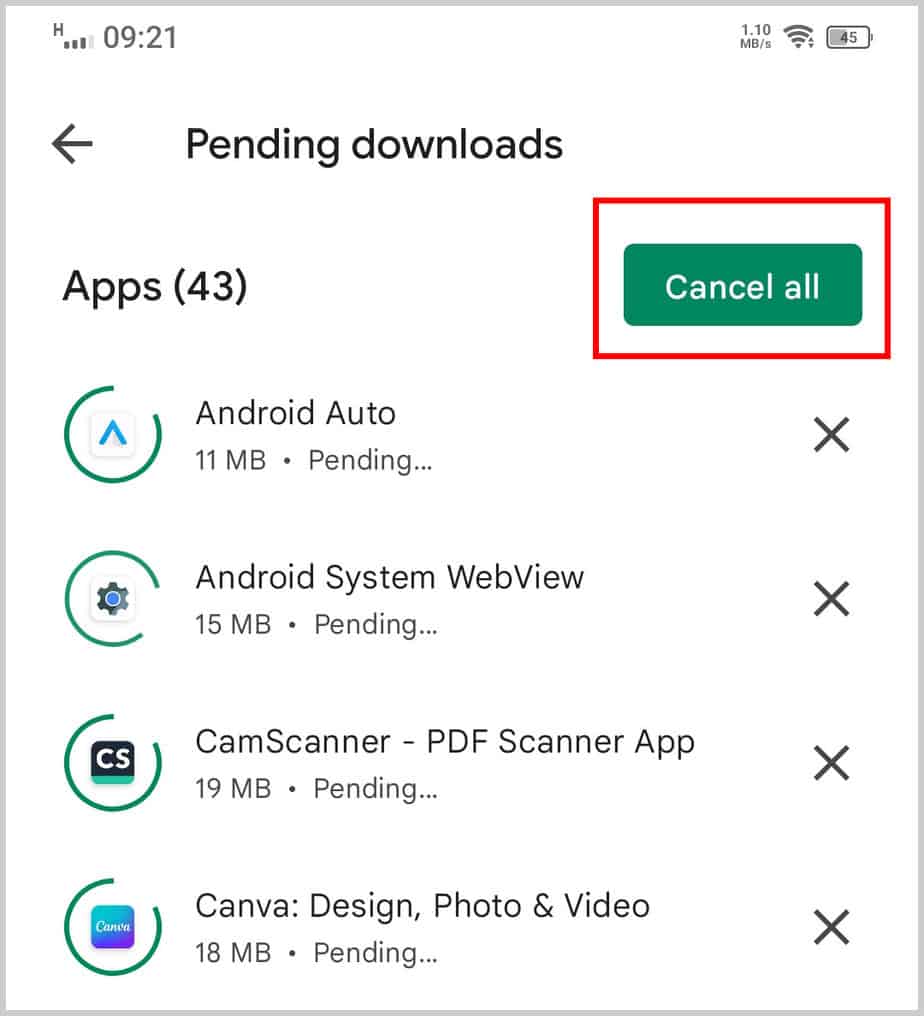
Effacer les données du cache
Bien que les fichiers de cache soient utiles pour charger les pages Web plus rapidement, ils peuvent être corrompus et provoquer le blocage des applications ou ne pas mettre à jour. Donc, c’est idéal pour effacer les fichiers de cache régulièrement pour corriger des bugs et des problèmes mineurs. Nous vous recommandons de vider d’abord le cache du Play Store.
- Fermez toutes les applications et appuyez longuement sur l’application Play Store.
- Appuyez sur le bouton info option.
- Appuyez sur Stockage et cache.
- Appuyez sur le bouton Vider le cache option.

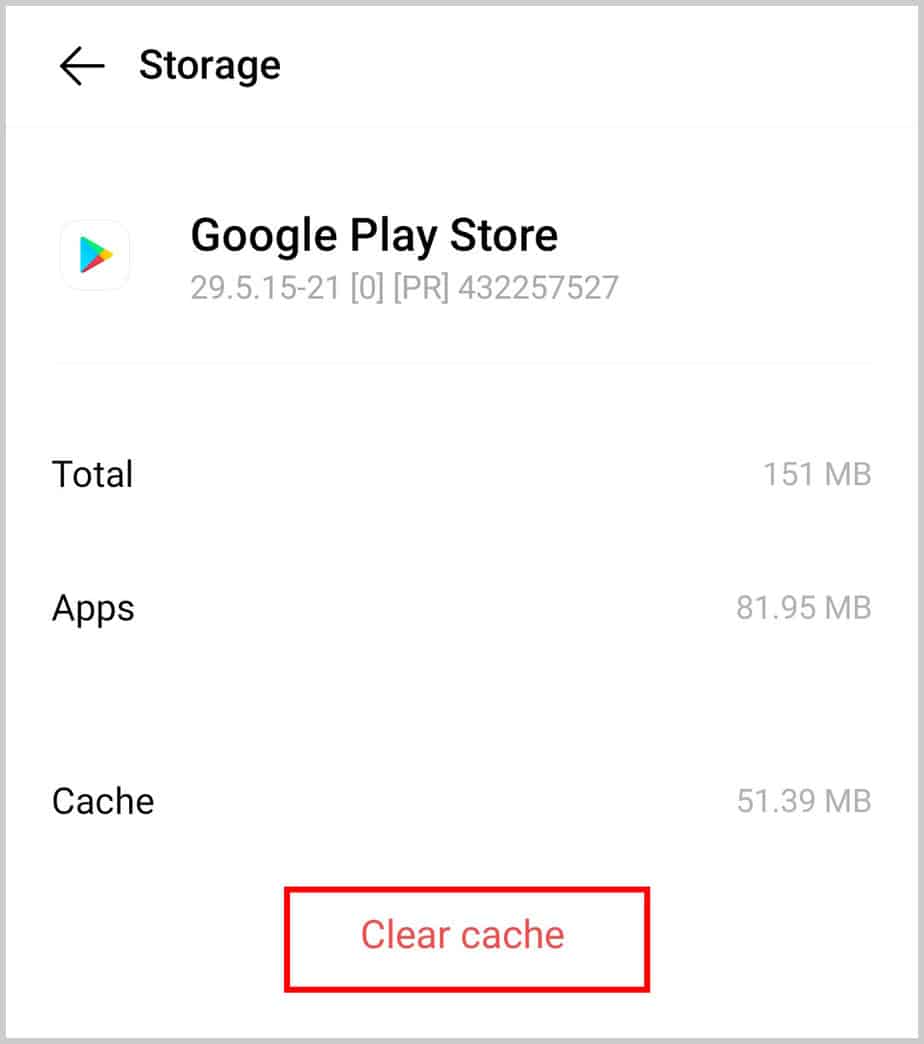

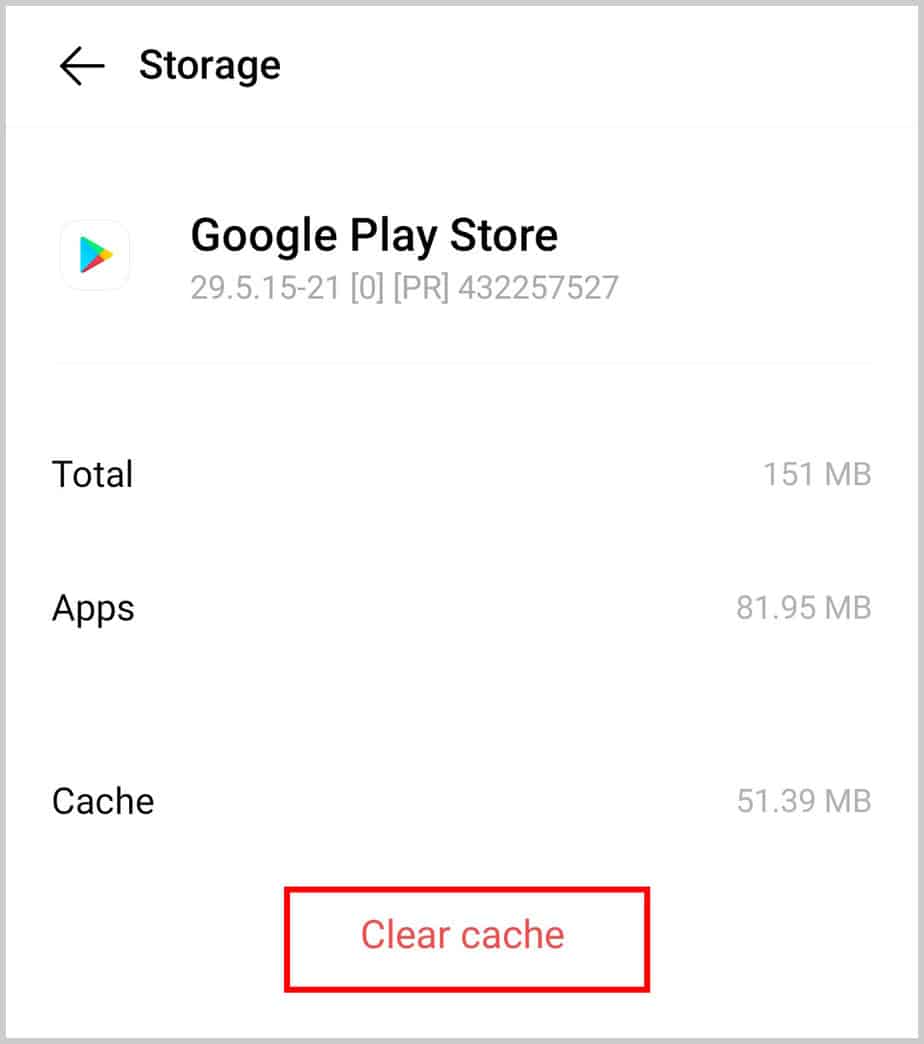
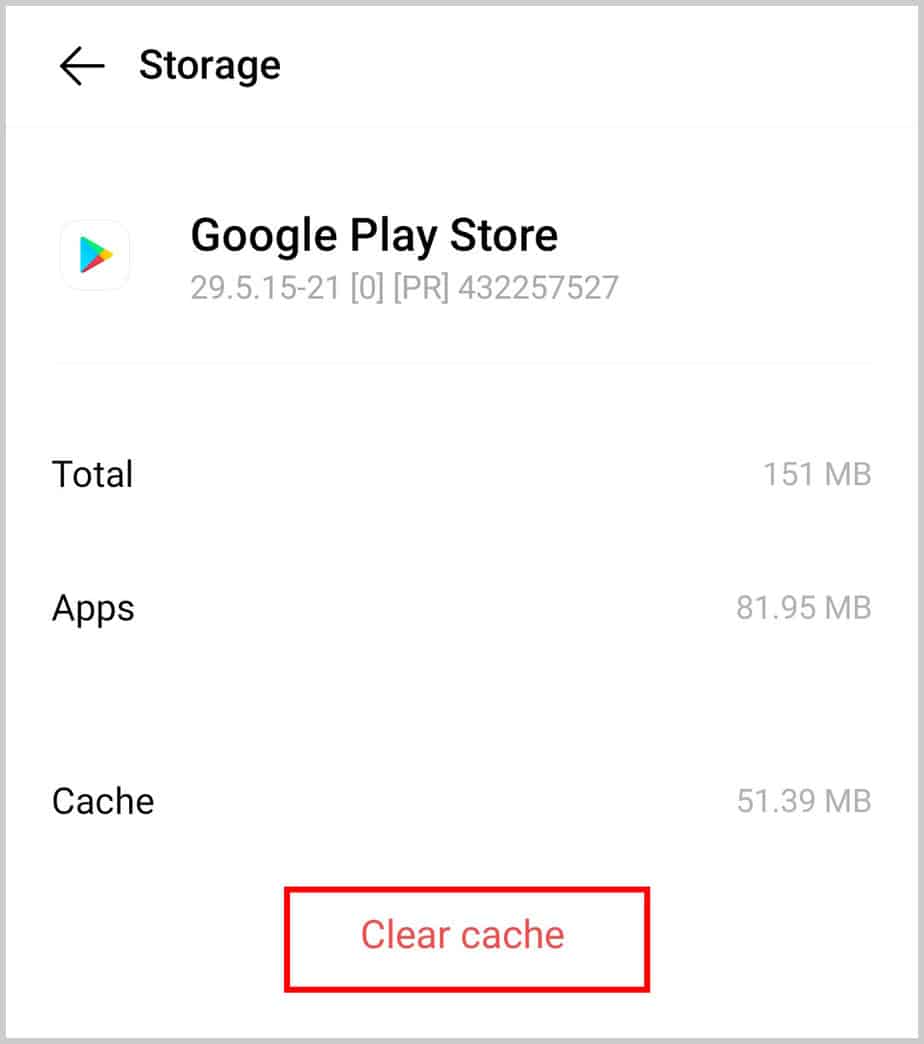
Si vous êtes un utilisateur d’iPhone, vous pouvez décharger les données de l’App Store. Bien que ce ne soit pas exactement similaire à l’effacement des données du cache, qu’en est-il defloading efface certaines données d’application génériques.
- Atteindre Paramètres > Généralités.
- Appuyez sur Stockage iPhone > sélectionner App Store.
- Appuyez sur Décharger l’application.
Réinitialiser les paramètres réseau
Si aucune des solutions ne fonctionne pour vous, c’est une bonne idée de réinitialiser vos paramètres réseau. Voici comment vous pouvez le faire.
- Atteindre Paramètres >Système.
- Accédez à Réinitialiser, puis sélectionnez Réinitialiser les paramètres réseau.

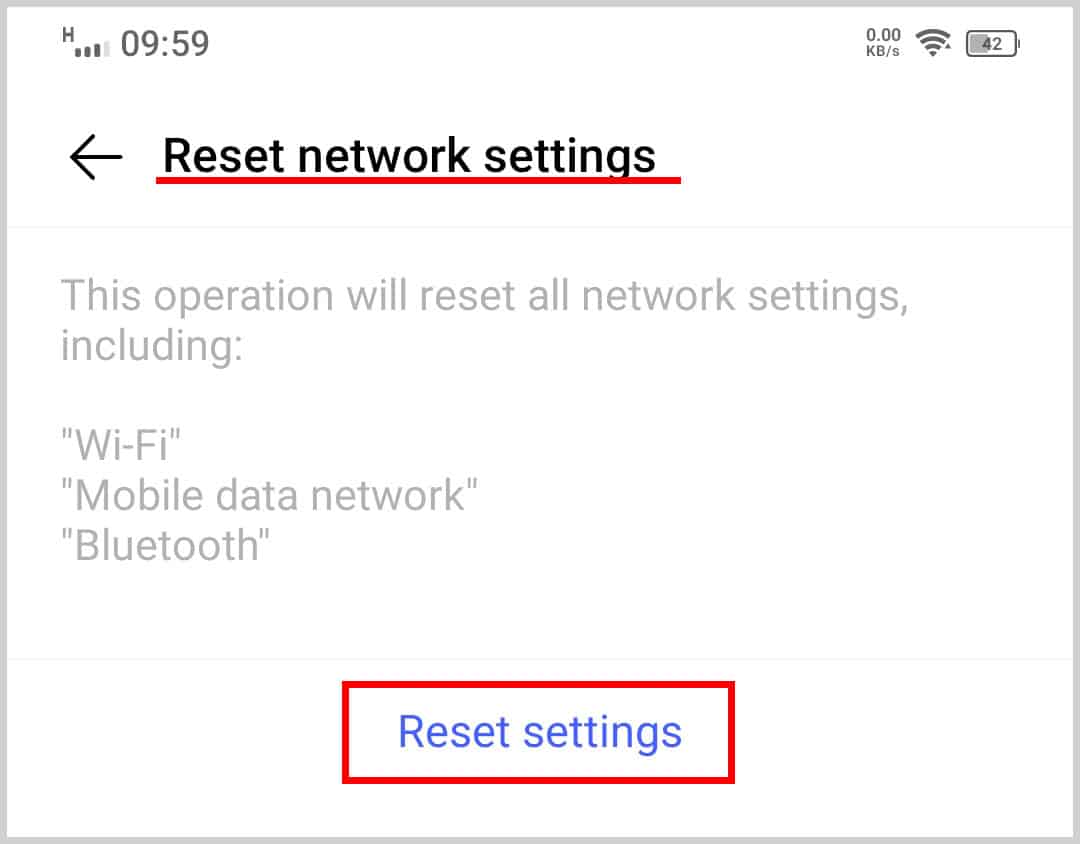

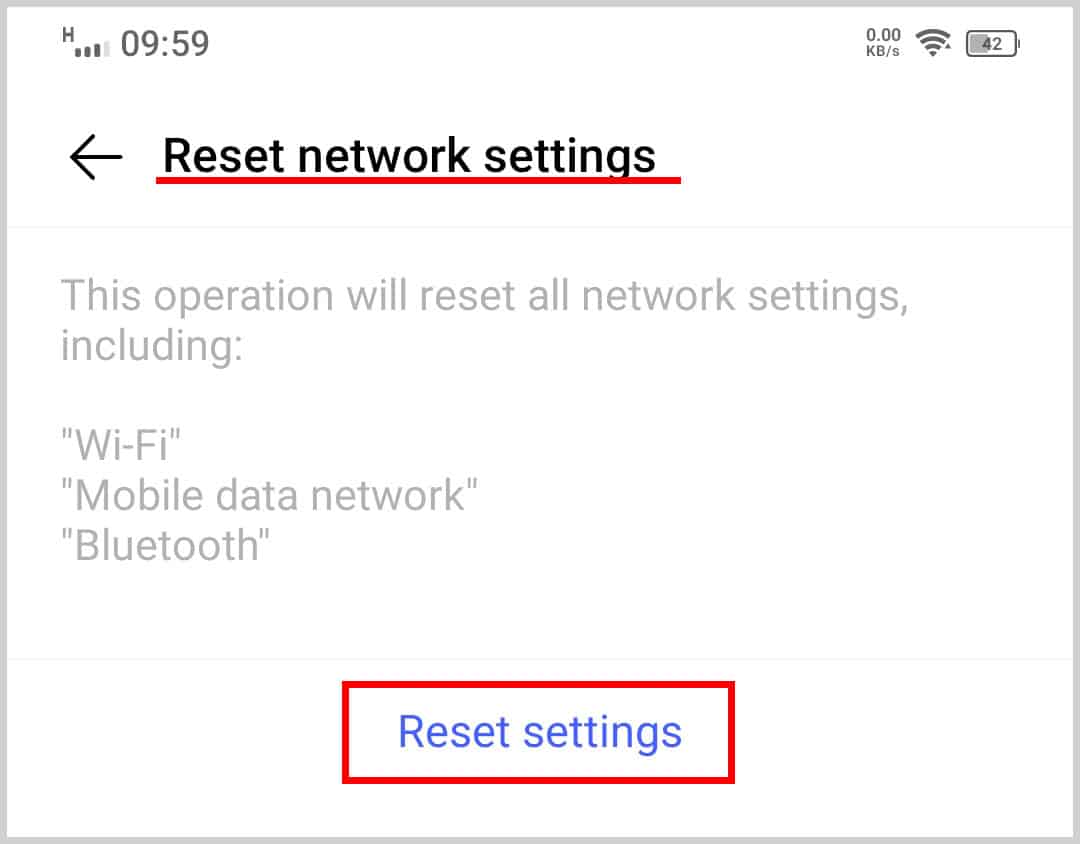
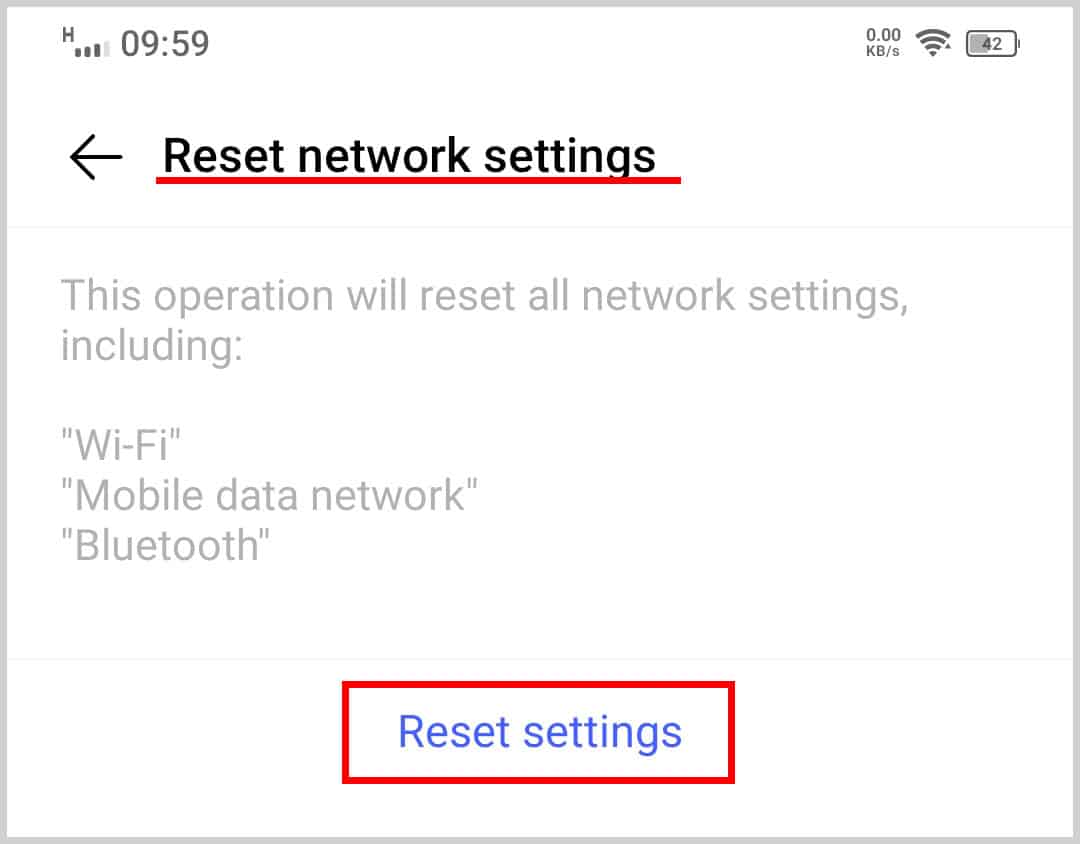
C’est une bonne alternative si vous ne souhaitez pas réinitialiser votre téléphone aux paramètres d’usine.
La réinitialisation de vos paramètres réseau signifie que les paramètres reviendront à la valeur par défaut. Ce sera comme si vous utilisiez un nouveau téléphone. Donc, cette astuce peut vous aider si vous avez problèmes avec votre Internet et ne sont pas en mesure de mettre à jour Chrome. Ce paramètre polyvalent couvre toutes les branches, comme votre Wi-Fi, VPN, Bluetooth, ainsi que vos données cellulaires.
Modifier les paramètres de date et d’heure
Il s’agit d’une astuce simple pour résoudre l’erreur de mise à jour de Chrome. Les paramètres de date et d’heure sur votre téléphone doivent être corrects pour installer ou mettre à jour correctement les applications dans le Play Store. Ainsi, vous pouvez vérifier et modifier vos paramètres de date et d’heure.
- Accédez à l’adresse de votre téléphone Paramètres puis allez à Système.
- Choisir Date et heure et faites glisser la bascule pour l’allumer Utiliser le temps fourni par le réseau.
- Faites de même pour l’autre option qui est Utiliser le fuseau horaire fourni par le réseau.

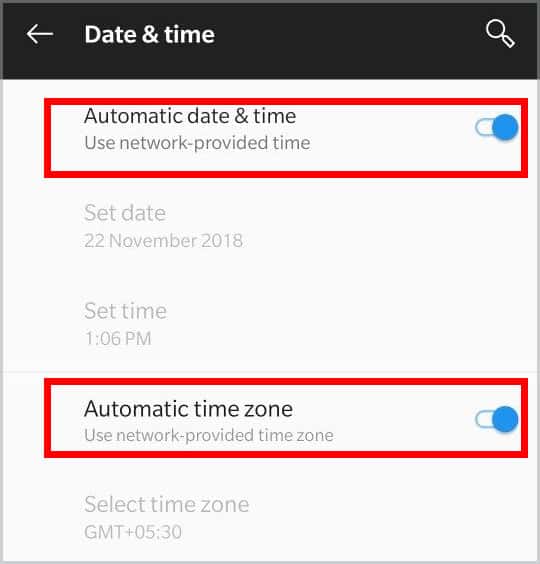

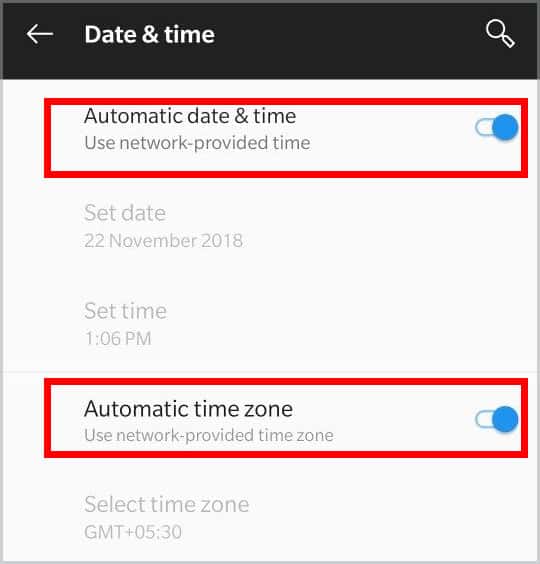
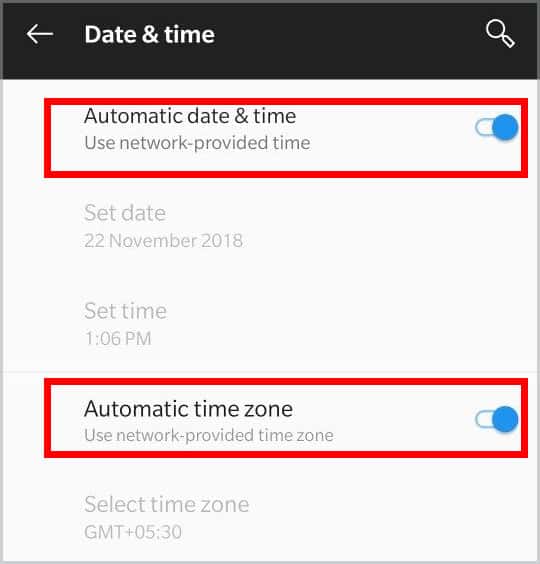
Pendant ce temps, vous n’aurez peut-être pas besoin d’effectuer cette étape pour le App Store.
Forcer la fermeture du Play Store
Si la méthode ci-dessus ne fonctionne pas, vous pouvez même forcer la fermeture de l’application Play Store. Cela peut être utile s’il y a des bogues dans le Play Store, ce qui empêche les applications comme Chrome de se mettre à jour. Voici comment vous pouvez le faire:
- Maintenez le logo de l’application Play Store enfoncé et cliquez sur le bouton info option.
- Vous verrez maintenant une nouvelle page avec l’option Forcer l’arrêt.

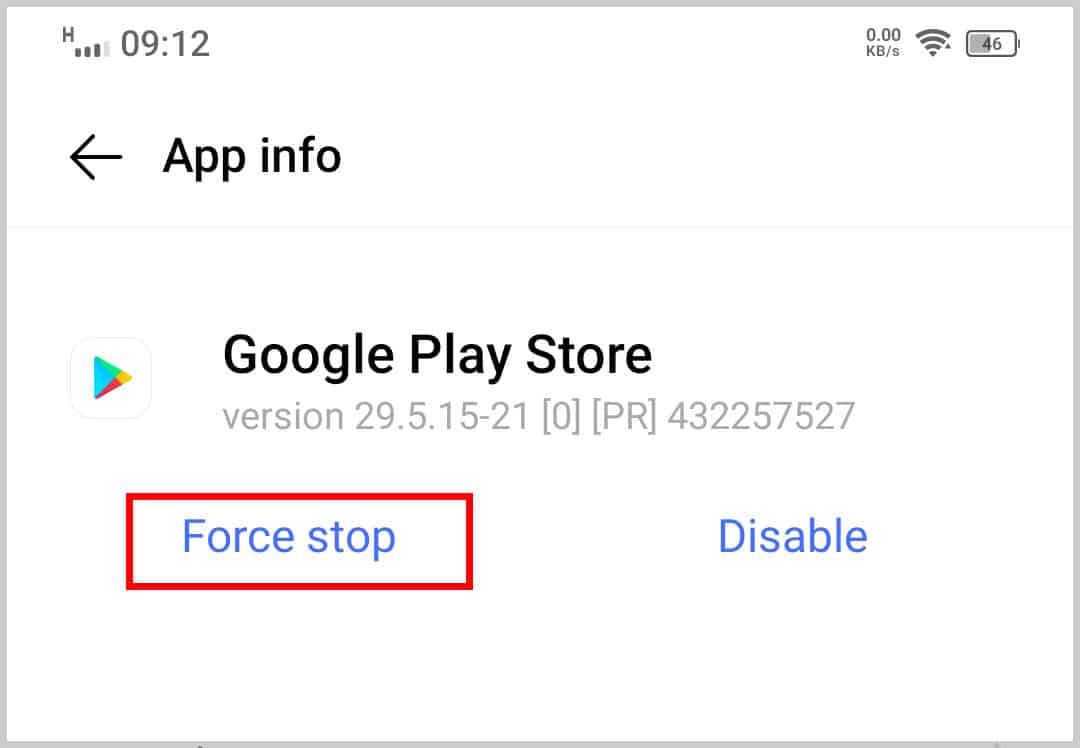

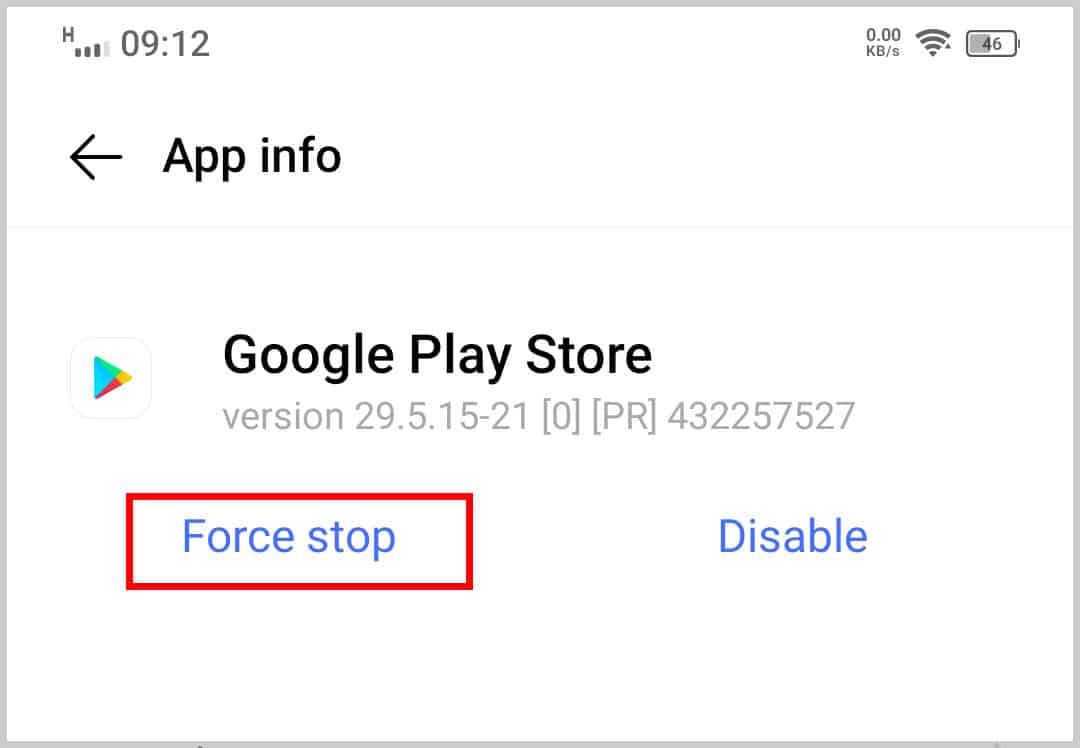
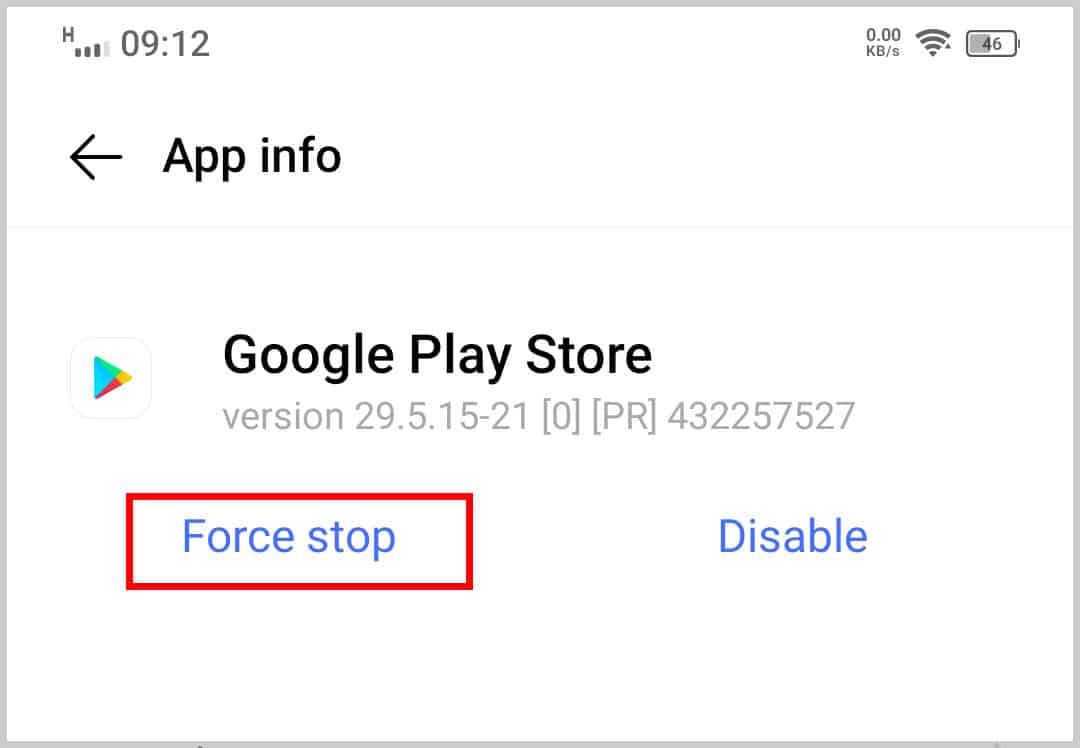
- Maintenant, appuyez sur le bouton Ouvrir pour redémarrer Play Store.
Trouvez l’application Google Chrome et appuyez sur le bouton Mettre à jour option.








