Les notifications Web constantes de Google Chrome peuvent perturber votre flux de travail sur Mac. Si vous avez autorisé les notifications provenant de sites Web d’actualités, de finances et de médias sociaux, Google Chrome remplit votre Notification Mac Centre avec des dizaines d’alertes en un rien de temps. Voici pourquoi vous recevez des notifications Chrome sur Mac et les étapes de dépannage pour arrêter le comportement.
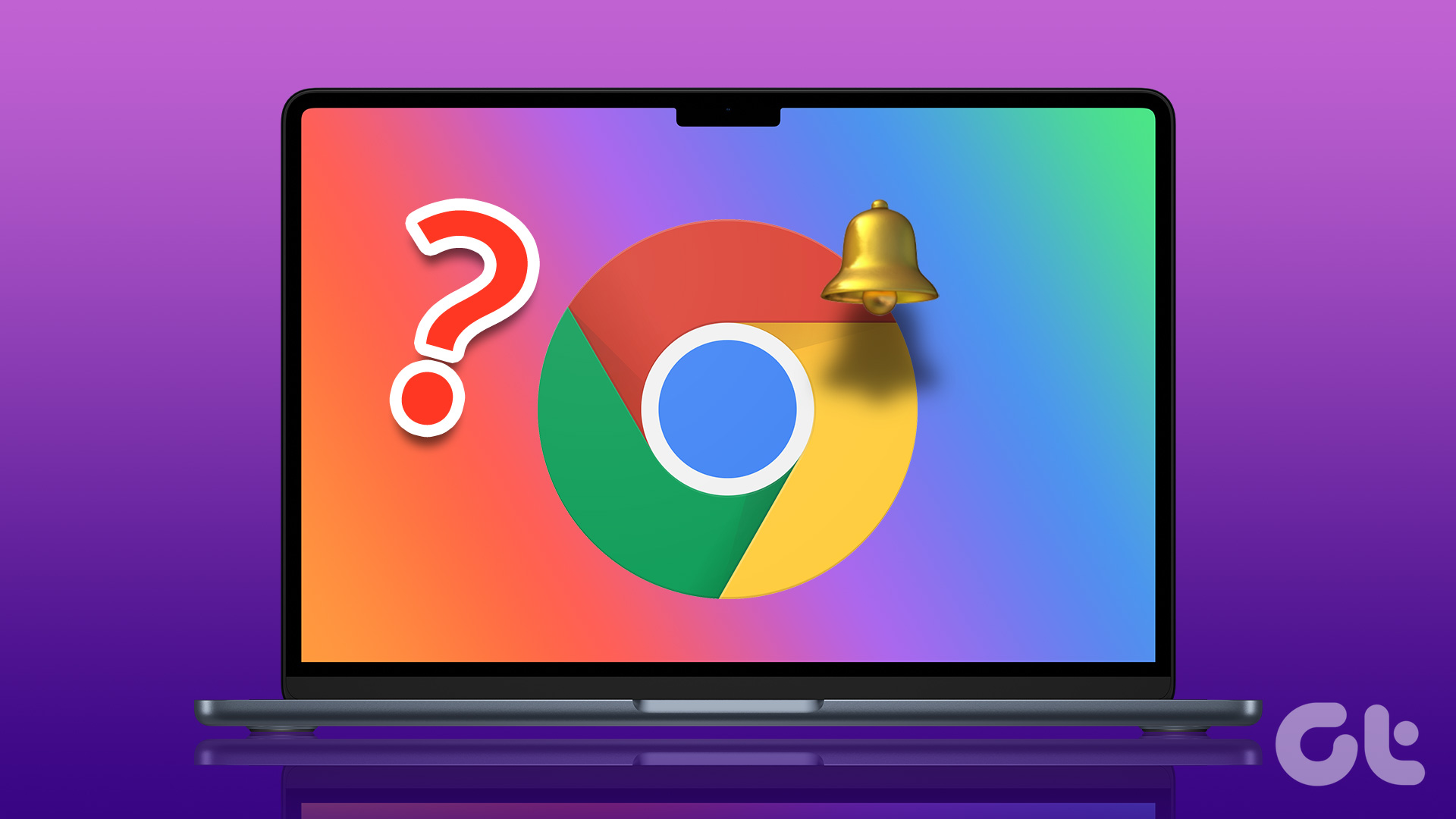
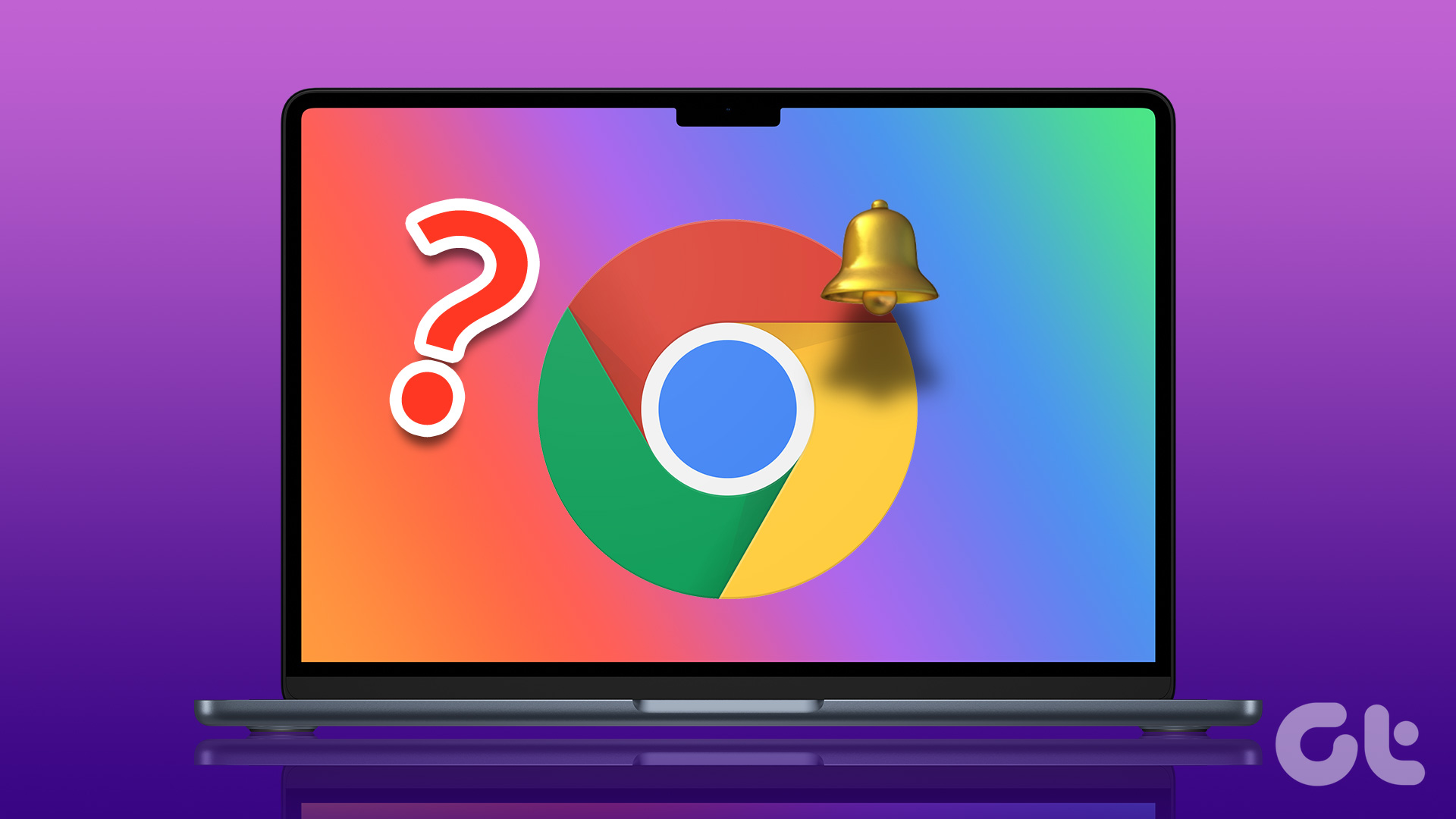
Les notifications Chrome en temps réel sont importantes pour les sites Web tels que WhatsApp, Twitter, Slack ou Basecamp. Mais la même chose des nouvelles et d’autres sources non pertinentes peut vous irriter. Vous pouvez désactiver complètement les notifications Chrome sur Mac ou apporter les modifications requises à partir du menu Paramètres de Chrome.
Pourquoi est-ce que je reçois des notifications Chrome sur Mac
L’application demande une autorisation de notification lorsque vous installez et lancez Google Chrome pour la première fois sur Mac. La plupart des utilisateurs de Mac autorisent l’autorisation de notification et commencent à utiliser le navigateur.


Chaque fois que vous visitez des sites Web d’actualités, de blogs, de finances ou de sport dans Google Chrome, une fenêtre contextuelle apparaît en haut pour permettre au site Web d’envoyer des notifications. En raison d’une habitude ou d’une mémoire musculaire, la plupart des utilisateurs cliquent sur Autoriser pour supprimer la fenêtre contextuelle et lire l’article. Les administrateurs de sites Web adoptent de telles pratiques pour envoyer des notifications sur votre appareil et améliorer le taux de rétention des utilisateurs. Alors que la plupart des sites Web n’envoient que des alertes pertinentes, certains peuvent devenir escrocs en envoyant un nombre anormal de notifications tout au long de la journée.
Vérifier les paramètres du site dans Google Chrome
Google Chrome vous permet de vérifier quels sites Web peuvent envoyer des notifications sur votre Mac. Vous pouvez consulter la liste et désactiver le comportement des sites Web inutiles.
Étape 1 : Ouvrez Google Chrome sur votre Mac.
Étape 2 : Cliquez sur le menu kebab (trois points) dans le coin supérieur droit.


Étape 3 : Ouvrez Paramètres.


Étape 4 : Sélectionnez « Confidentialité et sécurité » dans la barre latérale gauche.
Étape 5 : Cliquez sur « Paramètres du site ».


Étape 6 : Sélectionnez « Notifications » dans le menu Autorisations.


Étape 7 : Consultez la liste des sites Web autorisés à envoyer des notifications.


Étape 8 : Cliquez sur le menu à trois points à côté d’un site Web et sélectionnez « Supprimer ».


Le problème avec l’astuce ci-dessus est que la prochaine fois que vous visiterez le même site Web, il vous demandera à nouveau une autorisation de notification. Si vous souhaitez désactiver complètement l’autorisation, suivez les étapes ci-dessous.
Étape 1 : Dirigez-vous vers Notifications sous Paramètres du site dans les paramètres de Google Chrome (reportez-vous aux étapes ci-dessus).
Étape 2 : Cliquez sur l’icône en forme de flèche pour développer les paramètres du site Web.


Étape 3 : Développez le menu à côté de Notifications.
Étape 4 : Sélectionnez Bloquer.


Le site Web ne demandera pas d’autorisation de notification sur Google Chrome. Les mêmes paramètres ne s’appliquent pas aux autres navigateurs de votre Mac. Si vous passez à Safari ou Microsoft Edge à l’avenir, le site Web peut demander la même autorisation.
Ne pas autoriser les sites à envoyer des notifications
Par défaut, tous les sites Web peuvent demander à envoyer des notifications dans Google Chrome. Suivez les étapes ci-dessous pour arrêter complètement le comportement.
Étape 1 : Ouvrez les paramètres Google Chrome et dirigez-vous vers Confidentialité et sécurité (vérifiez les étapes ci-dessus).
Étape 2 : Sélectionnez Notifications sous Paramètres du site.


Étape 3 : Cliquez sur le bouton radio à côté de « Ne pas autoriser les sites à envoyer des notifications », et vous ne verrez pas de fenêtres contextuelles ennuyeuses pendant la navigation sur le Web.


Désactiver les notifications Google Chrome sur Mac
Si vous ne souhaitez pas gérer les notifications Google Chrome sur Mac, vous pouvez désactiver complètement l’autorisation dans le menu Paramètres système. Voici ce que vous devez faire.
Étape 1 : Cliquez sur la petite icône Apple dans le coin supérieur gauche.
Étape 2 : Ouvrez Paramètres système.


Étape 3 : Sélectionnez Notifications dans la barre latérale.
Étape 4 : Ouvrez Google Chrome sous « Notifications d’application ».


Étape 5 : Désactivez l’autorisation de notification dans le menu suivant.


Vous devez être prudent lorsque vous désactivez complètement les notifications dans Google Chrome. Vous risquez de manquer des alertes importantes provenant de sites Web et de services essentiels sur Mac.
Utiliser Focus sur Mac
macOS est livré avec une fonction Focus pratique pour créer un environnement sans distraction sur Mac. Vous pouvez activer Focus pour arrêter les notifications et les appels sur votre Mac.
Étape 1 : Cliquez sur Centre de contrôle dans le coin supérieur droit.


Étape 2 : Activez Focus, et vous êtes prêt à partir.


Vous cet lire notre article à utiliser Focus sur Mac.
Les sites Web trouvent des moyens innovants de vous inciter à autoriser l’autorisation de notification. Vous devez lire attentivement ces fenêtres contextuelles avant d’appuyer aveuglément sur « Autoriser ». Vous devriez également visiter régulièrement le menu « Confidentialité et sécurité » dans Google Chrome pour contrôler ces sites Web.








