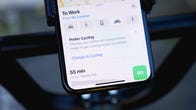Simplifiez vos déplacements grâce à ces conseils Google Maps.
Angela Lang / CNET
Si vous n’avez pas utilisé le Application Google Maps, il est temps de commencer. C’est utile pour vous assurer d’arriver à destination à l’heure et pour vous éviter de vous perdre en chemin. Avec son fonctionnalités cachées, l’application Google Maps fait office de copilote pour vous amener du point A au point B sans trop de frustration.
Bien que vous utilisiez probablement déjà les bases avec Google Maps – enregistrer des adresses fréquentées ou trouver des magasins et des restaurants, par exemple – il existe d’autres outils intégrés utiles dont vous n’êtes peut-être pas au courant, comme l’utiliser hors connexion lorsque vous êtes dans une zone de mauvais signal.
Nous vous expliquerons comment procéder, ainsi que plusieurs autres conseils pour vous aider à démarrer. Cet article est mis à jour périodiquement.
L’affichage en direct vous permet de voir exactement où vous allez sans détourner le regard de votre téléphone
Lorsque vous avez garé votre voiture à cinq pâtés de maisons de votre destination, il peut être difficile d’essayer de suivre un petit point bleu pour savoir où vous allez. Avec L’outil Live View de Google, vous pouvez voir exactement où vous allez en tenant l’écran de votre téléphone.
La fonction utilise votre caméra pour scanner les bâtiments autour de vous et place une énorme flèche sur l’écran pour vous aider à trouver l’emplacement exact où vous devez vous trouver. Voici comment l’utiliser.
1. Dans l’application Google Maps, saisissez votre destination et appuyez sur les directions.
2. Sélectionnez le Marche icône en haut de l’écran de la carte.
3. Au bas de l’écran, appuyez sur le Vue en direct bouton. Il est situé à côté du Démarrer bouton.
4. Dirigez votre caméra vers les bâtiments et les panneaux de signalisation dans la rue (notez que vous devrez autoriser l’application à accéder à votre caméra). Lorsque vous commencez à marcher vers votre destination, de grandes flèches et le nom de la rue apparaissent sur votre écran pour vous guider.
Une fonctionnalité pour les utilisateurs d’Android et d’iPhone vous permet passer en mode navigation privée tout en utilisant Google Maps. Cela signifie que vous pouvez masquer votre position aux autres utilisateurs de Maps, ainsi qu’aux emplacements que vous avez recherchés. Donc, si vous essayez de surprendre votre moitié avec un collier de fantaisie, c’est ce que vous devrez faire.
Ouvrez l’application Google Maps, appuyez sur l’icône de votre profil dans le coin supérieur droit et sélectionnez Activer la navigation privée Mode. Lorsque vous êtes prêt à désactiver le paramètre, suivez les mêmes étapes et sélectionnez Désactiver le mode navigation privée.
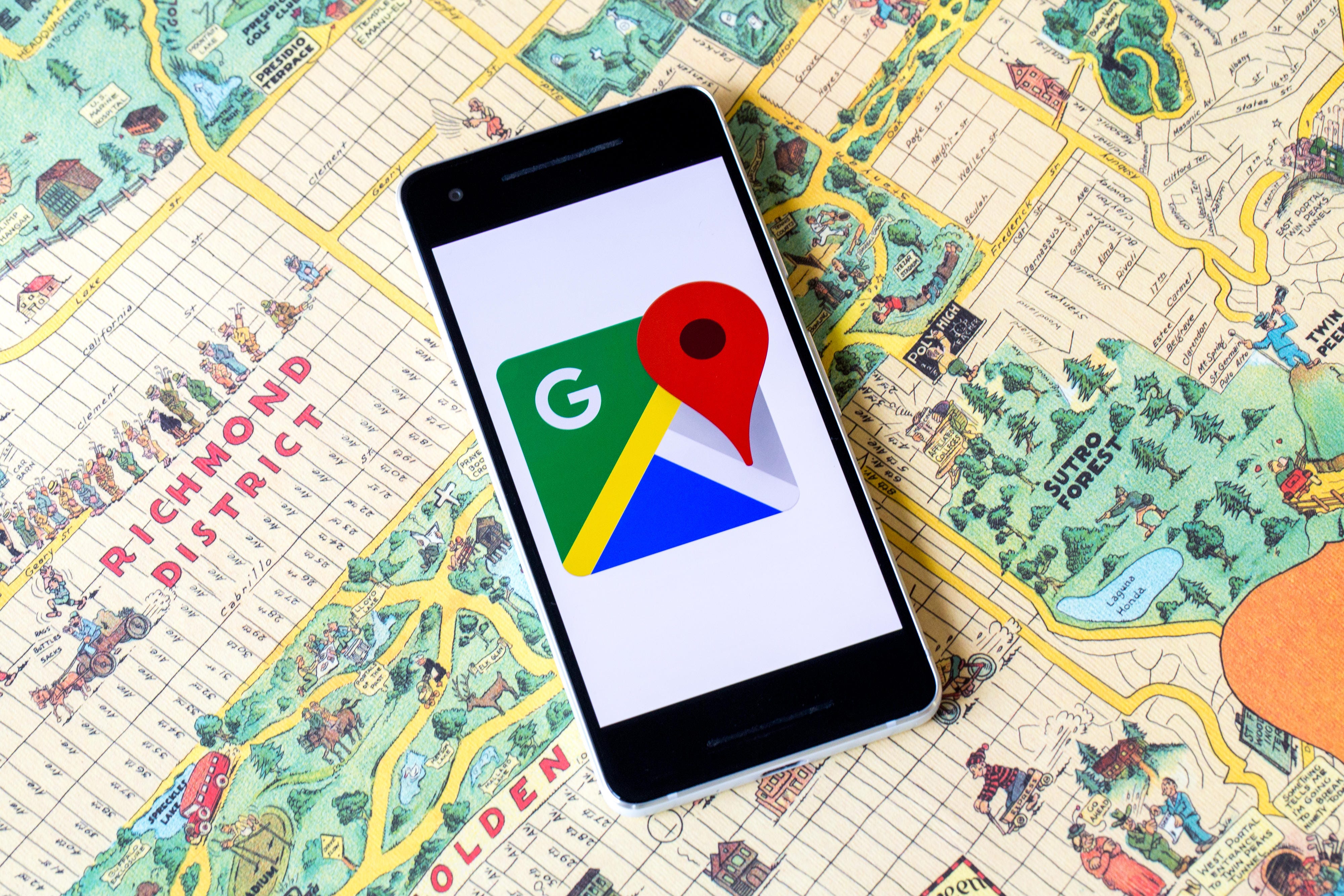
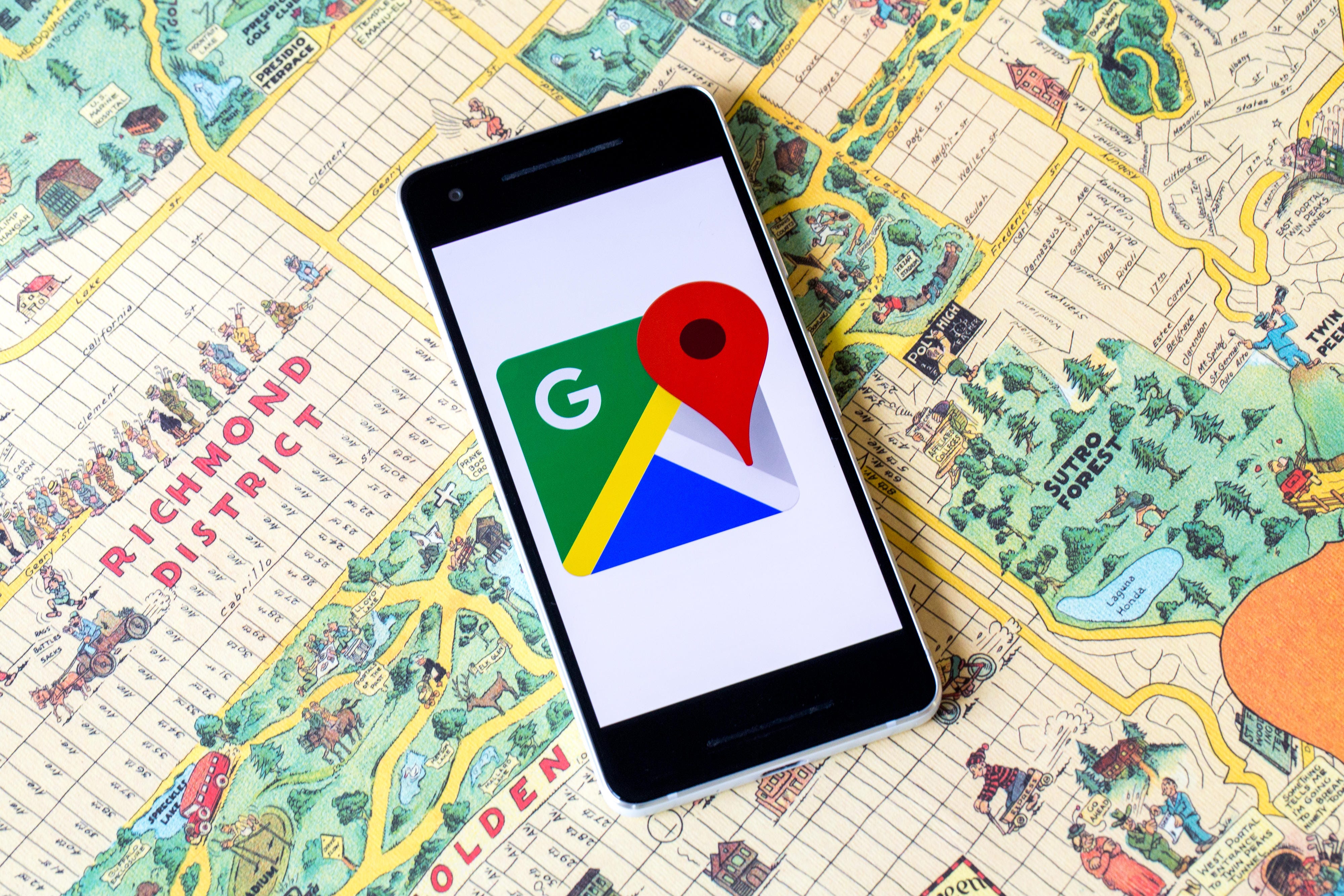
Vous pouvez utiliser Google Maps hors connexion afin de ne jamais être redirigé lorsque vous n’avez pas de signal.
Angela Lang / CNET
Utilisez Google Maps hors ligne lorsque votre signal est faible
Cela n’échoue jamais. Lorsque vous avez le plus besoin de directions, votre téléphone perd le signal au moment le plus inopportun. Heureusement, Google Maps vous permet de télécharger votre itinéraire à l’avance afin que vous n’ayez jamais à vous soucier de vous perdre.
1. Dans l’application Google Maps, saisissez votre destination.
2. Au bas de l’écran, appuyez sur le nom du lieu ou sur l’adresse.
3. Appuyez sur le menu à trois points dans le coin supérieur droit.
4. Robinet Télécharger la carte hors ligne.
5. Robinet Télécharger. La carte de la zone que vous avez sélectionnée sera désormais disponible hors connexion.
Vous prévoyez plusieurs arrêts en cours de route? Ajoutez-les à votre itinéraire
Si Google dit que votre voyage prendra sept heures mais qu’il finit par être huit, c’est peut-être parce que vous n’avez pas inclus vos multiples arrêts en cours de route. Google Maps vous permet d’ajouter des arrêts afin que vous puissiez obtenir une heure de destination plus précise.
1. Dans l’application Google Maps, saisissez votre première destination, comme une station-service ou un café.
2. Robinet les directions.
3. Appuyez sur le menu à trois points dans le coin supérieur droit.
4. Robinet Ajouter un arrêt. Ajoutez autant d’arrêts que vous prévoyez de prendre.
5. presse Fait lorsque vous avez terminé d’ajouter des arrêts. Vous obtiendrez désormais un ETA plus précis lors de la planification de vos voyages.
Trouvez facilement une place de parking au lieu de conduire jusqu’à ce que vous en voyiez une
Savoir où vous pouvez et ne pouvez pas garer votre voiture est essentiel, surtout si vous êtes en retard au travail ou si vous vous rendez dans un endroit inconnu. Au lieu de conduire et d’espérer que vous trouverez éventuellement une place de parking, utilisez Google Maps pour vous orienter dans la bonne direction.
1. Dans l’application Google Maps, saisissez l’emplacement où vous devrez vous garer.
2. Robinet les directions.
3. Vous verrez un P icône à côté du temps estimé nécessaire pour se rendre à cet endroit. Appuyez sur le P (pour le stationnement). Si P est rouge, cela signifie que le stationnement sera limité. Le bleu signifie que trouver un parking sera facile ou moyennement difficile
4. Robinet Trouver un parking.
5. Une liste des zones de stationnement apparaîtra. Sélectionnez l’une des options et appuyez sur Ajouter un parking. La place de stationnement sera ajoutée comme premier arrêt sur votre itinéraire et vous pourrez continuer vers votre prochaine destination.
Découvrez la vue de la rue d’un lieu que vous visitez
Les photos peuvent être trompeuses, alors avant de réserver un hôtel qui a l’air bien, vérifiez-le d’abord sur Google Maps.
1. Dans l’application Google Maps, recherchez un lieu, comme un hôtel dans lequel vous envisagez de séjourner.
2. Dans le coin inférieur gauche, vous remarquerez une petite boîte avec une photo du bâtiment. Ceci est la vue de la rue de la zone, alors touchez-la pour voir à quoi elle ressemble.
3. Vous pouvez effectuer un zoom avant et arrière et vérifier la zone en faisant glisser votre doigt sur l’écran.
Vous voulez plus de conseils? Voici un nouvelle astuce Google Maps à essayer. De plus, consultez ces cinq astuces Google Maps utiles que vous ne connaissiez pas jusqu’à aujourd’hui et comment utiliser les outils de déplacement de Google Maps.