
Avec la chute de Stadia, Google a fait le bon choix et a publié un outil pour déverrouiller les contrôleurs Stadia de leurs liaisons Wi-Fi, leur permettant de se connecter avec Bluetooth à divers appareils. Si vous êtes un grand joueur Steam, vous avez peut-être remarqué des problèmes avec votre manette Stadia. Ce guide vous guidera à travers quelques étapes que vous pouvez suivre pour résoudre ce problème.
Alors que le contrôleur Stadia était à l’origine censé dépendre du Wi-Fi, Google a toujours intégré un mode Bluetooth. Cette fonctionnalité a été verrouillée alors que Stadia était en vie et (surtout) bien. Désormais, ce mode est déverrouillable, la fonctionnalité Wi-Fi d’origine étant verrouillée une fois que Bluetooth est activé.
Lors de nos premiers tests, la manette Stadia a bien fonctionné pour les quelques jeux que nous avons essayés. Cependant, il semble y avoir des problèmes lorsque vous essayez de jouer à certains jeux Steam. Bien sûr, Steam a souvent des problèmes avec des contrôleurs inconnus.
La bonne nouvelle ici est que le programme dispose des outils nécessaires pour corriger cela, ce qui signifie que le contrôleur Stadia est définitivement utilisable avec la majorité des titres PC.
Comment configurer les paramètres Steam pour activer la manette Stadia
Dans Steam, il existe une myriade de paramètres de contrôleur qui vous permettent d’ajouter, de supprimer et de modifier certaines configurations de contrôleur afin que vous puissiez jouer à votre jeu comme prévu. Bien que ces paramètres puissent être intimidants, faire fonctionner le contrôleur Stadia n’est pas une tâche difficile et ne prend que quelques minutes.
- Dans Steam, dirigez-vous vers le paramètres sous le Voir languette.
- Dans le Manette section, cliquez sur Paramètres généraux du contrôleur.
- Activer Prise en charge de la configuration générique de la manette de jeu.
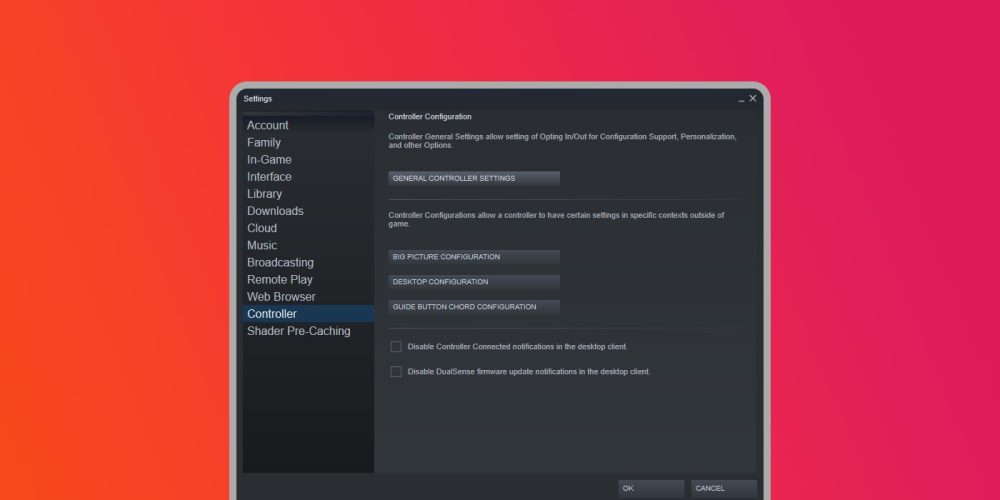
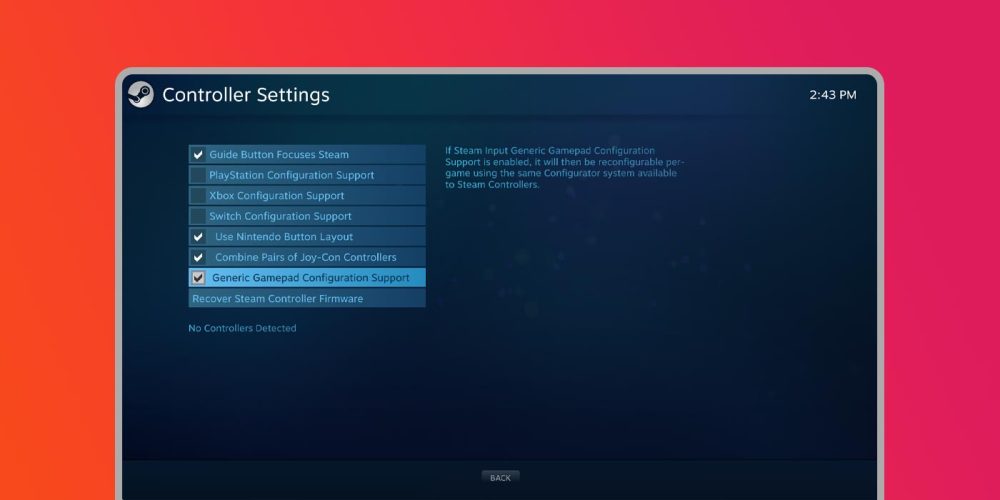
Le processus ci-dessus vous amène à une solution globale. L’activation de cette configuration peut résoudre votre problème, bien qu’il reste encore quelques étapes à suivre.
- Dans le Bibliothèque Steam, trouver et faire un clic droit sur le jeu vous devez modifier les paramètres pour.
- Frapper Propriétés.
- Dans le Manette section, appuyez sur Activer l’entrée de vapeur.
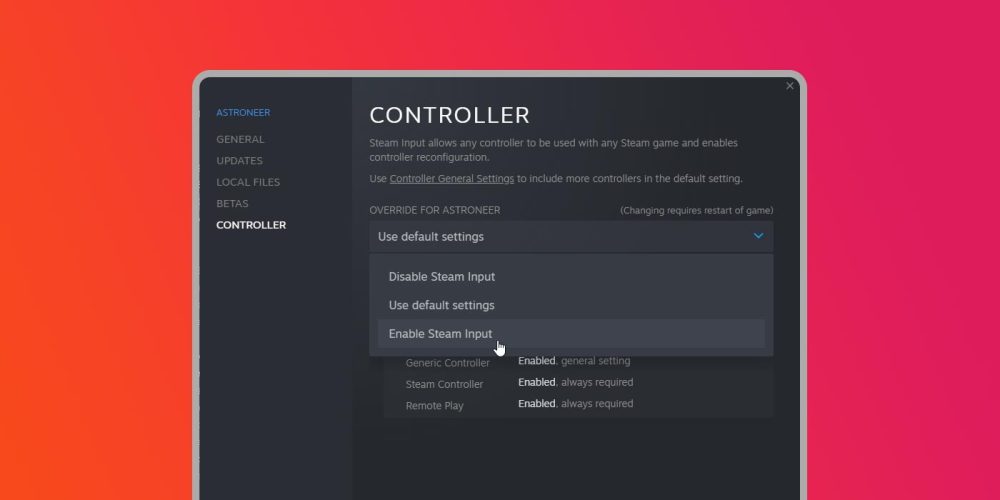
L’avantage de ce processus est qu’il ouvre la voie à l’utilisation d’un contrôleur Stadia fonctionnel pour chaque jeu sur votre PC. En utilisant Steam, vous pouvez ajouter des jeux non-Steam et utiliser ce même processus pour configurer les paramètres de votre manette.
D’un autre côté, un effet secondaire malheureux de cette méthode est un grondement interrompu. Parce que vous devez configurer des paramètres génériques dans Steam, le contrôleur Stadia ne peut pas lire le grondement dans le jeu, ce qui signifie que vous vous retrouvez avec un contrôleur très immobile. Il y a peut-être un moyen de résoudre ce problème, bien que nous n’ayons pas encore trouvé la réponse.








