Cette histoire fait partie de 12 jours de conseils, vous aidant à tirer le meilleur parti de votre technologie, de votre maison et de votre santé pendant la période des fêtes.
Avez-vous reçu un haut-parleur intelligent Google Home pendant les vacances? Une fois que vous avez déballé l’appareil, ne vous contentez pas des paramètres par défaut et passez à autre chose. Il y a certains paramètres que vous voudrez probablement changer dès qu’il sera prêt à l’emploi. Pour tirer pleinement parti de votre nouveau Google Home, modifiez ces paramètres pour optimiser votre expérience de haut-parleur intelligent.
Google Accueil Haut-parleurs Essayez de vous faire inscrire à un Google Duo numéro de téléphone lorsque vous ajoutez un appareil, mais saviez-vous que vous pouvez transformer votre Google Home en haut-parleur en utilisant votre numéro de téléphone principal, même si vous utilisez un iPhone?
Ce n’est qu’une des nombreuses fonctionnalités intéressantes que vous pouvez configurer sur votre appareil Google Home. Nous allons vous montrer comment configurer cela, ainsi que quatre autres paramètres que vous devez mettre à jour aujourd’hui. Pour en savoir plus sur les appareils intelligents, consultez combien vous coûterait une maison intelligente Google et l’ meilleure technologie à jumeler avec votre nouveau haut-parleur Google Home.
1. Recevez une notification lorsque quelqu’un rejoint votre groupe Google Home

« Je suis la seule personne de mon foyer », dites-vous. « Pourquoi voudrais-je être averti si quelqu’un rejoint mon groupe Google Home? » Précisément parce que Vous êtes le seul à être autorisé à l’utiliser, c’est pourquoi.
Ce paramètre ne vise pas seulement à vous tenir informé des changements, mais aussi à vous protéger. Si votre compte Google devait être piraté ou compromis, un signe avant-coureur peut être l’ajout d’un utilisateur ou d’un appareil non autorisé à votre groupe Google Home.
Pour recevoir ces notifications :
1. Ouvrez le Application Google Home et appuyez sur Paramètres, puis sous Généralités robinet Notifications.
2. Si votre téléphone n’est pas configuré pour autoriser les notifications de Google Home, suivez les instructions à l’endroit indiqué. Appuyez ici pour les activer dans Paramètres.
3. Appuyez sur Notifications générales et activez la première option, Personnes et appareils. Si vous souhaitez recevoir des annonces de notifications push, activez Mises à jour des produits aussi.

Google Home et Nest Minis ont un commutateur de microphone physique, de sorte que vous pouvez les faire cesser d’écouter si vous voulez plus d’intimité.
Chris Monroe / CNET
2. Ajustez vos paramètres de confidentialité Google Home
Il est également important d’ajuster les paramètres de confidentialité de votre application Google Home. Nous avons un guide des fonctionnalités de sécurité de Google Home ici. Si vous êtes assez familier avec ces paramètres de sécurité mais que vous souhaitez simplement rafraîchir un peu les choses, voici comment accéder au portail de données personnelles:
1. Ouvrez le Application Google Home et appuyez sur votre icône personnelle (il peut s’agir de votre photo ou d’une silhouette) dans le coin supérieur droit.
2. Choisir Vous dans la barre de menus en haut et appuyez sur Vos données dans l’Assistant.
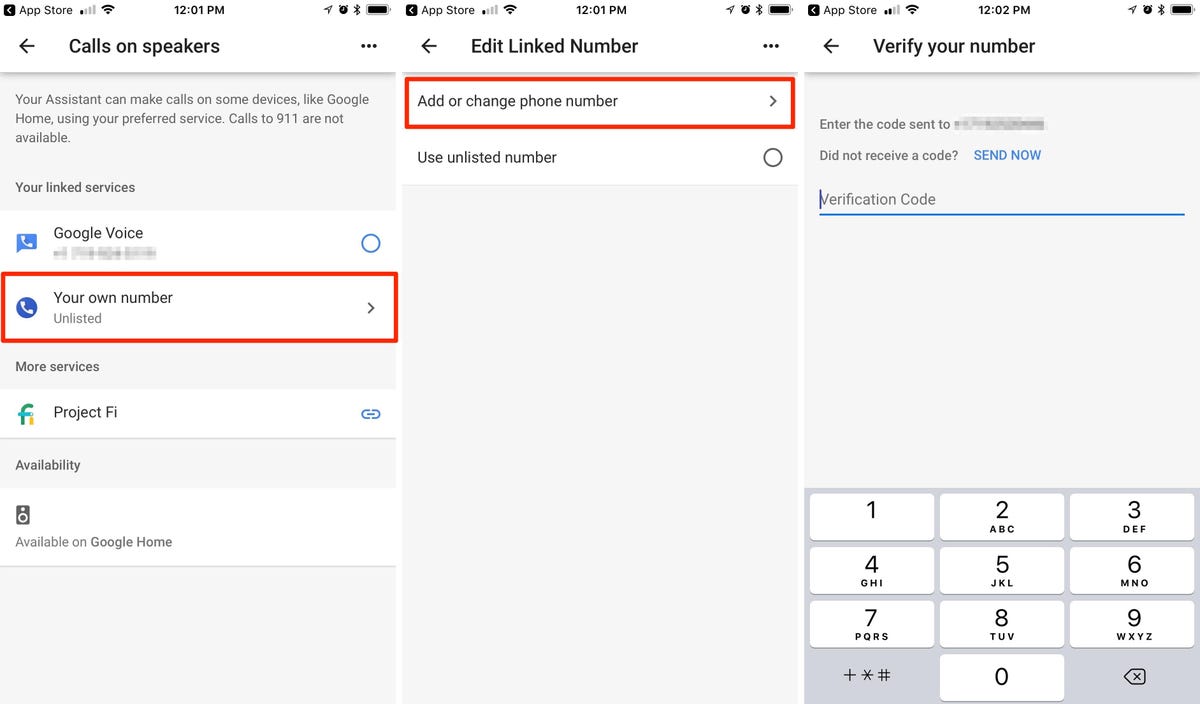
Lier votre numéro de téléphone principal à Google Home vous permet de passer des appels à partir de votre haut-parleur intelligent et les destinataires verront que c’est vous.
Captures d’écran par Jason Cipriani/CNET
3. Passez des appels à l’aide de votre appareil Google Home
Les appels mains libres sont l’une des meilleures fonctionnalités de Google Home, mais cela ne fonctionnera pas comme vous le souhaitez à moins que vous ne l’ayez configuré correctement. Pour vous assurer que Google Home affiche votre numéro de téléphone principal lorsque vous l’utilisez pour appeler, procédez comme suit :
1. Ouvrez le Application Google Home et appuyez sur Paramètres.
2. Faites défiler vers le bas jusqu’à ce que vous voyiez Services de l’Assistant Google robinet Appels vocaux et vidéo.
3. Robinet Appels mobiles. Si vous ne l’avez pas encore configuré, appuyez sur Votre propre numéro puis appuyez sur Ajouter ou modifier un numéro de téléphone.
4. Google enverra un Code de vérification sur votre téléphone, que vous devrez entrer sur l’écran suivant.
5. Une fois que votre numéro de téléphone est lié, assurez-vous Votre propre numéro est sélectionné sous Vos services liés.
6. Sous Contactsrobinet Télécharger maintenant pour synchroniser les contacts de votre téléphone.
Maintenant, tout ce que vous avez à faire pour passer des appels avec Google Home est d’appeler Google Assistant (« OK, Google » ou « Hey, Google ») et de dire « Appeler » [contact name]. »
4. Changez votre pseudo sur Google Home
Mon Google Home est actuellement configuré pour m’appeler Sergeant Pepper sans autre raison que mon assistant numérique me qualifie d’album des Beatles. Vous pouvez demander au vôtre de vous appeler comme vous voulez. Notez cependant que vous devrez peut-être l’épeler phonétiquement. Pour apprendre votre pseudo à Google Home :
1. Ouvrez le Application Google Home et appuyez sur Paramètres, puis faites défiler vers le bas et touchez Plus de paramètres.
2. Sous Vousrobinet Surnom puis sous Comment l’Assistant doit-il vous appeler? Tapez le surnom que vous souhaitez qu’il utilise.
3. Appuyez sur Jouer pour savoir comment l’Assistant Google prononcera votre nom. S’il ne le prononce pas correctement, changez l’orthographe jusqu’à ce qu’il le fasse.
Et oui, vous pouvez le faire parler.

Vous pouvez personnaliser votre Google Home de nombreuses façons, y compris en lui apprenant à vous appeler par un surnom comme, disons, Mickey Mouse?
James Martin/CNET
5. Créez un groupe de conférenciers pour maximiser votre plaisir musical
Non seulement les haut-parleurs Google Home sonnent bien seuls, mais ils deviennent encore meilleurs lorsque vous les doublez, triplez ou même quadruplez. En fait, vous pouvez ajouter autant de conférenciers que vous avez dans votre maison à un groupe de haut-parleurs. Nous avons des instructions détaillées sur la façon d’utiliser Google Home pour Créez un système audio pour toute la maison ici, mais voici la version simplifiée :
1. Ouvrez le Application Google Home et appuyez sur l’icône + (signe plus) dans le coin supérieur gauche.
2. Touchez Créer un groupe d’enceintes, sélectionnez les enceintes à inclure, puis touchez Prochain.
3. Sous Nommez ce groupe de conférenciers, saisissez un nom (« Maison entière » ou « Salon », etc.) et touchez Sauvegarder.
Une autre façon d’améliorer le son de vos haut-parleurs est d’en utiliser un comme canal gauche et un comme canal droit. Voici comment créer une paire d’enceintes sur deux (des mêmes) haut-parleurs Google Home. Vous voudrez être sûr d’avoir votre Les services de musique configurés de la bonne façonaussi. Et pendant que vous y êtes, pensez à monter votre Google Home ou votre Nest Mini sur le mur pour un meilleur son.

Les ingénieurs de Google ont soumis les haut-parleurs intelligents Google Home à une batterie de tests pour obtenir le meilleur son possible à partir des petits appareils.
James Martin/CNET








