Il existe de nombreux programmes de tâches, et beaucoup d’entre eux fonctionnent parfaitement bien. Certains d’entre eux fonctionnent très bien, compte tenu de ce qu’ils peuvent faire et de la façon dont ils peuvent s’intégrer à d’autres applications et programmes. Google Tasks, par exemple, vous rappelle non seulement sur l’appareil avec lequel vous l’avez configuré, mais il vous rappelle également partout où vous avez un compte Google configuré. Ce guide vous guidera à travers les bases de l’utilisation plus efficace de Google Tasks.
Qu’est-ce que Google Tasks et pourquoi devrait-il être utilisé?
Google Tasks est, en fait, une autre application ou un autre programme de rappel. Vous faites une liste de choses à faire, définissez les dates auxquelles vous souhaitez les terminer et les marquez au fur et à mesure. La partie amusante de Google Tasks est que le service est également lié à vos autres appareils. Par exemple, si quelqu’un définit un rappel sur son appareil avec une date de fin définie, non seulement il verra le rappel apparaître à l’heure spécifiée sur son appareil, mais il le verra également sur les appareils Nest, les Chromebooks et même dans Google Agenda.
Ce qui fait des tâches Google une application qui vaut la peine d’être utilisée, c’est la portée à l’échelle de l’écosystème dont elle est capable. Lorsque vous définissez des rappels et des tâches, l’objectif principal est de voir ce rappel et d’agir en conséquence. Google Tasks rend presque difficile de manquer des tâches et des rappels définis, étant donné que les notifications apparaîtront à peu près partout où vous avez un appareil Android, Fuschia ou Chrome OS.
Où Google Tasks peut-il être utilisé ?
Étant donné que Google Tasks fait partie de Google Workspace, vous pouvez trouver Google Tasks dans quelques endroits de l’écosystème Google. Cela inclut Android et Google Chrome sur Mac ou PC. Sur Android, il suffit de télécharger le Application Google Tasks sur le Google Play Store. Dans Chrome, vous pouvez accéder à Google Tasks à partir de Gmail, Google Agenda ou Google Drive sur le côté droit de l’écran. Vous pouvez également télécharger Google Tasks pour iOS dans l’App Store.
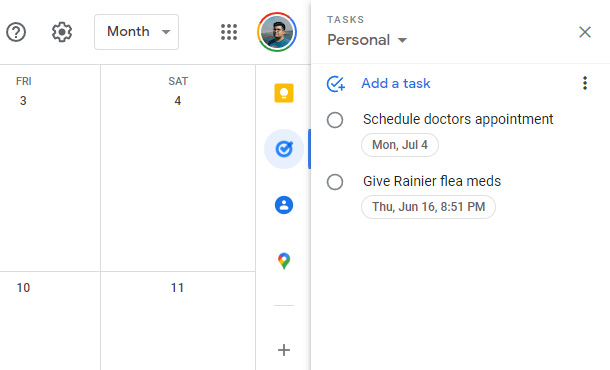
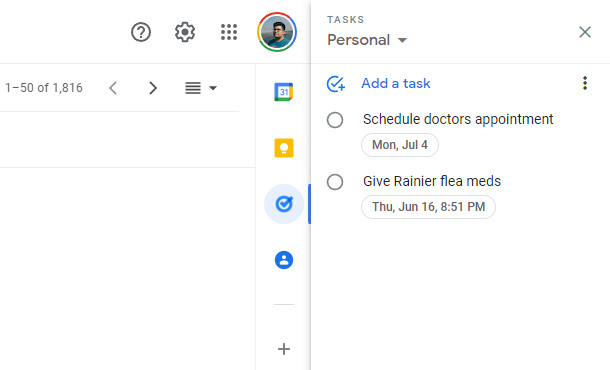
Comment définir et gérer des tâches
Au fur et à mesure que les tâches de gestion des applications se poursuivent, Google Tasks est aussi simple qu’elles viennent. Il existe d’autres applications qui fonctionnent très bien, mais elles peuvent être un peu écrasantes lors de leur utilisation. Avec l’application de Google, vous avez une structure facile à suivre.
Dans n’importe quel compte Google, vous pouvez créer Listes. Les listes sont des catégories dans lesquelles vos tâches tombent. Par exemple, vous voudrez peut-être une catégorie personnelle et une catégorie professionnelle. Il n’y a pas de thèmes fixes à choisir, vous pouvez donc vous amuser avec des listes.
Dans chaque liste, vous pouvez créer des tâches qui doivent être effectuées et éventuellement leur donner une date de fin. Voici comment procéder :
- Sur votre téléphone ou dans Chrome, ouvrez l’application Google Tasks.
- Note: Vous pouvez accéder aux tâches dans Gmail et dans Google Agenda en ouvrant la barre latérale droite et en cliquant sur l’icône Tâches.
- Choisissez ou créez une nouvelle liste en appuyant sur le bouton + Nouvelle liste en haut. Entrez le nom de la liste et appuyez sur Terminé.
- Appuyez sur l’icône d’ajout en bas de l’écran.
- Saisissez le nom de votre tâche.
- Vous pouvez ajouter des détails en appuyant sur le bouton Détails ou spécifier une date d’échéance en appuyant sur l’icône du calendrier. Vous pouvez spécifier la date et l’heure, et même choisir de répéter la tâche de temps en temps.
- Robinet Sauvegarder ou appuyez sur Entrée sur le bouton clavier si dans Chrome.
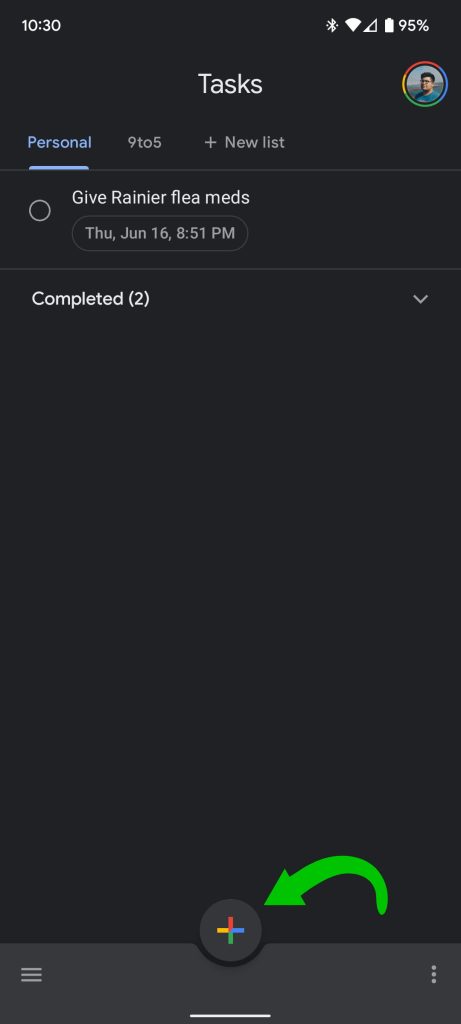
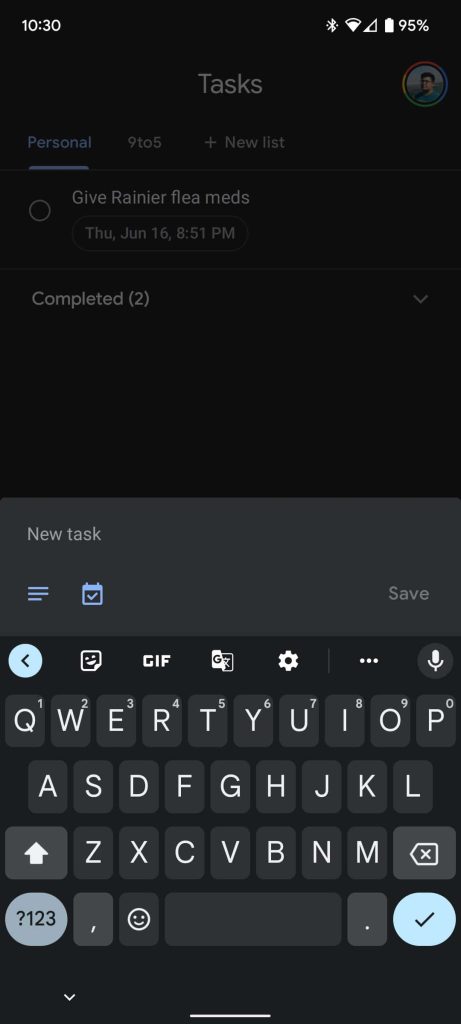
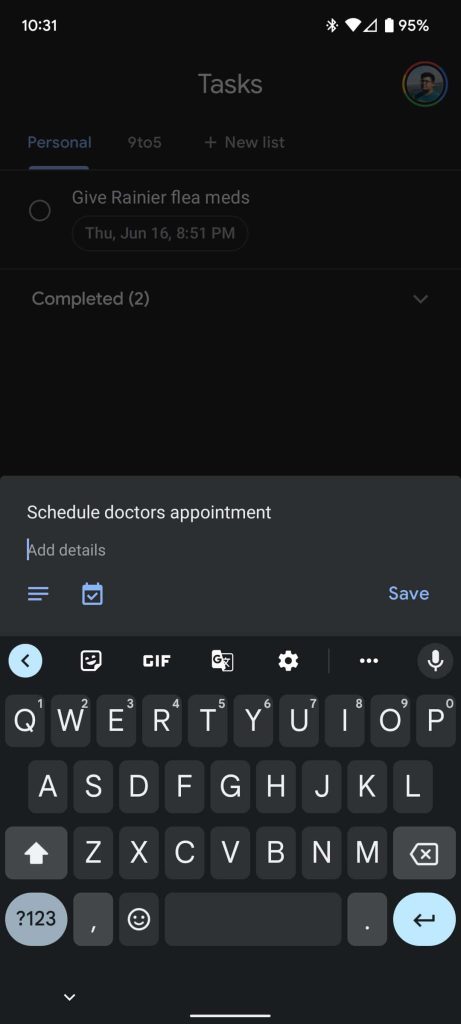
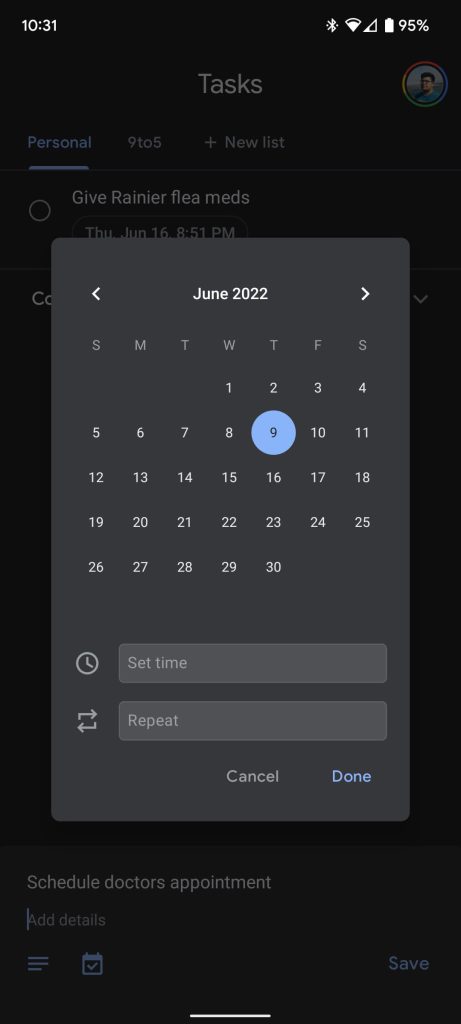
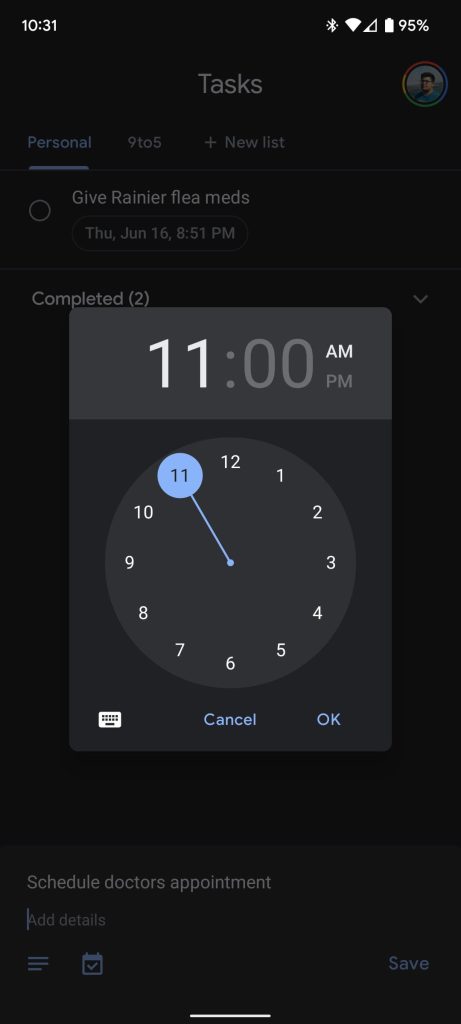
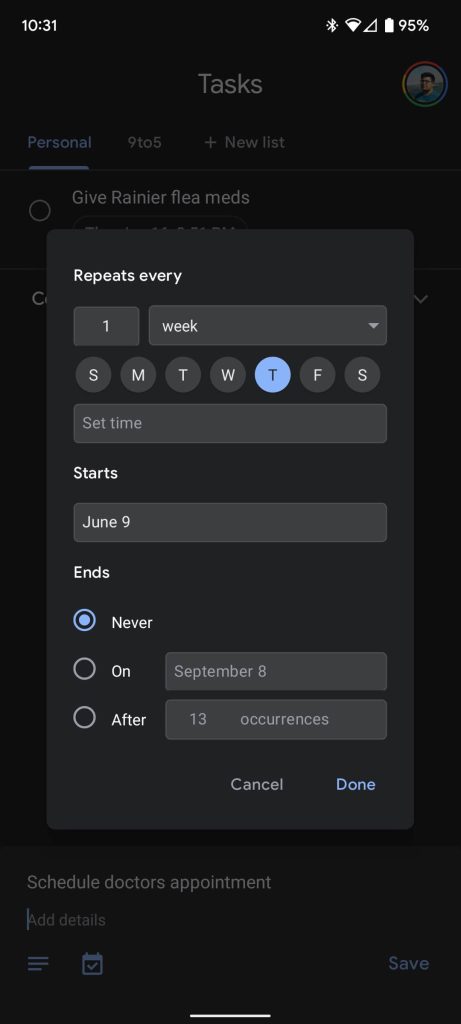
Conseil de pro : Dans Gmail sur Chrome, vous pouvez faire glisser un e-mail dans Tâches et créer une nouvelle tâche liée à l’e-mail. Il s’agit d’une fonctionnalité fantastique pour définir des rappels et des tâches en fonction des e-mails que vous recevez.
Si vous souhaitez modifier les détails d’une tâche, appuyez simplement dessus ou cliquez dessus dans Chrome pour la modifier. Vous pouvez modifier tout ce qui s’y rapporte, y compris les dates et les détails. Vous pouvez même ajouter des sous-tâches. Les sous-tâches sont idéales pour créer une liste de tâches qui entrent dans une catégorie. De cette façon, vos objets ne prendront pas de place dans la liste principale. Alternativement, vous pouvez simplement créer une nouvelle liste. La façon dont vous utilisez Google Tasks est très ouverte.
Une fois que vous avez terminé une tâche, il vous suffit de appuyez sur le petit cercle à côté de la tâche. Cette tâche relèvera alors de la Terminé , où vivent les tâches plus anciennes. Vous pouvez toujours annuler l’achèvement d’une tâche si nécessaire.
Dans l’ensemble, ce sont les bases. Chaque tâche que vous effectuez apparaîtra dans votre calendrier Google, sur votre Nest Hub et sur les autres appareils Android que vous possédez. Google Tasks est à l’échelle de l’écosystème, et c’est l’une des principales raisons pour lesquelles nous aimons l’utiliser. Non seulement cela, mais c’est incroyablement simple à utiliser, ce qui signifie que vous pouvez vous concentrer à nouveau sur ce qui compte vraiment – les choses sur votre liste de choses à faire.
En savoir plus sur Google Workspace :
FTC: Nous utilisons des liens d’affiliation automobile générateurs de revenus. Plus.
Consultez 9to5Google sur YouTube pour plus d’informations:









