
La caméra de votre téléphone Android peut vous débarrasser de l’encombrement des reçus.
Andrew Hoyle / CNET
Il est révolu le temps d’essayer de trouver un scanner, ou pire encore, d’encombrer votre bureau avec l’un de ces combos imprimante / scanner, pour la poignée de fois par an dont vous avez besoin pour créer une version numérique d’un document. Pommes iPhone a un scanner de documents cachés dans son application Notes, et maintenant Android les propriétaires ont un application dédiée de Google appelée Stack.
Bien sûr, vous pouvez simplement prendre une photo d’un contrat ou d’une facture pour en conserver une copie numérique, mais vous devrez ensuite rogner l’arrière-plan et le convertir en PDF pour pouvoir le signer. Stack élimine le travail supplémentaire et fournit une version de haute qualité du document. La seule chose qu’il ne fait pas pour le moment est de fournir un moyen d’ajouter votre signature. Ne vous inquiétez pas, je explique comment signer les documents ci-dessous.
La pile est disponible pour les téléphones et tablettes Android mais limité à ceux qui vivent aux États-Unis. Cependant, cela va au-delà de la simple numérisation pour stocker vos documents et reçus. Stack identifiera automatiquement de quel magasin provient un reçu ou la date d’échéance d’une facture. Ci-dessous, je vais vous expliquer les tenants et les aboutissants de l’utilisation de Stack comme scanner de choix.
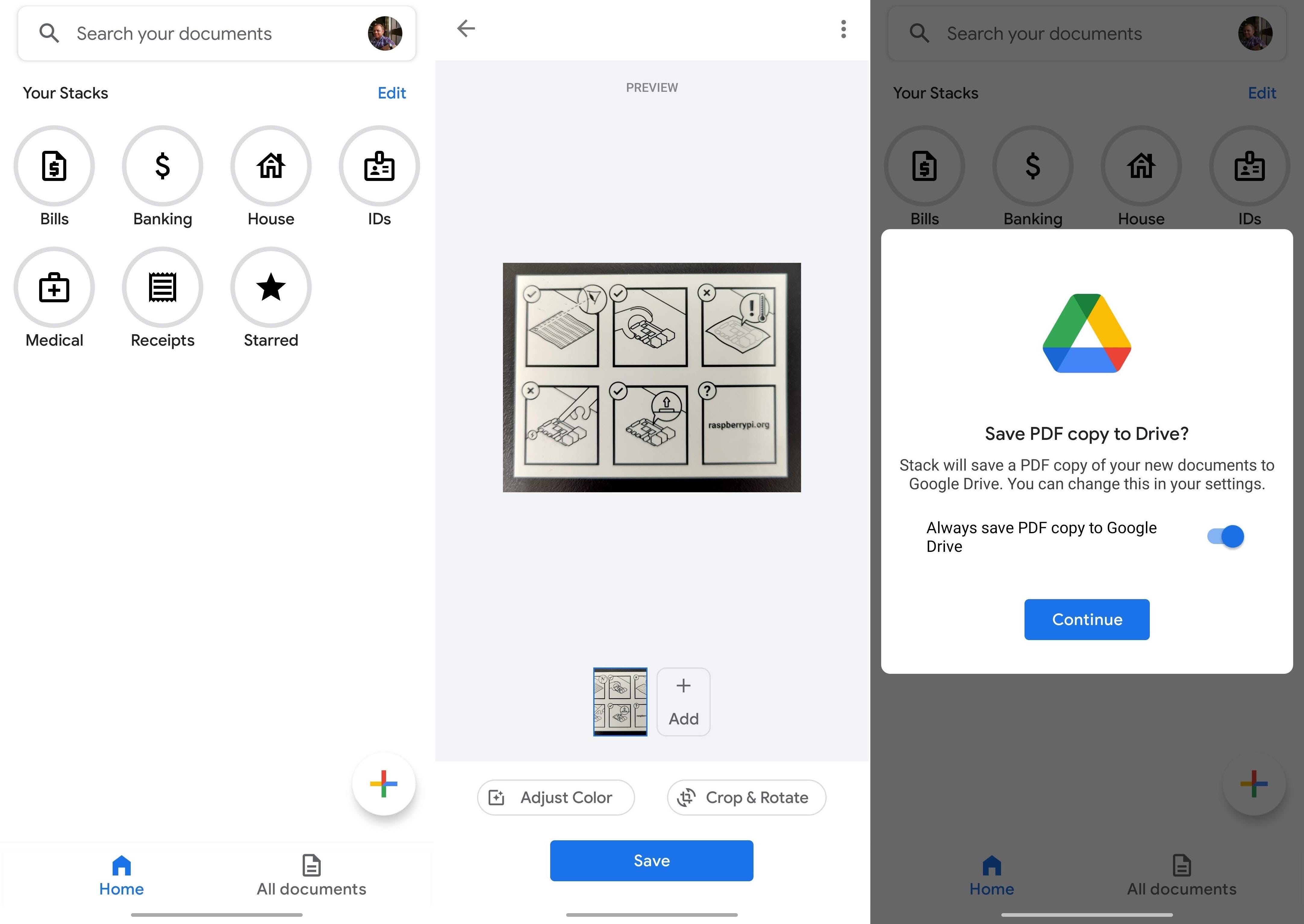
Vous pouvez faire beaucoup avec Stack pour mieux organiser vos fichiers.
Captures d’écran de Jason Cipriani / CNET
Numérisez un document et commencez à créer des piles
Après installation de Stack à partir du Play Store, vous serez invité à vous connecter à l’application à l’aide de votre compte Google, puis à lui accorder l’accès aux médias et aux photos sur votre téléphone.
Vous êtes immédiatement redirigé vers l’écran d’accueil de Stack, où vous verrez différentes piles – ou catégories – pour tous les documents numérisés. Sélectionnez l’une des piles pour afficher les espaces réservés pour les documents suggérés à numériser et à stocker dans cette pile.
Démarrez une analyse en appuyant sur le + bouton dans le coin inférieur droit de l’écran. Vous disposez de trois options: PDF, Galerie et Appareil photo.
Stack est facile à utiliser et peut améliorer votre flux de travail.
Google
Sélectionner PDF si vous disposez déjà d’une copie numérique d’un document que vous souhaitez importer dans Stack. Prendre Galerie si vous avez une photo du document enregistrée dans votre pellicule ou votre application de photos. Opter pour Appareil photo si vous devez créer une nouvelle analyse. Gardez à l’esprit que ce n’est pas la même chose que de prendre une photo dans l’application Appareil photo. Stack ajustera la photo de lui-même, créant un PDF et ne stockant que le document, pas une photo entière.
Lorsque vous choisissez un appareil photo, le processus est similaire à celui de prendre une photo avec votre téléphone. Placez le reçu sur une surface plane et bien éclairée et tenez votre téléphone au-dessus. Avec le morceau de papier entièrement en vue de la caméra, appuyez sur le Analyse bouton en bas de l’écran. Votre téléphone capturera une image et la recadrera automatiquement afin que vous ne voyiez que le document.
Appuyez sur le Ajouter si vous devez numériser plusieurs pages du même document. Sélectionner Ajuster la couleur ou Recadrer et faire pivoter pour faire leurs ajustements respectifs. Une fois que vous êtes satisfait de l’analyse, appuyez sur Sauvegarder.
Comme vous pouvez le voir dans l’image animée, Stack identifiera les informations contenues dans le document et les utilisera pour les recherches de documents, suggérant un nom et une catégorie de document.
Avant d’enregistrer le document, vous devez soit accepter la suggestion de nom, soit la modifier. Ensuite, sélectionnez la catégorie dans laquelle vous souhaitez l’enregistrer ou sélectionnez Voir tout si vous souhaitez créer une pile personnalisée
Robinet Terminé lorsque vous êtes prêt à l’enregistrer. La première fois que vous enregistrez une numérisation, il vous sera demandé si vous souhaitez enregistrer une copie dans Google Drive. Cela vous permettra d’accéder à tous les documents numérisés à partir d’un autre appareil, tel que votre ordinateur, en dehors de l’application Stack.
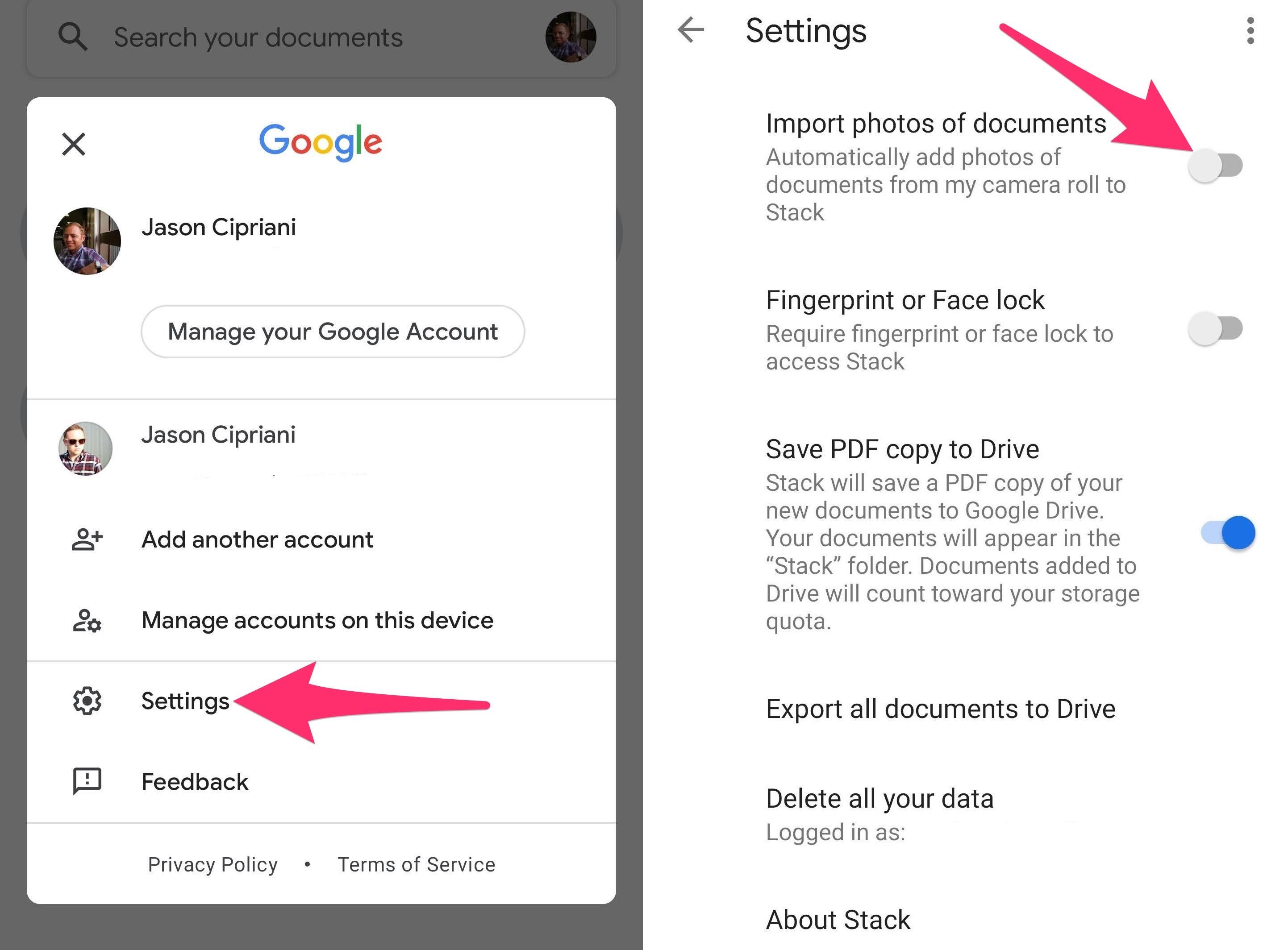
Importation automatique à partir de votre pellicule? Oui s’il te plaît.
Captures d’écran de Jason Cipriani / CNET
Boostez votre pellicule
Stack a des fonctionnalités plus puissantes que vous pouvez activer dans la section des paramètres de l’application. L’utilisation de ces paramètres transforme l’application d’un scanner à la demande en une application qui surveille votre pellicule, par exemple, puis importe tous les documents qu’elle détecte dans les photos. Cela signifie que vous pouvez prendre des photos de vos reçus de dépenses de travail, et Stack se chargera de les importer et de les organiser sans que vous ayez à faire quoi que ce soit.
Accédez aux paramètres en appuyant sur la photo de votre profil en haut de la page, suivi de Paramètres.
Là, vous aurez la possibilité d’activer l’importation automatique, d’exiger une empreinte digitale ou une reconnaissance faciale avant de pouvoir accéder à vos piles et d’activer ou de désactiver l’enregistrement de documents sur Google Drive.
Vous avez également la possibilité d’exporter tous vos documents numérisés ou de supprimer toutes les données liées à votre compte Google.
Il manque actuellement dans Stack une option intégrée permettant de signer tous les documents numérisés. Cependant, vous pouvez utiliser l’une des suggestions décrites ici pour faire signer le document sur votre téléphone Android ou sur un autre appareil. Vous voulez plus de trucs et astuces Android? Découvrez ces fonctionnalités cachées, ensuite modifier ces paramètres.








