Les personnes qui créent, modifient et présentent des présentations Google peuvent apprécier l’outil de présentation simplifié, les commandes vidéo améliorées et les récentes améliorations apportées aux applications mobiles.
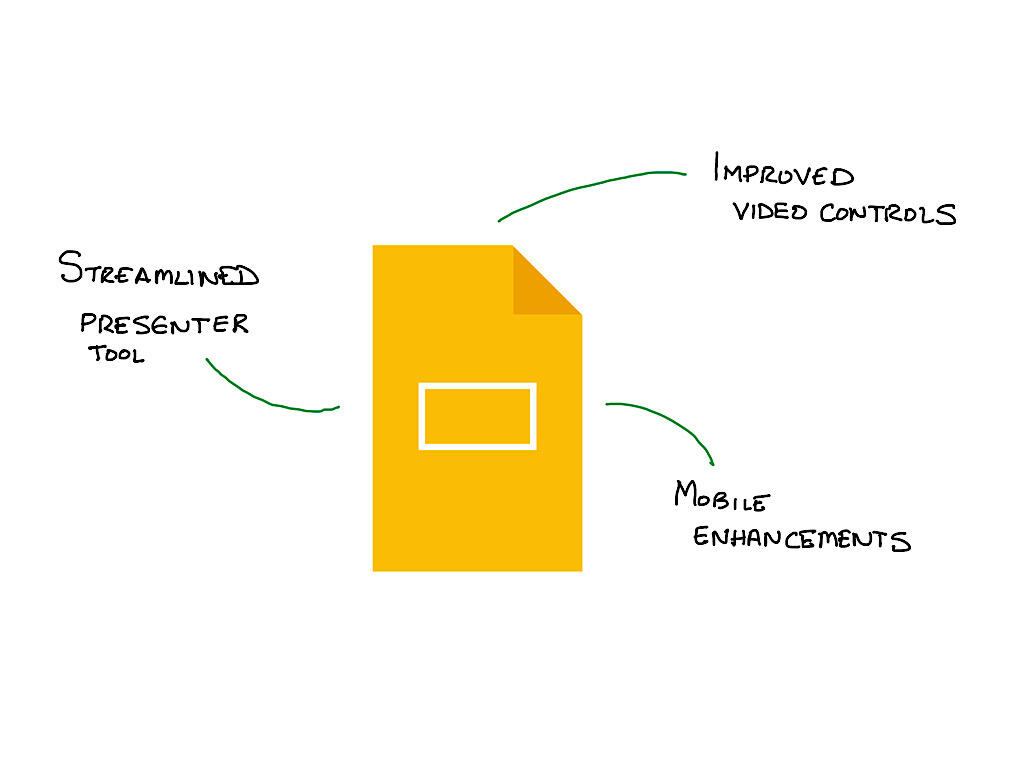
Image: Andy Wolber / TechRepublic
Au cours des derniers mois, Google a affiné quelques fonctionnalités clés de Google Slides. Sur le Web, ces modifications réduisent les commandes de présentation et offrent trois options de lecture vidéo. Les modifications apportées aux applications mobiles incluent une nouvelle présentation de la présentation sur Android et une interface de commentaires modifiée sur Android et iOS. Découvrez ci-dessous les principaux détails de chacun de ces changements.
VOIR: Google Sheets: trucs et astuces (Téléchargement TechRepublic)
1. Outil de présentation simplifié
Actuellement, Google Slides sur le Web offre un outil de présentation simplifié. La barre du présentateur propose désormais quatre options: diapositive suivante (flèche vers la droite), diapositive précédente (flèche vers la gauche), numéro de la diapositive actuelle – avec la possibilité de saisir directement le numéro de toute autre diapositive de la présentation, et les trois -menu de points verticaux. Cette dernière option vous donne accès aux notes du conférencier, à un pointeur laser, aux commandes plein écran, aux options de lecture automatique, aux préférences de légendes ainsi qu’aux options de téléchargement, entre autres commandes (Figure A).
Figure A

Un outil de présentation simplifié minimise les distractions pour les présentateurs et les participants de Google Slides.
2. Contrôles vidéo améliorés
Google Slides sur le Web comprend également trois choix distincts pour la lecture vidéo. Par défaut, les vidéos ne seront lues que lorsque vous avancez la diapositive (Figure B).
Figure B

Les vidéos insérées dans Google Slides maintenant, par défaut, sont lues au clic, mais des options supplémentaires sont disponibles.
Cela signifie que lorsque vous êtes en mode présentation, la diapositive avec votre vidéo s’affiche, ce qui vous donne la possibilité de parler, puis lorsque vous appuyez sur la flèche orientée vers la droite pour faire avancer la diapositive, la lecture commence. Vous avez également deux autres options de lecture vidéo: Lecture automatique, qui élimine le besoin d’avancer et démarre la lecture dès que la diapositive s’affiche, ou Lecture manuelle, qui vous oblige à cliquer sur le bouton de lecture dans la vidéo pour la lire. L’option manuelle permet au présentateur de sauter une vidéo, ce qui est utile pour les vidéos que vous n’êtes pas sûr de vouloir montrer à chaque fois.
Pour modifier les paramètres de lecture des vidéos dans Google Slides sur le Web, cliquez sur une vidéo pour la sélectionner, puis choisissez Fichier | Options de format et ajustez les paramètres sous Lecture vidéo (situé sur le côté droit de l’écran).
Pour les vidéos insérées dans Slides à partir de Google Drive, vous pouvez maintenant localiser le fichier vidéo source. Lors de l’édition d’une diapositive sur le Web, cliquez sur une vidéo pour la sélectionner. S’il a été inséré à partir de Google Drive, une petite icône avec une flèche s’affiche dans le coin supérieur droit de la vidéo (Figure C).
Figure C

Lors de la modification de Google Slides sur le Web, les fichiers vidéo insérés à partir de Google Drive affichent un lien vers le fichier source.
Cliquez sur ce glyphe pour ouvrir la vidéo dans Google Drive, qui affiche également le nom complet du fichier source, dans la partie supérieure gauche de l’écran. Les vidéos insérées à partir de YouTube ne disposeront pas de cette option et afficheront à la place un lien vers le fichier YouTube source lors de la lecture.
3. Améliorations mobiles
L’application Android Google Slides affiche les diapositives dans un séquence verticale dans laquelle vous pouvez faire défiler. Ouvrez l’application, puis appuyez sur une présentation et les premières diapositives s’affichent (Figure D). Appuyez et faites glisser verticalement sur l’écran pour vous déplacer dans la présentation: faites glisser votre doigt vers le haut pour avancer ou faites glisser votre doigt vers le bas pour les diapositives précédentes. Pincement pour zoomer sur les détails, pincement pour revenir à l’aperçu. Appuyez et maintenez sur une diapositive pour des options telles que Ajouter un commentaire, Afficher les commentaires ou Modifier la diapositive. Ou, appuyez deux fois sur une diapositive pour entrer immédiatement en mode d’édition.
Figure D

L’application Android Google Slides affiche des diapositives que vous pouvez appuyer et faire glisser pour faire défiler.
Commentez maintenant les diapositives dans les applications Google Slides pour Android et iOS afficher plus distinctement (Figure E). Les commentaires sont désormais plus grands et l’écran de réponse comporte également un symbole @ bien visible qui, lorsqu’il est touché, affiche quelques collaborateurs récents sur lesquels vous pouvez appuyer. Vous pouvez également continuer et saisir le nom ou l’adresse e-mail de la personne que vous souhaitez mentionner dans votre commentaire.
Figure E

Sur Android et iOS, les commentaires sur Slides sont désormais plus volumineux et incluent un bouton @ bien visible qui affiche un menu de collaborateurs récents pour un accès rapide lorsque vous souhaitez mentionner un collègue dans un commentaire.
Enfin, Google Slides sur Android et iOS prend en charge mode sombre, comme indiqué dans l’application iOS Google Slides dans (Figure E). Seuls l’interface et l’arrière-plan sont affectés lorsque vous sélectionnez cette option. Vos diapositives s’affichent avec les thèmes et les couleurs que vous avez sélectionnés, afin de garantir un affichage précis sur chaque système. Pour le moment, cependant, le mode sombre n’est disponible que dans les applications mobiles, pas dans Google Slides sur le Web.
Quelle est votre expérience?
Que pensez-vous de la barre d’outils simplifiée du présentateur? Si vous insérez des vidéos dans Google Slides, avez-vous tendance à utiliser l’option de lecture par défaut ou sélectionnez-vous plus souvent un paramètre différent? Et, si vous utilisez l’application Android Google Slides, que pensez-vous de l’interface de présentation par défilement? Faites-moi savoir ce que vous pensez de l’une des améliorations apportées à Google Slides ci-dessus, soit dans les commentaires ci-dessous, soit sur Twitter (@awolber).









