Google Sites est le Générateur de site Web Google inclut dans le cadre de sa suite bureautique gratuite basée sur le Web, Google Docs. C’est un outil de création de site Web avec des fonctionnalités de collaboration en temps réel et un support pour les conceptions réactives, ce qui signifie que votre site s’affichera bien sur tous les appareils mobiles et ordinateurs de bureau.
Si vous pensez que Google Sites pourrait être le meilleur créateur de site Web pour votre projet, dans cet article, nous vous donnerons une idée de ce qui est possible et vous expliquerons comment démarrer avec cet outil gratuit.
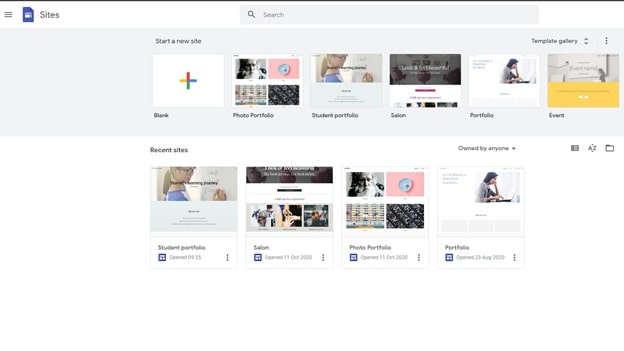
Comment utiliser Google Sites: préparation
Avant de commencer avec Google Sites, vous devez reconnaître ses avantages et ses inconvénients. Tout d’abord, son utilisation est gratuite. Deuxièmement, il est facile de créer un site Web complet en un rien de temps. Troisièmement, Google Sites s’intègre bien avec le reste de la famille d’applications Google, donc si vous utilisez d’autres outils Google, tels que Google Drive et Google Maps, vous pouvez facilement utiliser votre contenu existant sur votre site Web Google Sites.
Cependant, la simplicité de Google Sites peut également être un problème. Vous ne pouvez créer que des sites Web de base, par exemple. Il n’y a pas non plus de support pour le commerce électronique, et la quantité de personnalisation disponible est loin derrière certains des meilleurs constructeurs de sites Web disponible aujourd’hui.
En novembre 2020, Google a retiré la version Classic Sites du logiciel. Désormais, vous ne pouvez créer des créations qu’à l’aide du nouveau créateur de sites Web Google Sites. Il est certainement plus simple et plus simple à utiliser, mais il lui manque quelques fonctionnalités de script disponibles dans l’ancienne version.
Par conséquent, Google Sites reste l’outil le mieux adapté aux petits sites Web de loisirs. Si c’est tout ce dont vous avez besoin, l’utilisation de Google Sites peut être un moyen rapide de mettre votre site Web en ligne. Voyons comment commencer.
Étape 1: Créez un compte Google
Sites Google nécessite un compte Google pour utiliser le service, donc si vous n’en avez pas encore ou si vous préférez créer un nouveau compte pour votre site Web, vous serez invité à le faire sur la première page.
Pour créer un nouveau compte, vous devez fournir votre nom et votre adresse e-mail ou créer une nouvelle adresse Gmail dans le cadre du processus d’inscription. Vous pouvez éventuellement fournir un numéro de téléphone et une adresse e-mail de récupération, afin de pouvoir récupérer votre compte si vous en êtes exclu.
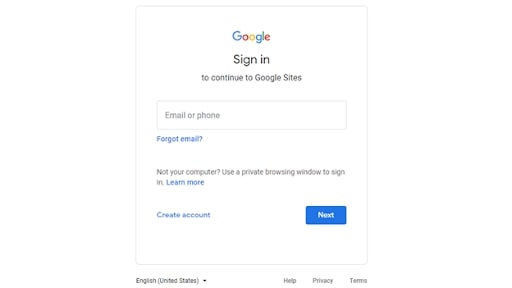
Étape 2: Choisissez un modèle
Vous démarrez votre site Web Google Sites en choisissant un modèle. Vous avez le choix entre 13 modèles dans les catégories travail, petite entreprise, éducation et personnel. Vous pouvez utiliser ces modèles comme base de départ ou choisir à la place le modèle vierge pour commencer à partir de zéro.
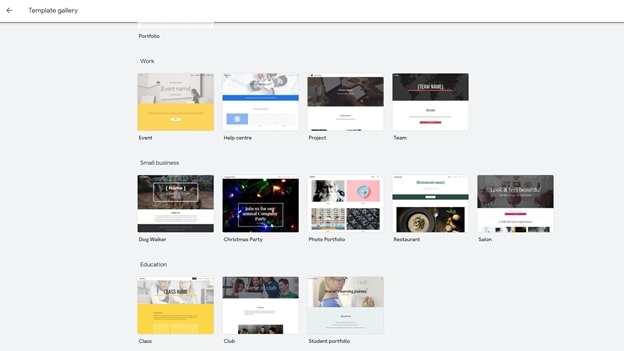
Étape 3: Sélectionnez un thème
Maintenant que votre site est chargé dans l’éditeur, tous les principaux outils sont disponibles dans les menus à droite de l’écran. Le menu Insertion est utilisé pour ajouter des éléments à la page actuellement affichée. Le menu Pages est utilisé pour ajouter, modifier et supprimer de nouvelles pages Web sur votre site Web. Le menu Thèmes est utilisé pour modifier l’aspect et la convivialité de l’ensemble de votre site Web.
Cliquez sur Thèmes et sélectionnez dans la courte liste d’options de thème. En plus de choisir un thème général, vous pouvez définir la couleur dominante du site Web et choisir parmi trois styles de police présélectionnés.
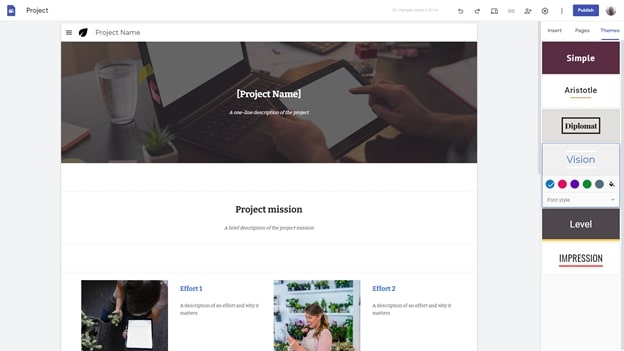
Étape 4: Modifier le texte et les images sur la page
Chaque élément de vos pages Web peut être modifié en cliquant dessus, et un menu contextuel apparaîtra. Un menu différent s’affichera si vous cliquez sur du texte par rapport à une image, par exemple.
Commencez par modifier tous les éléments de texte et d’image de votre page principale. Vous pouvez choisir une mise en forme de base, telle que le gras, l’italique et le soulignement, et organiser le texte dans des listes. Vous pouvez également ajouter des hyperliens et modifier la mise en page de vos sections de texte. Lorsque vous cliquez sur les images, vous pouvez modifier l’image, la légende et le lien.
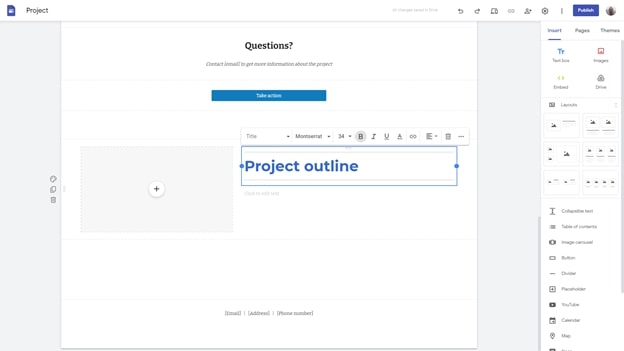
Étape 5: Modifiez les mises en page et les arrière-plans
Vous n’êtes pas coincé avec la mise en page initiale du modèle. En cliquant sur un menu à gauche de chaque section de page, vous trouverez des options pour réorganiser, dupliquer et supprimer des sections. Vous pouvez choisir parmi d’autres options d’arrière-plan pour mettre l’accent sur certaines sections et même définir une image comme arrière-plan.
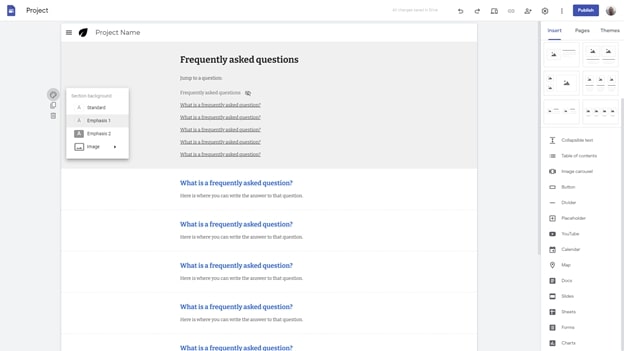
Étape 6: Ajouter des widgets de page
Dans le menu Insertion, vous trouverez une liste de 14 widgets prédéfinis que vous pouvez utiliser sur vos pages. Celles-ci vont des boutons et séparateurs aux graphiques et formulaires. Pour ajouter un nouveau widget à votre page Web, cliquez dessus et une nouvelle section sera ajoutée. Pour la plupart des widgets, vous serez présenté avec quelques options de configuration qui dictent l’apparence et le comportement du widget.

Étape 7: Ajouter plus de pages
Vous pouvez ajouter de nouvelles pages à votre site Web en cliquant sur le gros bouton Plus du menu Pages. Les pages que vous ajoutez seront automatiquement ajoutées au menu de navigation du site Web. Si vous cliquez avec le bouton droit sur une page de la liste, vous pouvez choisir de définir la page comme page d’accueil, de dupliquer la page, d’ajouter des sous-pages, de la masquer dans le menu de navigation ou de la supprimer complètement.
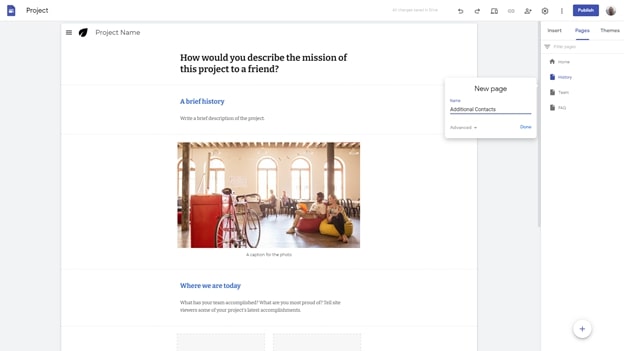
Étape 8: Publiez votre site Web
Jusqu’à présent, votre site Web n’était pas accessible au public. Pour publier votre site Web Google Sites, cliquez sur le bouton bleu Publier en haut à droite de l’interface. On vous demandera un nom de dossier unique, où votre site Web sera disponible. Par exemple, si vous définissez l’adresse Web sur mymathproject, votre site Web sera disponible à l’adresse sites.google.com/view/mymathproject.
Vous pouvez choisir d’acheter votre propre domaine de site Web de premier niveau qui pointe vers votre site Web Google Sites. Après avoir acheté un domaine via un registraire de noms de domaine, tel que Google Domains ou Allez papa, vous devrez pointer le nom de domaine vers ghs.googlehosted.com sur le site Web du registraire.
Une fonctionnalité intéressante de Google Sites est la possibilité de garder votre site Web Google Sites privé et de le partager uniquement avec des personnes spécifiques.
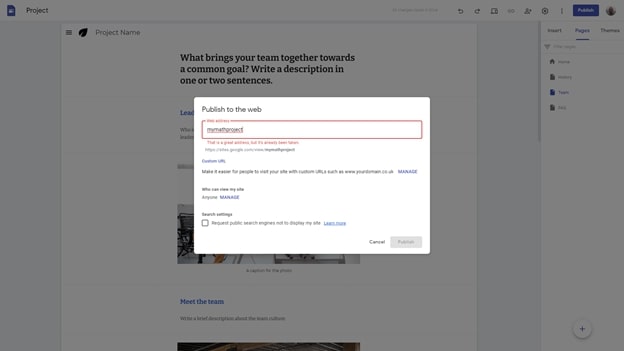
Résumé
Avec Google Sites, il est possible de créer un site Web gratuit d’aspect professionnel, mais ses limites le limitent aux sites de projets de loisirs ou d’école.
Pour trouver un outil de création de site Web gratuit plus puissant, consultez notre liste des meilleur hébergement de site Web gratuit fournisseurs, dont beaucoup sont fournis avec un outil gratuit de création de sites Web. Si vous êtes prêt à payer un abonnement, le meilleurs constructeurs de sites Web ont beaucoup plus de fonctionnalités que Google Sites.








