Google Chrome a le potentiel d’être un grand programme avec de nombreuses pièces mobiles différentes. Selon le nombre de pièces mobiles que vous y ajoutez, il peut ralentir et s’enliser dans des tâches. C’est pourquoi le Gestionnaire des tâches existe. Voici comment le trouver et l’utiliser.
Qu’est-ce que le Gestionnaire des tâches de Chrome ?
Vous connaissez probablement le Gestionnaire des tâches de Windows si vous avez un PC ou un moniteur d’activité sur Mac. Chaque fois qu’un programme ne fonctionne pas comme prévu ou que les choses tournent mal, vous pouvez vous tourner vers le Gestionnaire des tâches pour mettre fin à certains programmes et processus afin d’être sur votre chemin.
Dans Google Chrome sur Windows et Mac, vous pouvez accéder à la même chose. Le gestionnaire de tâches de Google Chrome n’est, dans sa fonction principale, vraiment pas différent de ce que Windows a à offrir. Si une page ne fonctionne pas correctement ou si une extension agit, vous pouvez ouvrir le Gestionnaire des tâches de Google Chrome et mettre fin à ce processus, ce qui vous évite un redémarrage complet du navigateur.
Comment accéder au Gestionnaire des tâches de Chrome et l’utiliser
Tout comme les autres gestionnaires de tâches que vous connaissez, le Gestionnaire des tâches de Chrome est très facile d’accès à partir d’un raccourci clavier ou via l’application. Vous pouvez soit frapper Maj + Échap sous Windows ou cliquez sur le menu à trois points, puis passez le curseur de la souris sur Autres outils et cliquez sur Gestionnaire des tâches.
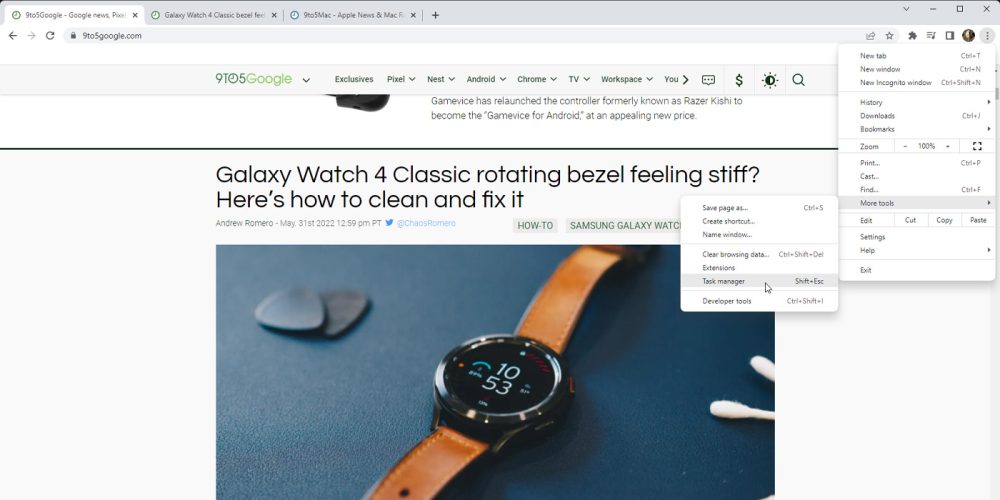
Une fois que vous ouvrez le Gestionnaire des tâches, vous voyez une fenêtre pleine de processus. Ils peuvent inclure des onglets ouverts ou des extensions qui s’exécutent en arrière-plan. Si vous avez toujours voulu voir vos onglets et extensions visualisés, c’est l’endroit idéal pour le faire.
Il va sans dire que plus vous avez d’onglets et d’extensions ouverts, plus vous êtes lent Chrome obtiendra. Ici, dans le Gestionnaire des tâches, vous pouvez voir quels processus consomment le plus de RAM et de ressources. En haut, le processus prendra le plus de ressources, tandis que le bas abrite des extensions inactives qui ne nécessitent pas beaucoup ou pas de ressources du tout. Vous verrez également que certains onglets abritent plusieurs processus différents, qui sont classés avec une ligne bleue le long du côté gauche de la fenêtre.
Fin des tâches
Si quelque chose ne répond pas comme prévu dans Chrome, vous pouvez simplement mettre fin à ce processus. Par mesure d’avertissement, la fin d’un processus peut parfois entraîner un mauvais fonctionnement de Chrome, alors ne mettez fin au processus que si vous savez ce que vous arrêtez.
- Ouvrez Google Chrome sur votre bureau.
- Frapper Maj + Échap (Windows) ou le menu à trois points en haut à droite, puis survolez Plus d’outils et cliquez sur Gestionnaire des tâches.
- Votre onglet actuel sera mis en surbrillance, mais vous pouvez en sélectionner un autre.
- Une fois que vous avez sélectionné un processus, cliquez sur Processus final.
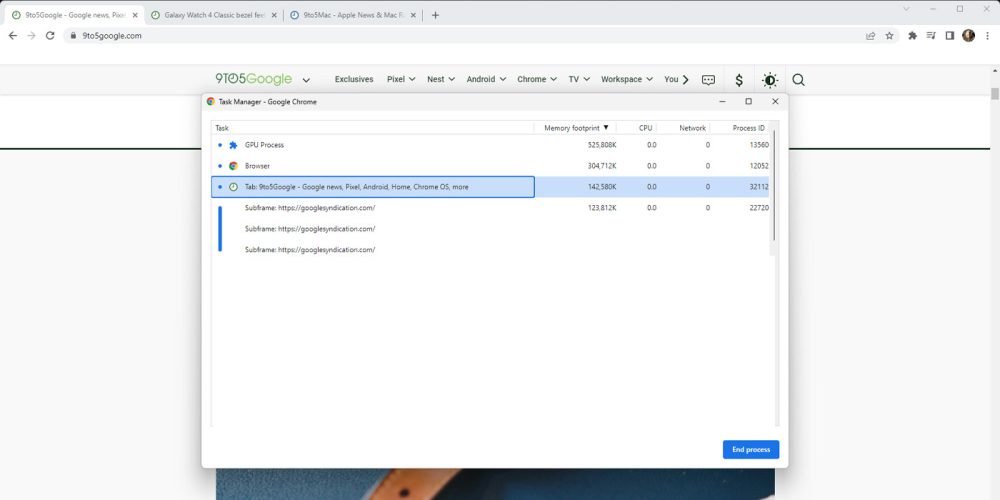
Une fois que vous aurez fait cela, ce processus prendra fin. C’est un bon moyen de se débarrasser des processus qui prennent beaucoup de ressources lors de la navigation sur Internet. Le Gestionnaire des tâches dans Google Chrome peut également être utilisé comme un outil pour déterminer quelles extensions occupent une mémoire précieuse.
En savoir plus sur Google Chrome:
FTC: Nous utilisons des liens d’affiliation automobile générateurs de revenus. Plus.
Consultez 9to5Google sur YouTube pour plus d’informations:









