Google Sheets est une application de tableur puissante que vous utilisez via votre navigateur Web. Il stocke vos feuilles de calcul dans le cloud avec Google Drive. Toute personne disposant d’un compte Google peut utiliser Sheets et Drive gratuitement. Les deux font également partie de Espace de travail Google (anciennement G Suite), la suite bureautique par abonnement de Google pour les entreprises et les entreprises.
Ce guide vous apprendra à démarrer une nouvelle feuille de calcul dans Sheets ou à en télécharger une que vous avez déjà stockée sur votre PC, y compris une feuille de calcul Microsoft Excel. Il passe également en revue l’interface de base et les fonctionnalités uniques de Sheets, telles que la façon de partager vos feuilles de calcul et de collaborer avec d’autres.
Google propose également une application mobile Sheets pour Android et iOS. Ce guide notera toute différence majeure dans l’interface et les fonctionnalités de l’application mobile.
Créer ou ouvrir une feuille de calcul
Pour démarrer une nouvelle feuille de calcul ou en charger une que vous avez déjà enregistrée dans Google Drive, vous devez vous connecter à votre compte Google ou Workspace. Alors:
À partir de Google Sheets : Au sommet de l’ Page d’accueil des feuilles, vous verrez un en-tête « Démarrer une nouvelle feuille de calcul », avec une ligne de vignettes en dessous. Pour démarrer une nouvelle feuille de calcul vierge, cliquez sur le bouton Blanc ou sélectionnez un modèle à partir des vignettes à droite. Pour afficher d’autres modèles, cliquez sur Galerie de modèles vers le coin supérieur droit; cliquez sur n’importe quelle vignette pour démarrer une nouvelle feuille de calcul dans ce modèle.
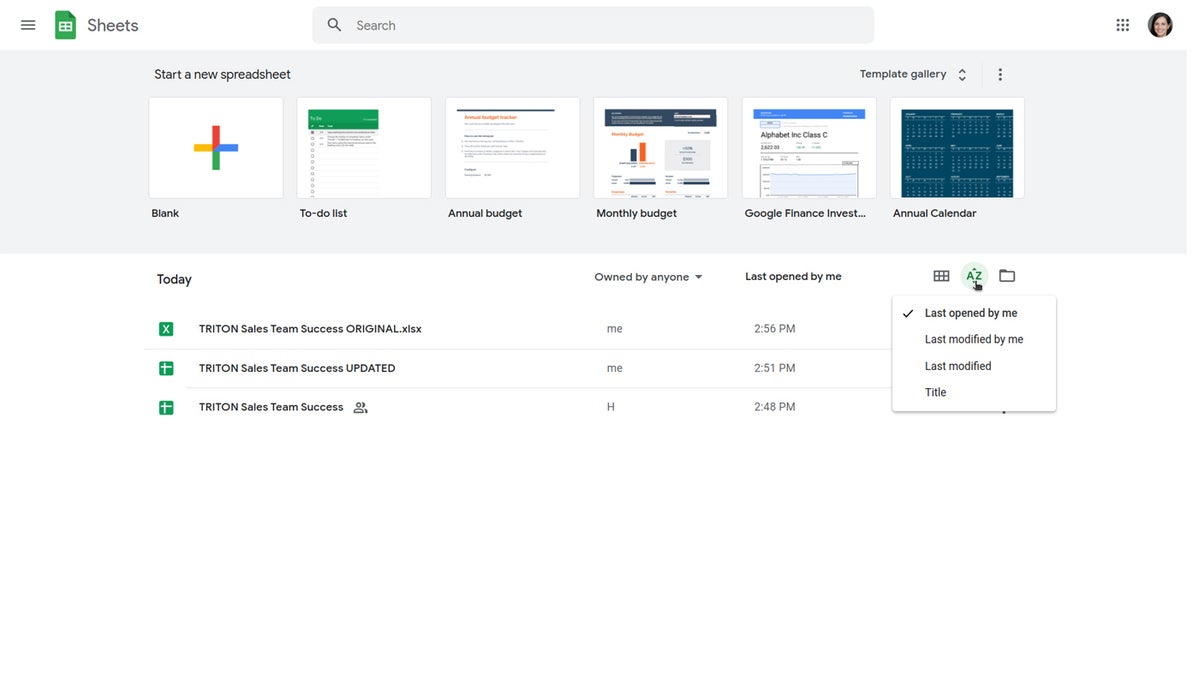 IDG
IDGPage d’accueil de Google Sheets. (Cliquez sur l’image pour l’agrandir.)
Sous les vignettes, vous verrez une liste de feuilles de calcul stockées dans votre propre Google Drive ou partagées avec vous. Pour ouvrir une feuille de calcul, cliquez dessus.
Cette liste apparaît dans l’ordre chronologique inverse en commençant par la feuille de calcul que vous avez récemment ouverte. En cliquant sur l’icône « AZ » en haut à droite de cette liste, l’ordre de tri est modifié en Dernière modification par moi, Dernière modification, ou par ordre alphabétique par titre de feuille de calcul. Vous pouvez également accéder à un dossier spécifique en cliquant sur l’icône de dossier à côté de l’icône « AZ ».
Enfin, vous pouvez utiliser le champ de recherche en haut pour trouver des feuilles de calcul dans Google Drive. Entrez des mots ou des chiffres qui peuvent se trouver dans la feuille de calcul que vous recherchez.
À partir de Google Drive : Les feuilles de calcul stockées dans votre Google Drive sont répertoriées dans la fenêtre principale du Page d’accueil de Drive. Pour afficher la liste des feuilles de calcul que d’autres personnes partagent avec vous, cliquez sur Partagé avec moi dans la colonne de gauche. Dans l’une ou l’autre liste, double-cliquez sur une feuille de calcul pour l’ouvrir dans Google Sheets. Vous pouvez également utiliser la zone de recherche en haut de la page.
Pour démarrer une nouvelle feuille de calcul vierge, cliquez sur le bouton Nouveau en haut à gauche de l’écran, puis cliquez sur Feuilles Google.
Si vous souhaitez utiliser un modèle pour démarrer une nouvelle feuille de calcul : Cliquez sur le bouton Nouveau , puis sélectionnez Google Sheets > à partir d’un modèle. La galerie de modèles pour Google Sheets s’ouvrira ; cliquez sur une vignette pour démarrer une nouvelle feuille de calcul dans ce modèle.
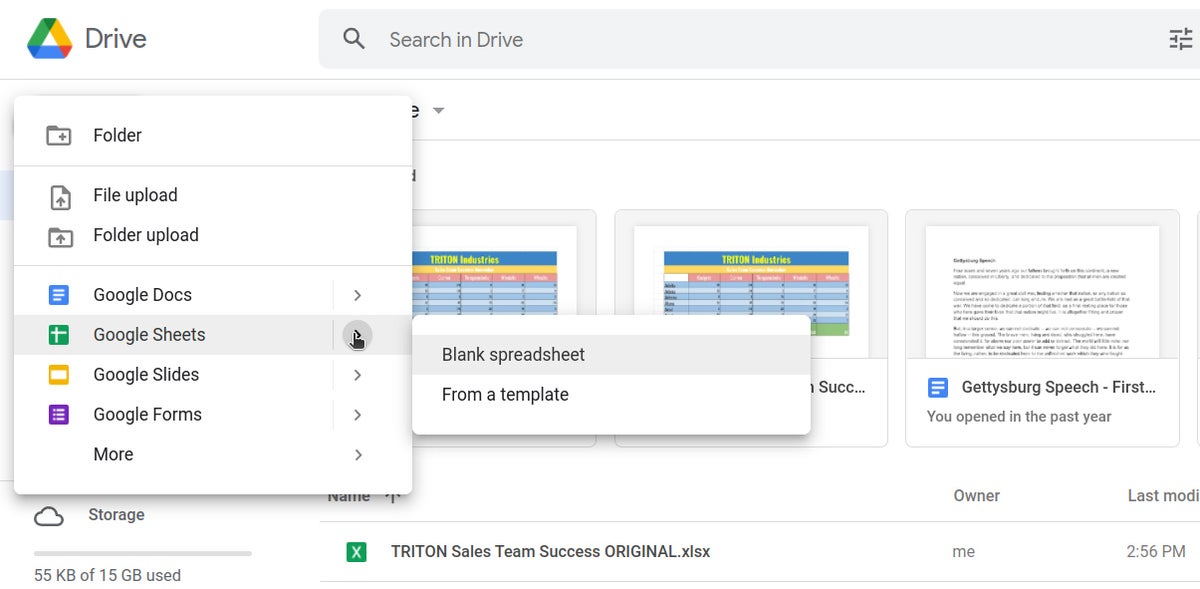 IDG
IDGCréation d’une nouvelle feuille de calcul à partir de Google Drive. (Cliquez sur l’image pour l’agrandir.)
Télécharger une feuille de calcul Microsoft Excel pour la modifier dans Google Sheets
Si vous souhaitez modifier une feuille de calcul qui n’est pas déjà stockée dans votre Google Drive, vous devez d’abord la télécharger sur Drive. Vous pouvez le faire à partir de Sheets ou de Drive.
À partir de Google Sheets : Cliquez sur l’icône de dossier (« Ouvrir le sélecteur de fichiers ») qui se trouve en haut à droite de la liste des feuilles de calcul. Dans le panneau qui s’ouvre, cliquez sur le bouton Télécharger onglet. Faites glisser et déposez votre fichier Excel (.xls ou .xlsx) sur ce panneau, ou parcourez le lecteur de votre PC pour le sélectionner et cliquez sur Ouvrir.
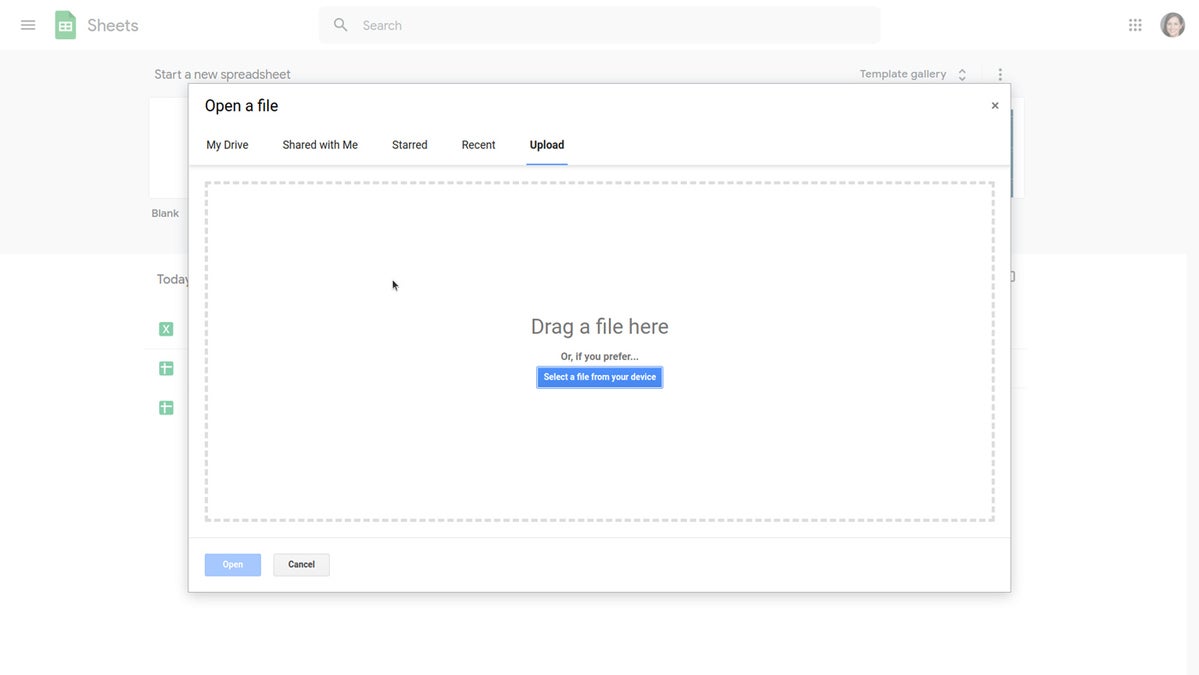 IDG
IDGPour télécharger une feuille de calcul Excel, faites glisser le fichier sur ce panneau ou accédez-y sur votre disque dur. (Cliquez sur l’image pour l’agrandir.)
À partir de Google Drive : Cliquez sur le bouton Nouveau , puis Téléchargement de fichiers, puis sélectionnez le fichier Excel à partir du lecteur de votre PC et cliquez sur Ouvrir.
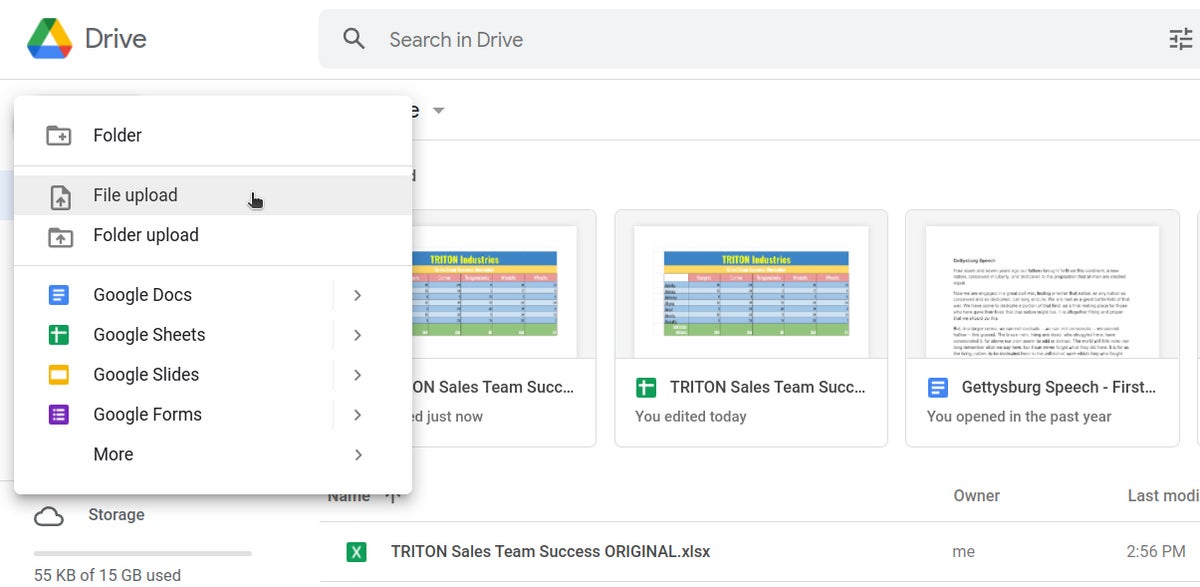 IDG
IDGTéléchargement d’une feuille de calcul dans Google Drive. (Cliquez sur l’image pour l’agrandir.)
Traditionnellement, lorsque vous téléchargiez des fichiers Excel sur Google Drive, ils ont été automatiquement convertis au format Sheets. C’est toujours le cas lorsque vous téléchargez des fichiers Excel via la page d’accueil de Google Sheets.
Cependant, Google prend également en charge la possibilité de modifier les fichiers Microsoft Office dans leur format natif. Par défaut, tous les fichiers .xlsx que vous téléchargez via Google Drive resteront formatés en tant que documents Excel. Vous pouvez modifier et collaborer sur un fichier Excel directement dans Sheets, toutes les modifications apportées par vous ou vos collaborateurs étant enregistrées directement dans le fichier Excel. Sur les pages d’accueil Google Sheets et Drive, les fichiers Excel natifs seront signalés par une icône verte « X », et lorsque vous ouvrez un fichier Excel natif dans Sheets, vous verrez un « . XLSX » à droite du titre du document.
 IDG
IDGLes fichiers au format Microsoft Excel affichent l’icône Excel (en haut) au lieu de l’icône Google Sheets (en bas).
Si vous préférez que Google convertisse automatiquement les fichiers Excel au format Sheets lorsque vous les téléchargez via Google Drive, cliquez sur l’icône d’engrenage dans le coin supérieur droit de l’écran d’accueil de Drive et sélectionnez Paramètres dans le menu déroulant. Dans la case Paramètres à côté de « Convertir les téléchargements », cochez la case cochée Convertir les fichiers téléchargés au format d’éditeur Google Docs.
Pour convertir des macros Excel en Google Sheets : Si un fichier Excel que vous convertissez au format Sheets contient du code VBA (Visual Basic pour Applications), qui est utilisé pour les macros, et que vous êtes abonné à un plan Google Workplace Enterprise Plus, installez le Module complémentaire Macro Converter pour Google Sheets. Cela fera comme son nom l’indique: convertissez le code VBA de votre fichier Excel au format App Script utilisé par Google Sheets, afin que vous puissiez exécuter ces macros dans votre feuille de calcul lorsqu’elle est chargée dans Google Sheets.
Travailler dans une feuille de calcul
Lorsque vous ouvrez une feuille de calcul dans Google Sheets, voici ce que vous voyez :
Titre de votre feuille de calcul apparaît en haut de l’écran. Pour le modifier, cliquez n’importe où dans le titre et commencez à taper.
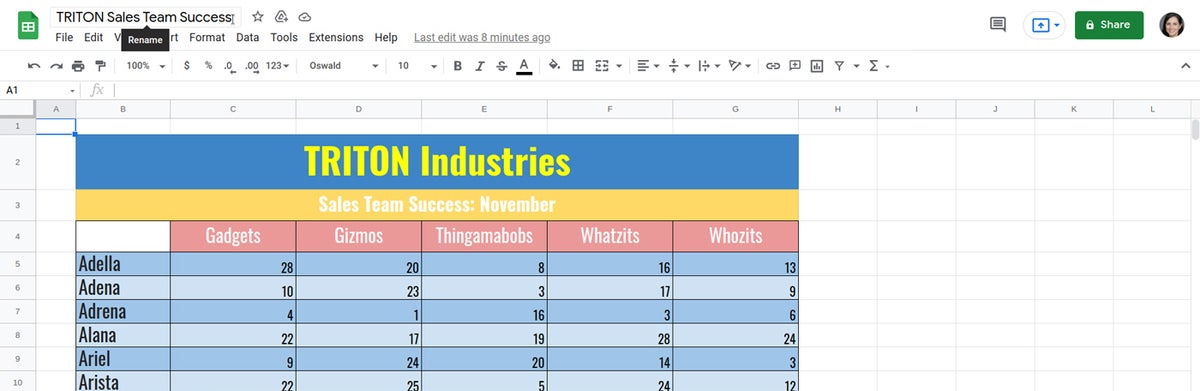 IDG
IDGL’interface d’édition de Google Sheets. (Cliquez sur l’image pour l’agrandir.)
La barre de menus se trouve juste en dessous du titre de la feuille de calcul et comprend les menus déroulants suivants :
- Lime dispose de commandes permettant d’agir sur l’ensemble de la feuille de calcul, y compris Imprimer, Renommer et Partager.
- Éditer contient des outils rapides pour supprimer des colonnes ou des lignes.
- Vue contrôle la façon dont vous voyez la feuille de calcul, par exemple l’affichage/le masquage de formules, le gel de lignes ou de colonnes et le regroupement de colonnes ou de lignes.
- Insérer vous permet d’insérer des cellules, des colonnes ou des lignes ; des éléments graphiques tels que des graphiques et des images; et d’autres éléments tels que des fonctions, des commentaires et des cases à cocher.
- Format dispose des mêmes outils que la barre d’outils qui se trouve directement sous la barre de menus (décrite ci-dessous), ainsi que des commandes pour la mise en forme conditionnelle et l’alternance des couleurs.
- Données dispose d’outils pour trier une plage de colonnes par ordre alphabétique, créer un filtre, protéger les feuilles et les plages, ainsi que valider et les données.
- Outils conduit à divers éléments tels que la création d’un formulaire et l’exécution d’une vérification orthographique.
- Extensions vous permet de travailler avec des modules complémentaires, des macros, des scripts et des applications.
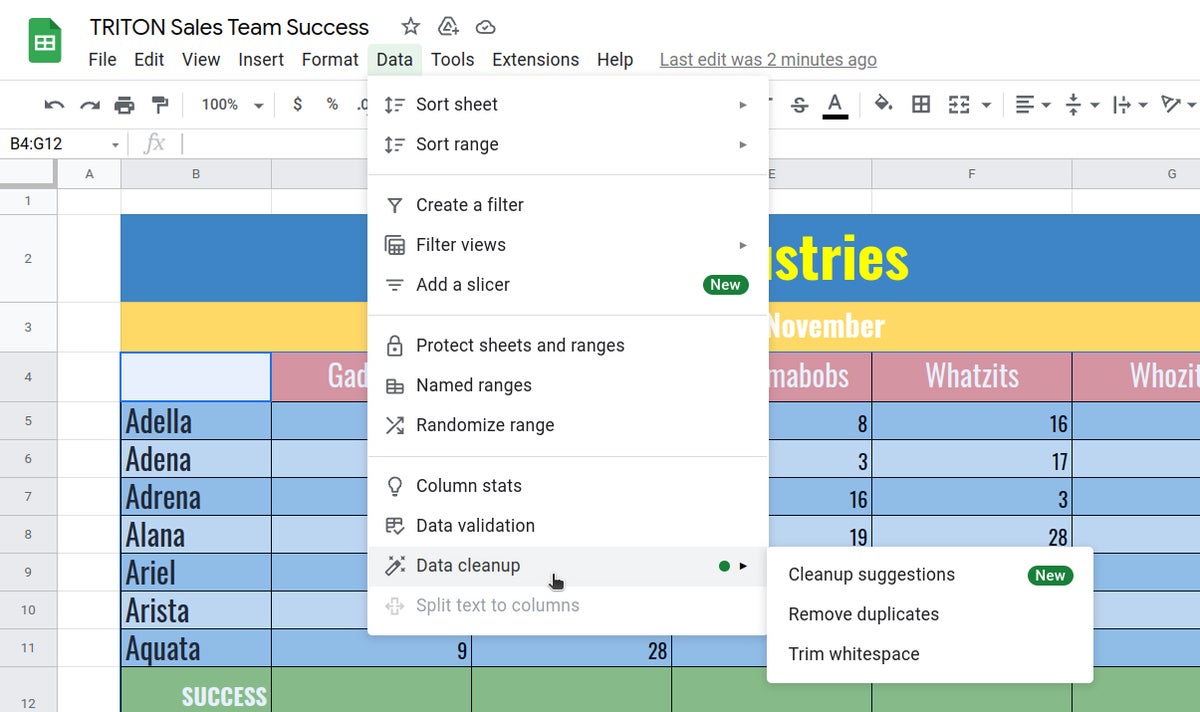 IDG
IDGLe menu de données comprend des outils de tri, de filtrage, de validation et de nettoyage des données. (Cliquez sur l’image pour l’agrandir.)
La barre d’outils est directement au-dessus de votre feuille de calcul et comporte des boutons pour mettre en forme les chiffres et le texte dans une cellule. Il s’agit notamment de modifier son format de nombre (par exemple, devise, date, pourcentage) et sa police (type, taille, style, couleur). D’autres boutons de cette barre d’outils vous permettent de modifier la couleur d’arrière-plan d’une cellule, de fusionner des cellules et d’ajuster l’alignement horizontal ou vertical des nombres ou du texte dans une cellule.
Pour insérer un graphique, cliquez sur le bouton Insérer un graphique vers l’extrémité droite de la barre d’outils. Cela ouvre une barre latérale à partir de laquelle vous pouvez sélectionner un graphique prédéfini ou cliquer sur le bouton Personnaliser pour créer votre propre graphique.
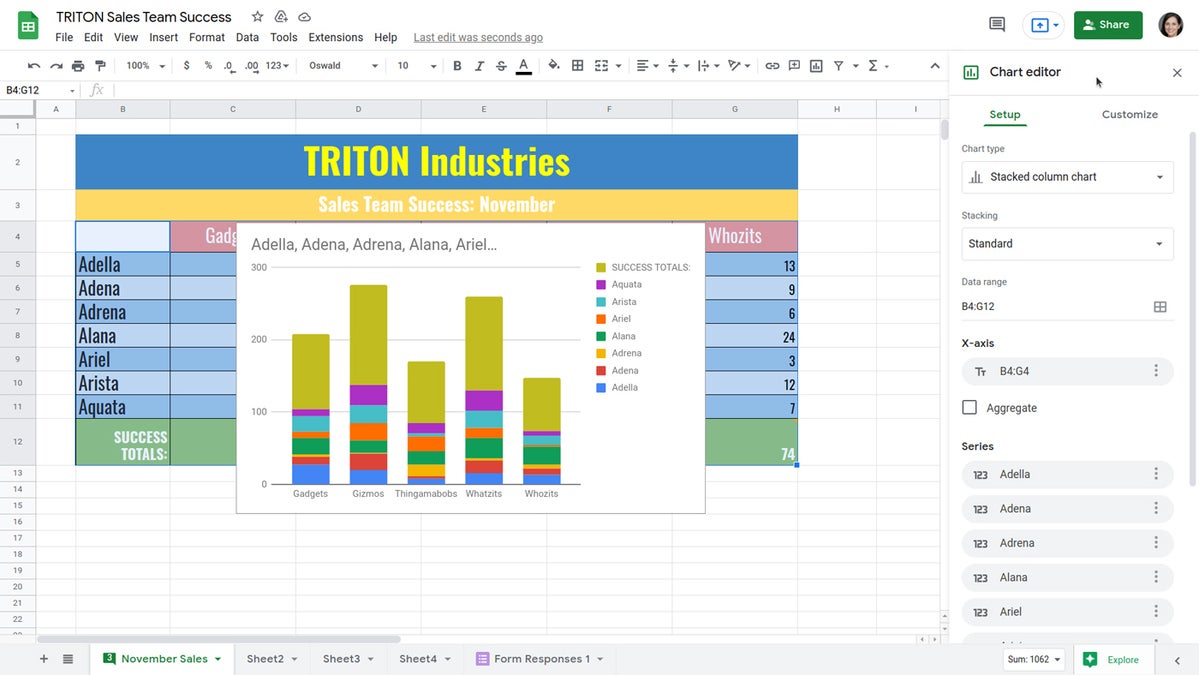 IDG
IDGInsertion d’un graphique dans Google Sheets. (Cliquez sur l’image pour l’agrandir.)
Pour insérer une formule, cliquez sur le bouton Fonctions à la toute fin de la barre d’outils. Cela ouvre un menu déroulant de formules (alias fonctions) prises en charge par Google Sheets. Cliquez sur les catégories pour trouver la formule souhaitée. Une fois yOu trouvez-le, cliquez sur la formule pour l’insérer dans la cellule où vous avez défini le curseur. Pour une liste complète des formules/fonctions qui fonctionnent dans Google Sheets, consultez le Liste des fonctions Google Sheets.
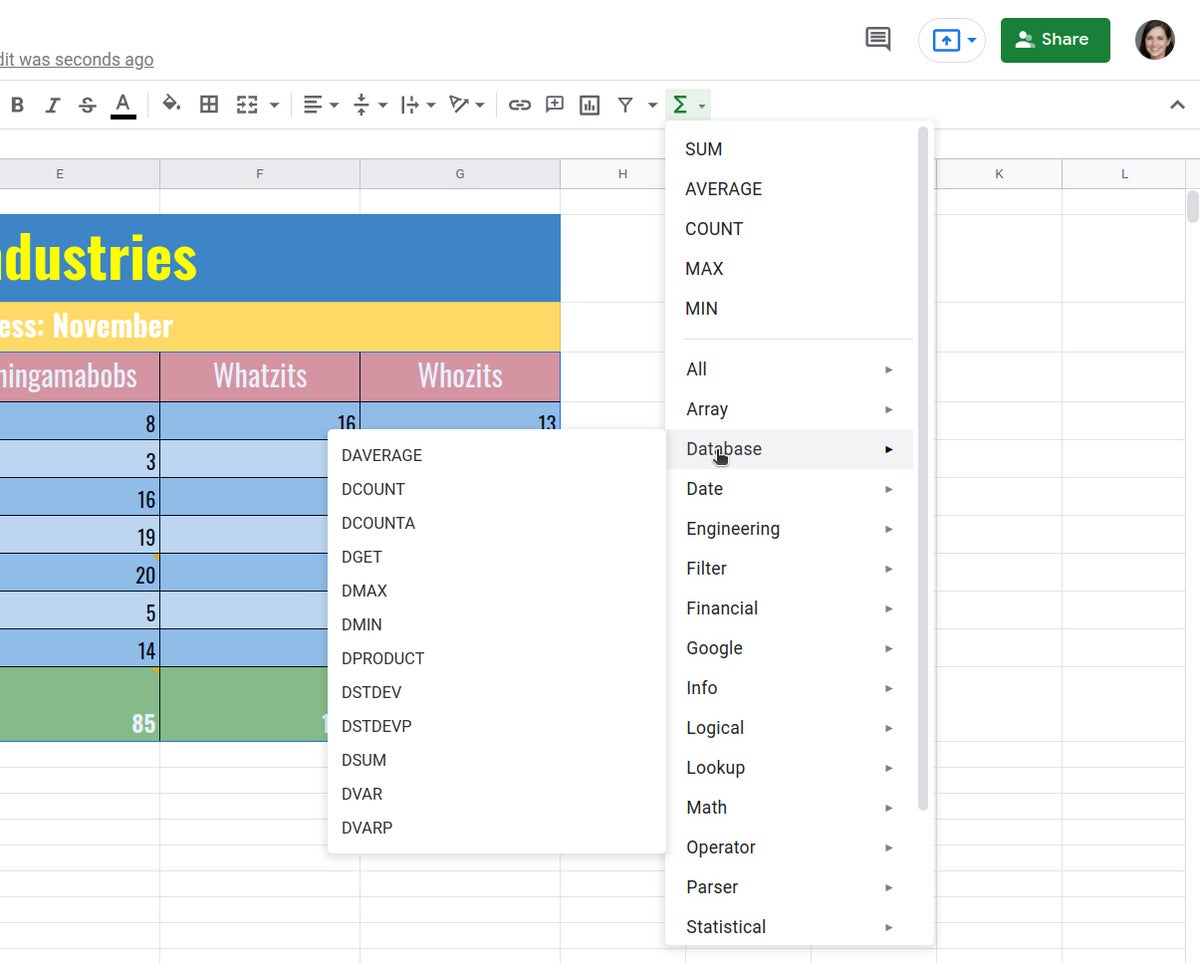 IDG
IDGInsertion d’une formule dans Google Sheets. (Cliquez sur l’image pour l’agrandir.)
Gérer plusieurs feuilles dans une feuille de calcul
Chaque page de votre feuille de calcul est représentée sous la forme d’un onglet en bas de l’écran. Cliquez sur l’un de ces onglets pour afficher la feuille correspondante à l’écran.
Pour ajouter une nouvelle feuille vierge à votre feuille de calcul : Cliquez sur le « + » dans le coin inférieur gauche.
Pour supprimer ou renommer une feuille : Cliquez sur la flèche vers le bas dans l’onglet de la feuille. Dans le menu qui s’ouvre, sélectionnez Supprimer ou Renommer.
Pour modifier l’ordre des pages de vos feuilles : Cliquez longuement sur l’onglet d’une feuille, faites-le glisser vers la gauche ou la droite vers un autre endroit de la rangée d’onglets et relâchez-le.
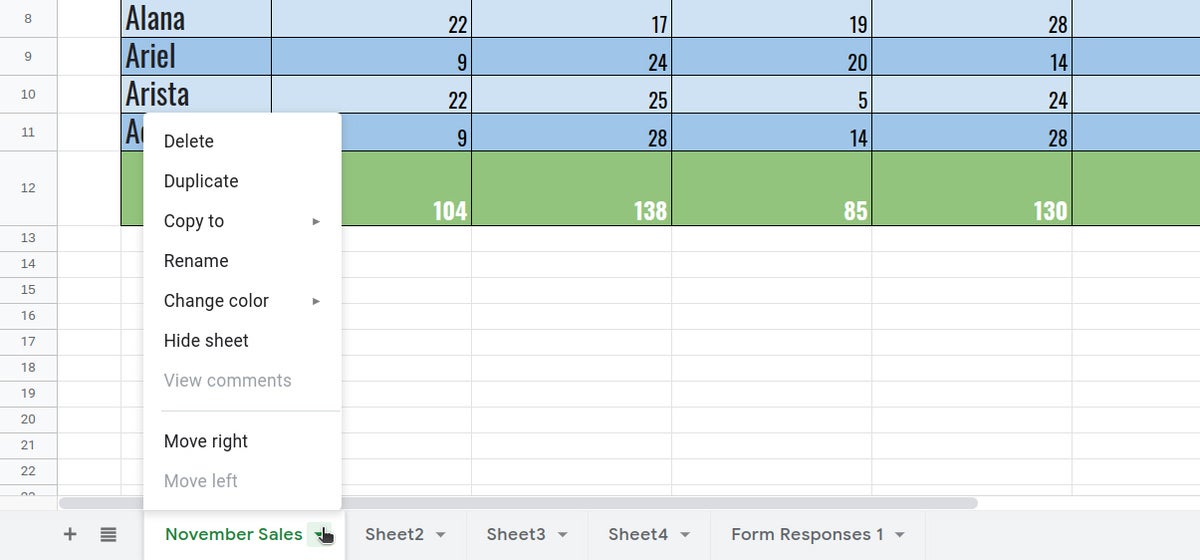 IDG
IDGUtilisez le menu d’onglets pour supprimer, dupliquer, copier, renommer ou déplacer une feuille. (Cliquez sur l’image pour l’agrandir.)
Sélectionnez un thème de couleur pour votre feuille de calcul
Dans la barre de menus en haut de l’écran, cliquez sur Format et sélectionnez Thème. Une barre latérale s’ouvrira le long de la droite, vous montrant plusieurs grandes vignettes de thèmes. Faites défiler la liste et cliquez sur la vignette de celle que vous souhaitez utiliser pour votre feuille de calcul. Vous pouvez appliquer un thème à une nouvelle feuille de calcul vierge ou à une feuille de calcul qui a déjà un design.
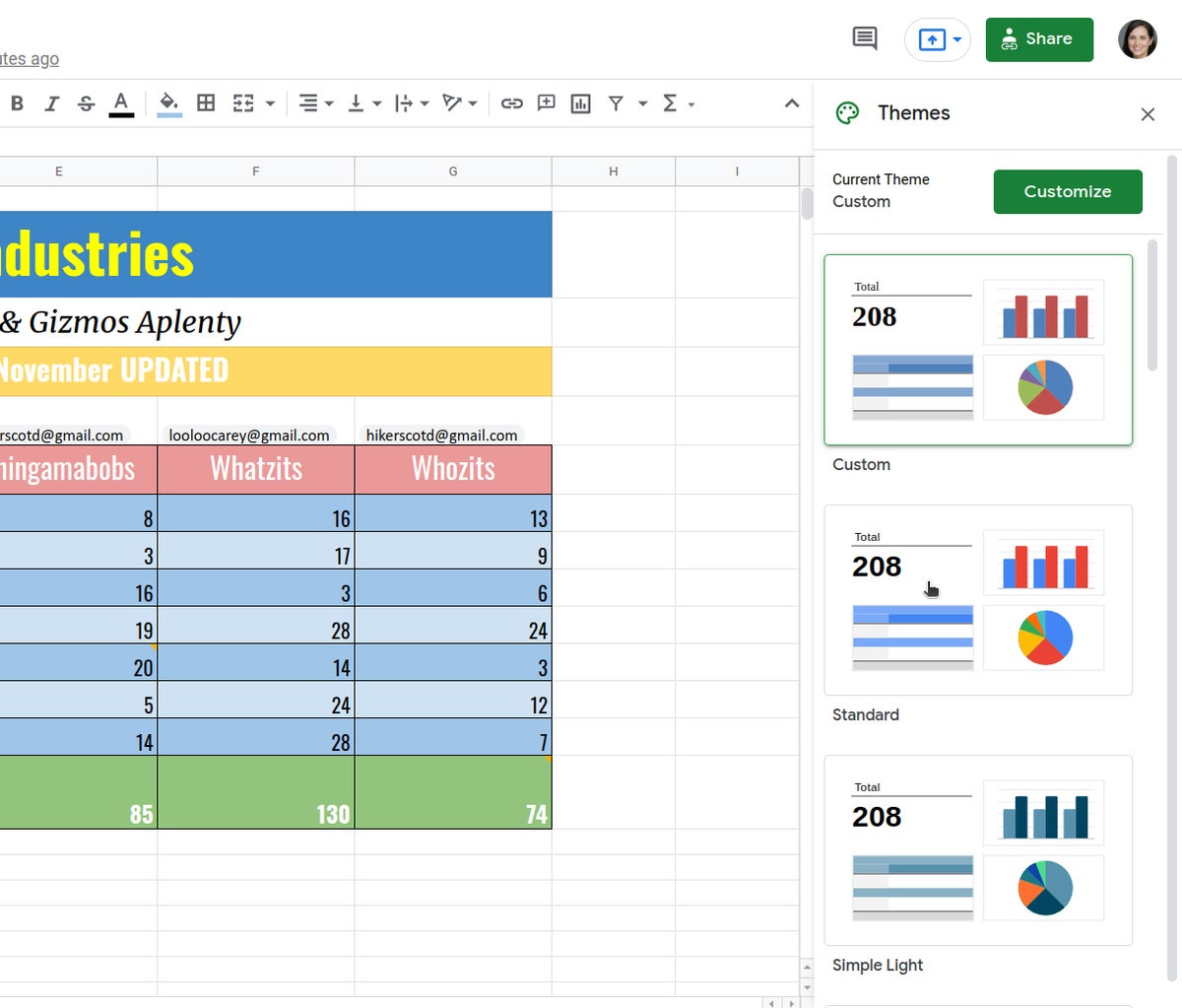 IDG
IDGApplication d’un thème à une feuille de calcul. (Cliquez sur l’image pour l’agrandir.)
Obtenir de l’aide lorsque vous entrez des données
Lorsque vous entrez des formules dans des cellules, Google Sheets peut apporter des corrections à votre formule (s’il pense que vous avez fait une erreur) ou remplir des cellules avec des ajustements suggérés à votre formule. Par exemple, si vous entrez la même formule cellule par cellule dans une colonne, tout en modifiant la formule pour qu’elle corresponde au numéro de ligne, Sheets peut automatiquement insérer votre formule dans les cellules situées plus bas dans la colonne et appliquer ce qu’elle prédit être vos ajustements suivants à cette formule.
Cette assistance intelligente est activée par défaut, mais si vous constatez qu’elle vous gêne, vous pouvez la désactiver : dans la barre de menus en haut de l’écran, cliquez sur Outils > saisie semi-automatique et désélectionnez Activer les suggestions de formules et Activer les corrections de formule.
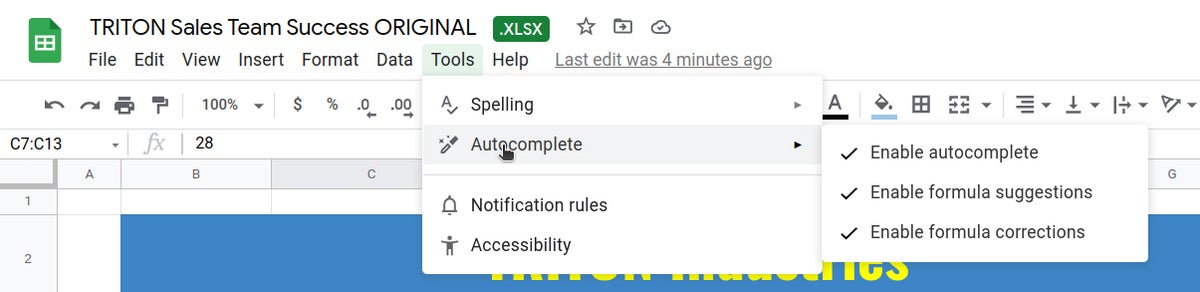 IDG
IDGSi les suggestions de formule de Sheets ne fonctionnent pas pour vous, vous pouvez les désactiver. (Cliquez sur l’image pour l’agrandir.)
Nettoyez vos données
Google Sheets peut vous aider à vérifier et à modifier la cohérence des données de votre feuille de calcul. Dans la barre de menus en haut de l’écran, cliquez sur Données > Suggestions de nettoyage > de nettoyage des données. Une barre latérale s’ouvrira à droite de l’écran. Cet outil analyse votre feuille de calcul et propose des suggestions pour améliorer son apparence et ses performances, telles que l’ajout d’une mise en forme aux nombres, la suppression des lignes en double, la correction des données incohérentes, etc. Essayez ceci si vous avez une vieille feuille de calcul complexe qui pourrait nécessiter une révision et un rafraîchissement.
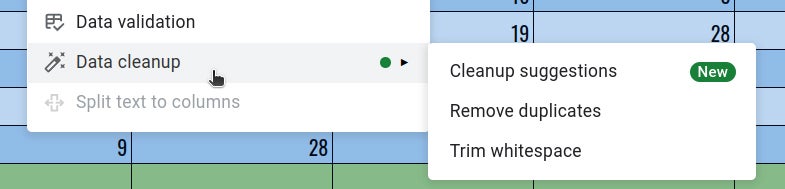 IDG
IDGSheets peut offrir des suggestions pour nettoyer votre feuille de calcul.
Si votre feuille de calcul comporte plusieurs pages de feuille ou une seule feuille qui ne peut pas être vue en même temps dans la fenêtre principale, utilisez l’outil « Plages nommées » pour la concevoir afin de faciliter la navigation. Pour ouvrir cet outil, cliquez sur Données > Plages nommées dans la barre de menus en haut de l’écran. Ou, vers le coin supérieur gauche de votre feuille de calcul, cliquez sur la flèche vers le bas et sélectionnez Gérer les plages nommées. Cela ouvre une barre latérale « Plages nommées » à droite de l’écran.
Avec cette barre latérale ouverte, cliquez sur une cellule ou sélectionnez une plage de cellules dans votre feuille de calcul. Ensuite, dans la barre latérale, cliquez sur Ajouter une plage. Donnez un nom unique à cette cellule ou à cette plage de cellules. Vous pouvez créer une liste d’autres cellules nommées et plages de cellules de cette façon.
À partir de là, chaque fois que vous ouvrez cette barre latérale ou cliquez sur la flèche vers le bas en haut à gauche de votre feuille de calcul, vous pourrez transférer votre vue de la feuille de calcul directement à une cellule ou à une plage de cellules que vous avez nommée.
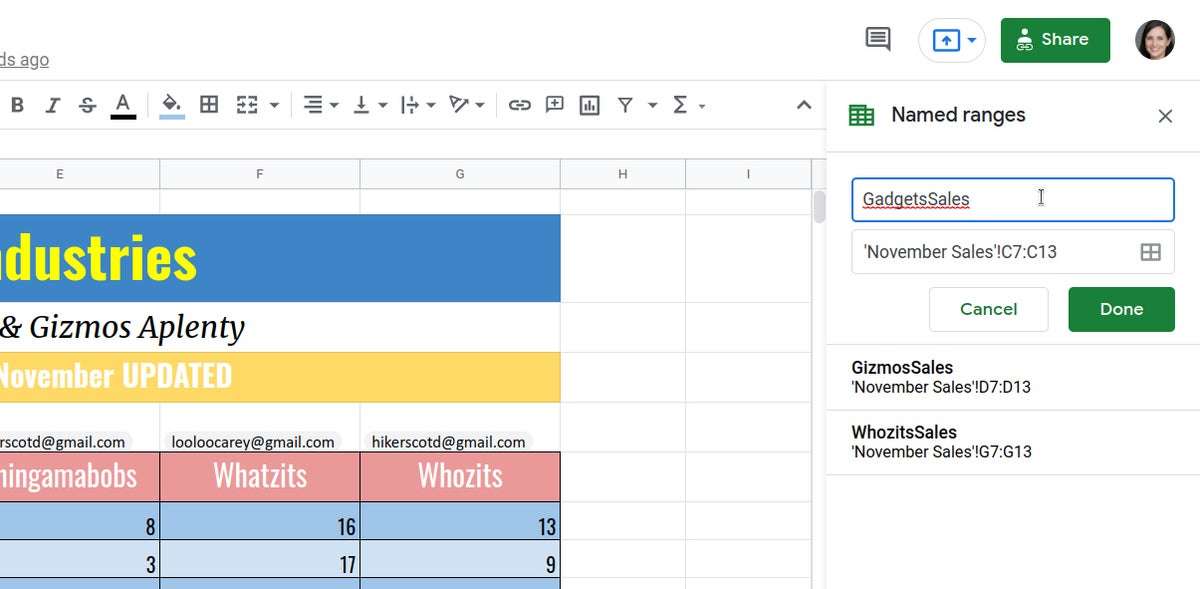 IDG
IDGNommer des cellules ou des plages peut vous aider à les trouver rapidement plus tard. (Cliquez sur l’image pour l’agrandir.)
Obtenez des suggestions pour une feuille de calcul avec l’outil Explorer
Dans le coin inférieur droit, cliquez sur le bouton Explorer pour ouvrir le panneau de cet outil. Explore analyse votre feuille de calcul et vous aide à calculer les réponses aux questions que vous tapez en utilisant le langage naturel.
Par exemple, supposons que vous ayez une feuille de calcul qui répertorie les chiffres de vente (notés « prix » sur votre feuille de calcul) réalisés par une personne spécifique (« Mary »). Quand vous tapez « Quelle est la somme du prix par Marie ? » Explorer devrait vous montrer le total des ventes que Mary a faites.
Par défaut, Explore fournit des analyses et des suggestions pour l’ensemble de la feuille de calcul. Vous pouvez ajuster cela en cliquant sur Éditer dans le coin supérieur droit de la barre latérale Explorer. Vous pouvez également sélectionner une plage de cellules que vous souhaitez analyser, puis cliquer sur le bouton Explorer bouton.
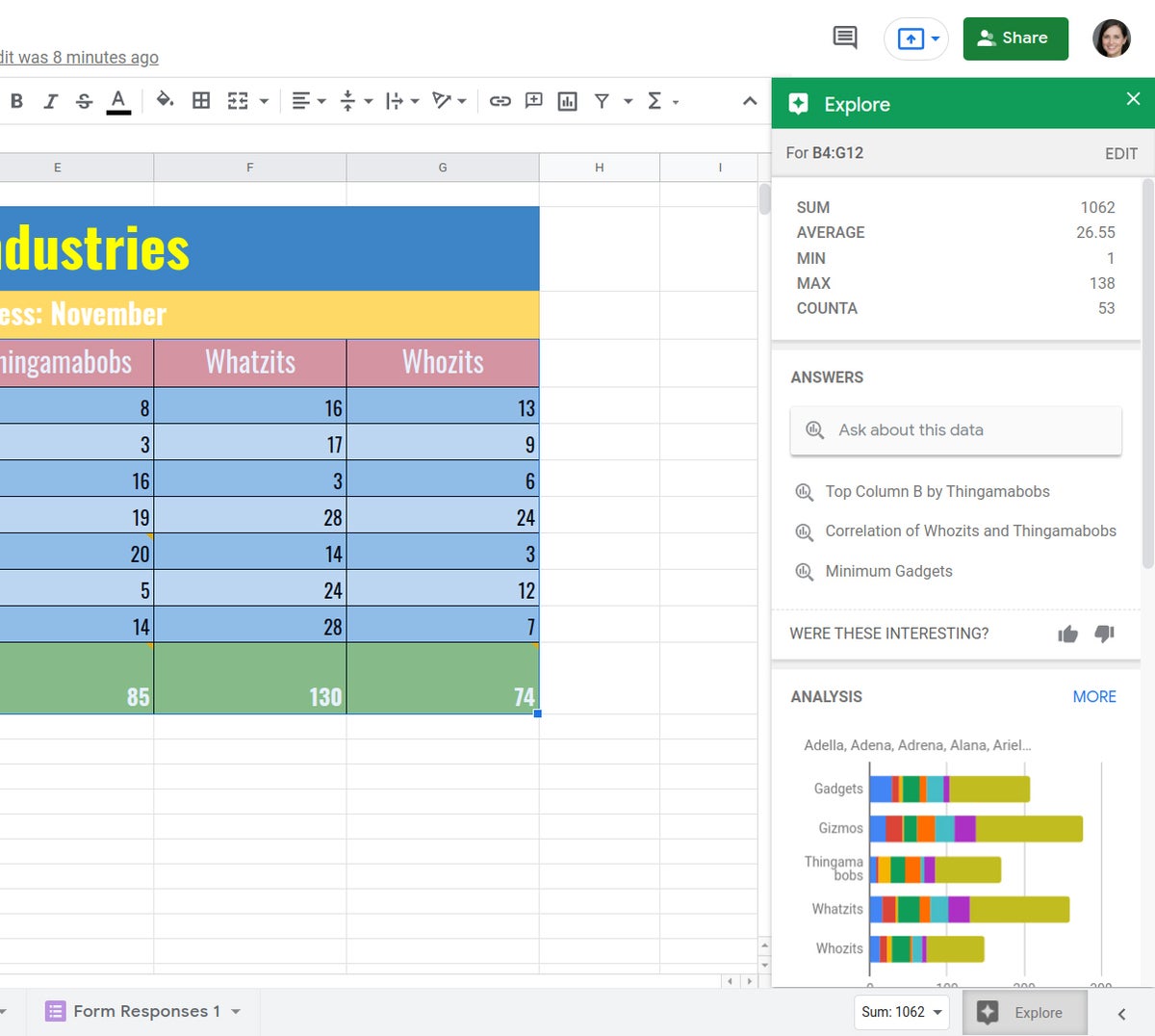 IDG
IDGLa fonctionnalité Explorer permet de répondre aux questions sur vos données et suggère des graphiques, des formules ou des tableaux croisés dynamiques pertinents. (Cliquez sur l’image pour l’agrandir.)
Explorer peut vous montrer des graphiques qui illustrent les données de ces cellules, mais il ne le fait pas toujours. Cela peut dépendre de la façon dont les données d’une plage de cellules que vous avez sélectionnées se rapportent aux en-têtes de ligne et de colonne (par exemple, les noms des vendeurs et les articles qu’ils ont vendus). Explore peut également suggérer des formules et des tableaux croisés dynamiques pour votre feuille de calcul.
Vous pouvez faire glisser un graphique ou une formule suggérée du panneau Explorer sur votre feuille de calcul, ou insérer un tableau croisé dynamique dans votre feuille de calcul en plaçant le pointeur dessus et en cliquant sur le bouton Insérer un tableau croisé dynamique bouton.







