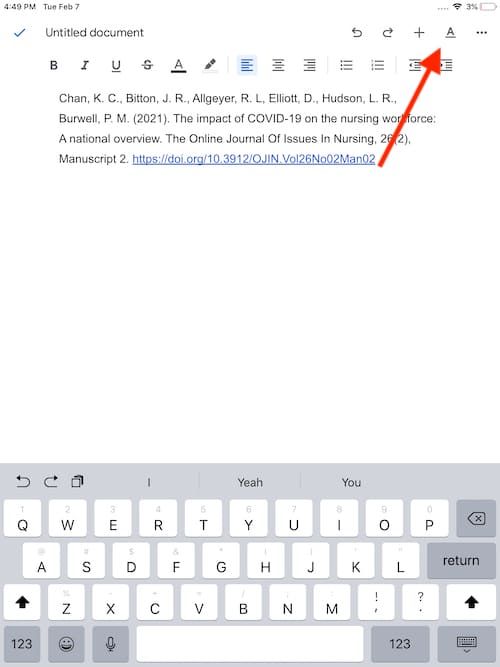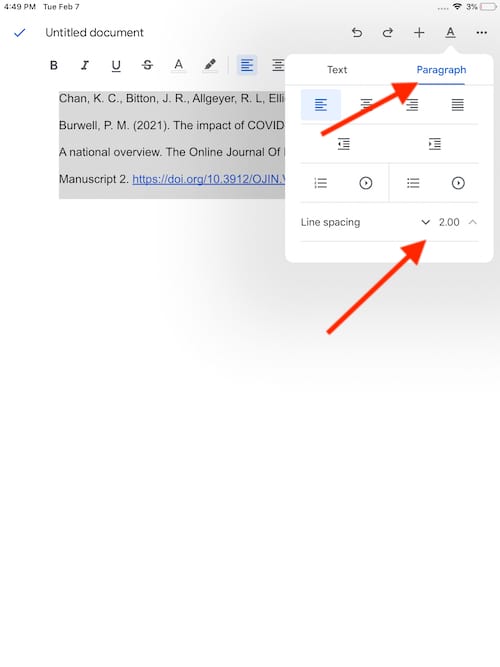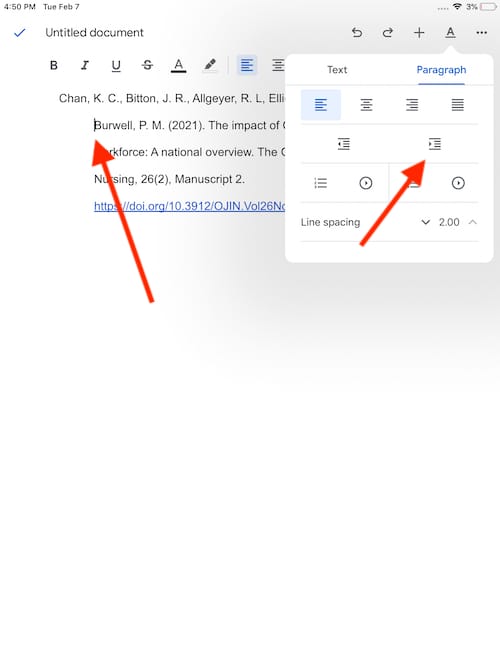Pour ceux qui aiment écrire leurs essais dans Google Docs sur leur iPad, il existe un moyen de créer des retraits suspendus. Alors que la plupart du temps, la grande majorité des gens auront besoin d’utiliser des retraits suspendus pour formater les citations académiques, il existe plusieurs autres raisons pour lesquelles un utilisateur peut également avoir besoin de les générer. Bien que ce mode d’emploi montre principalement comment créer des retraits suspendus en utilisant des citations académiques comme exemple, les utilisateurs peuvent suivre ces étapes pour les créer à d’autres fins.
Habituellement, la raison la plus courante pour laquelle quelqu’un utilise des retraits suspendus est à des fins de citation dans certains styles d’écriture académique. Par exemple, l’APA et la MLA exigent des retraits suspendus pour les citations, tout comme une bonne majorité des autres formats académiques. En ce qui concerne la page de référence ou de bibliographie d’un essai, avoir des retraits suspendus peut créer un aspect plus professionnel.
Pouvez-vous faire Hanging Indent sur iPad?
En tant que personne qui a été des deux côtés de l’écriture académique, à la fois la notation et l’écriture, je peux vous dire avec honnêteté que la création d’indentations suspendues est quelque chose de gênant. Bien que les méthodes de création d’un retrait suspendu soient plutôt simples, il s’agit généralement de s’assurer que votre texte est prêt à jouer avec ce que vous essayez d’accomplir.
Si vous rencontrez des problèmes avec les retraits suspendus même après avoir suivi ces étapes, je ne manquerai pas de passer en revue une solution plutôt simple. En règle générale, il s’agit d’un problème avec la façon dont le texte a été placé dans le processeur.
Créer un retrait suspendu avec Google Docs sur iPad
Pour créer un retrait négatif dans Google Docs, procédez comme suit.
Temps nécessaire : 2 minutes.
Créez un retrait suspendu sur iPad avec Google Docs.
- Tout d’abord, assurez-vous d’avoir l’application Google Docs sur votre iPad.
Une fois que vous l’avez, ouvrez le document pour lequel vous souhaitez créer un retrait suspendu.
- Cliquez sur l’icône en forme de crayon dans le coin inférieur droit de votre écran pour commencer à modifier le document.
Vous pouvez également appuyer deux fois n’importe où à l’écran.
- Ensuite, dans le document où vous prévoyez d’avoir un retrait suspendu, assurez-vous que votre curseur est dans cette position en cliquant sur la zone.
- Ajoutez votre citation au document.
- Mettez en surbrillance la citation.
- Appuyez sur A dans le coin supérieur droit de l’application.

- Une fois l’option affichée, appuyez sur l’option Paragraphe.
- Si votre interligne indique 1,5 et que vous faites cela pour une citation, appuyez sur la flèche jusqu’à ce qu’elle indique 2,0. Cela doublera l’espace de votre citation, ce qui est crucial pour la plupart des formats académiques.

Vous pouvez également consulter mon guide sur la façon de générer un double espacement dans Google Docs à partir d’un iPad. - Appuyez sur le centre de votre écran pour quitter cette option.
- Ensuite, appuyez après la toute dernière lettre de la première ligne de votre citation. Appuyez sur le bouton Retour de votre clavier.
Cela devrait automatiquement placer votre curseur au début de la deuxième ligne de votre citation. Vous pouvez également appuyer longuement pour faire apparaître la loupe et y placer le curseur manuellement.
- Une fois de plus, appuyez sur le A dans le coin de votre écran.
- Dans les options Paragraphe, sélectionnez le bouton Retrait droit.
Le bouton Retrait droit apparaît également directement sur l’écran principal.

- Cela devrait créer un retrait suspendu pour votre citation. Vous pouvez à nouveau appuyer sur le centre de votre écran pour fermer les options de paragraphe.
Il faudra peut-être quelques essais pour obtenir exactement ce qu’il faut. En outre, si vous rencontrez des problèmes pour obtenir le retrait négatif, vous devrez peut-être retaper le texte et réessayer. Cela sera particulièrement vrai si vous avez copié et collé la citation d’ailleurs.
Comment indenter Google Docs à l’aide d’un iPad?
Bien sûr, tout le monde n’a pas besoin d’utiliser des retraits suspendus. Certains peuvent simplement rechercher l’indentation régulière. Heureusement, les utilisateurs peuvent également créer un retrait standard à l’aide de Google Docs sur leur iPad. Pour ce faire, suivez simplement les mêmes étapes que ci-dessus. Cependant, plutôt que de sélectionner une zone entière de texte, vous devez simplement vous assurer que le curseur se trouve sur la première ligne de texte que vous souhaitez mettre en retrait. 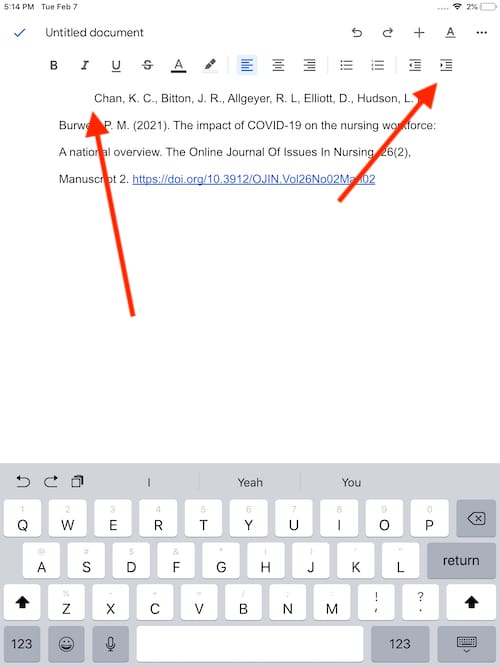
Une fois que le curseur est sur la première ligne de texte, vous pouvez à nouveau utiliser le même bouton Retrait à droite pour indenter la première ligne de votre paragraphe. Encore une fois, il faudra peut-être un peu de temps pour s’y habituer, mais une fois que vous l’avez, vous devriez être bon. La chose la plus importante est de se rappeler de vous assurer que votre curseur est à la première ligne de texte.
Conclusion
Quand il s’agit d’accrocher des idents dans Google Docs, la pratique rend parfait. Pour ceux qui ont absolument besoin d’indentations suspendues, il peut prendre un Quelques essais pour perfectionner, mais une fois que vous le faites, vous ne devriez avoir aucun problème à créer des retraits suspendus.
En tant que personne qui a beaucoup travaillé à la fois pour écrire et aider les autres avec des essais académiques, je peux dire en toute honnêteté que la création d’indentations suspendues pour un essai académique peut être un casse-tête. Parfois, votre traitement de texte ne veut tout simplement pas bien jouer avec vous. Cependant, une fois que vous vous êtes habitué à créer des retraits suspendus, ils devraient être assez simples à créer. En les utilisant avec Google Docs sur votre iPad, vous pouvez vous assurer que vos essais peuvent être tenus aux normes de la rédaction académique.