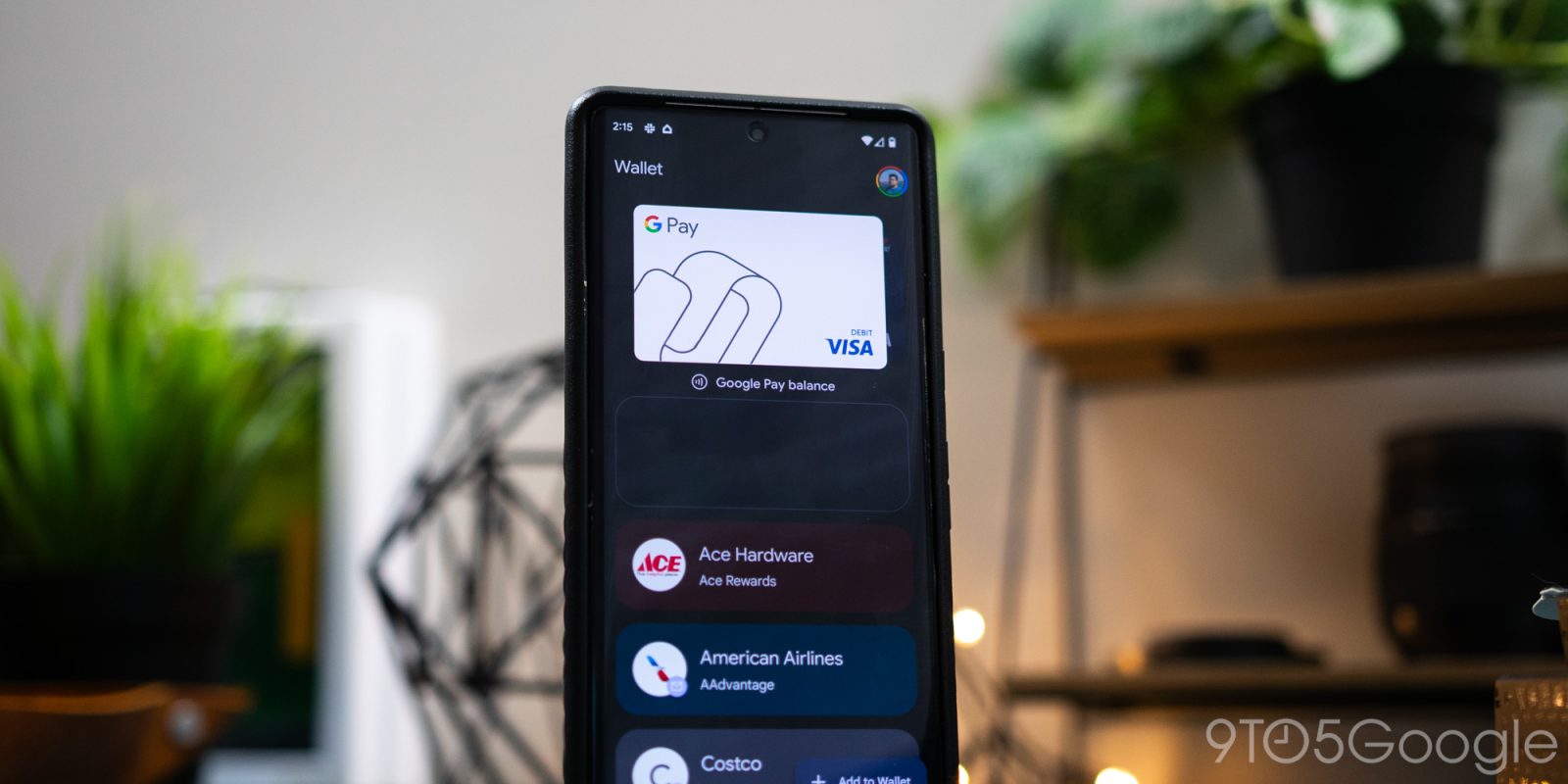
Google Wallet a récemment fait peau neuve. Avec lui, il peut y avoir quelques boutons hors de propos. Ce guide vous guidera tout au long de la navigation dans la nouvelle apparence de Google Wallet, de la réorganisation ou de la personnalisation des cartes et de la recherche de vos paramètres.
Ce changement récent n’est pas le plus grand changement que Google Wallet ait connu depuis un certain temps. À peu près à la même époque l’année dernière, nous avons vu Google Wallet devenir le mode de paiement sans contact et le portefeuille virtuel préférés. Le changement a vu Google Pay se retirer dans l’ombre, à ne pas confondre avec le très similaire mais différent GPay.
Maintenant, Google Wallet voit une légère retouche, déplaçant les éléments de l’interface utilisateur et rendant l’application un peu plus compacte et utile. Il n’y a pas de changements massifs, mais les choses semblent définitivement différentes, y compris les changements de placement des cartes virtuelles et des laissez-passer.
Lors de l’ouverture portefeuille Google, vous remarquerez immédiatement que le carrousel de cartes a été condensé. Plutôt qu’une ligne de cartes qui peuvent être déplacées pour sélectionner certains modes de paiement, l’arrangement est maintenant une pile où la carte active se trouve au-dessus.
Toi sélectionner les cartes en glissant – inchangé par rapport à la version précédente de l’application ; quelle que soit la carte qui se trouve au premier plan, elle est prête à être utilisée comme méthode de paiement sans contact. Appuyez sur la carte pour afficher ses détails, y compris l’activité récente et la possibilité d’ajouter un surnom.
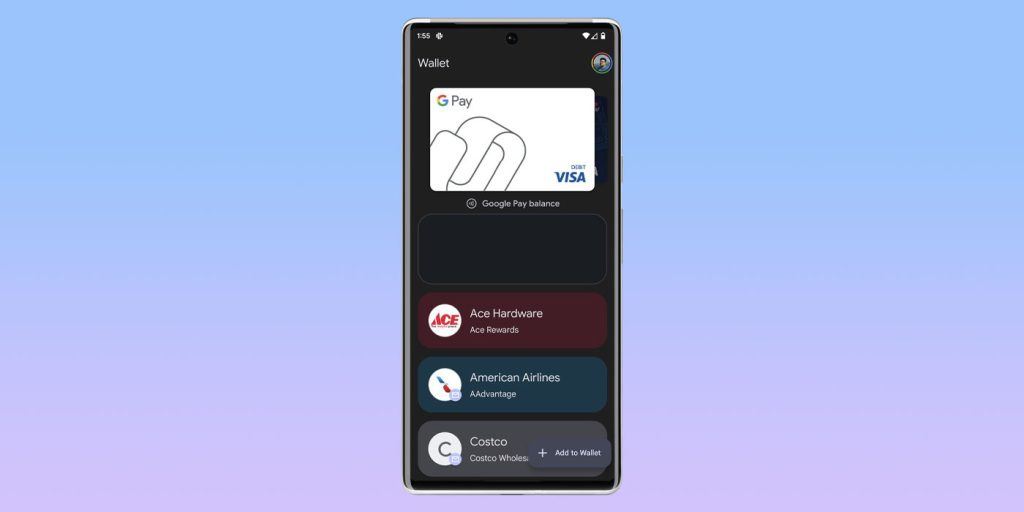
La façon dont l’ordre des cartes est modifié ou personnalisé dans Google Wallet a également changé. Pour changer l’endroit où une carte apparaît dans la liste, balayez tout le chemin vers la droite de la pile. Appuyez sur l’icône de la listeet vous verrez toutes vos cartes. Tenir et faire glisser des cartes vers le bas ou vers le haut de la liste pour modifier leur ordre.
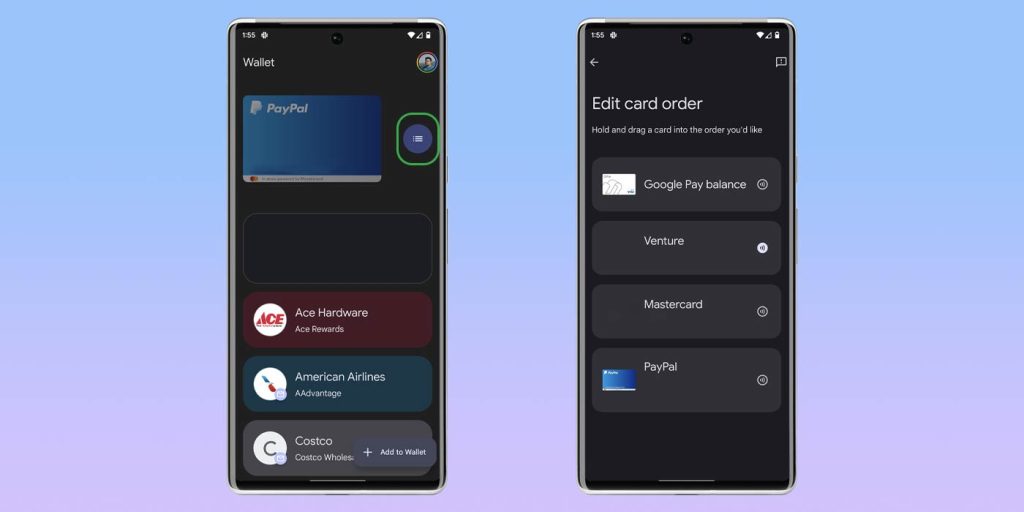
Si vous cherchez à ajouter une nouvelle carte, vous trouverez un bouton vers le bas de l’écran. Il devrait dire « Ajouter au portefeuille » ou au moins présenter une icône plus. En appuyant dessus, vous accéderez à l’écran d’importation, qui vous permet de sélectionner le type de pass ou de carte que vous ajoutez. À partir de là, vous pouvez entrer les détails nécessaires pour ajouter ce laissez-passer.
Note: Les cartes d’identité sont toujours limitées aux résidents du Maryland, bien que Google ait l’intention d’apporter davantage d’identifiants gouvernementaux de la région à l’application.
Pour accéder à vos paramètres, il vous suffit appuyez sur la photo de profil dans le coin supérieur droit de l’application. De là, frappez Paramètres du portefeuille, et configurez les options que vous souhaitez. Nous vous recommandons de conserver l’examen des achats et de transmettre les mises à jour, afin d’éviter la fraude et de ne rien manquer.
Le nouveau look est en cours de déploiement pour les utilisateurs. Le nouveau design est un peu plus concis et précis, ce qui le rend un peu plus facile à utiliser. Après tout, si Google veut vraiment qu’il remplace les portefeuilles physiques, il doit être entièrement convivial.
FTC : Nous utilisons des liens d’affiliation automatique générateurs de revenus. Plus.








