Si vous êtes un utilisateur Android, vous utilisez probablement Google Messages pour envoyer et recevoir des messages texte sur votre appareil. Mais saviez-vous que vous pouvez également accéder aux messages depuis votre ordinateur et discuter avec vos contacts assis à votre bureau?
Eh bien, il est possible de le faire, grâce à la fonction de couplage d’appareils sur Messages. Si vous vous demandez comment l’obtenir sur votre bureau Linux, il est possible d’utiliser Google Messages pour le bureau et Messages pour le Web.
Jetons un coup d’œil à l’utilisation de ces deux méthodes pour obtenir des messages sur votre bureau Linux.
Google Messages pour ordinateur de bureau et Messages pour le Web
Alors que les deux Google Messages pour ordinateur de bureau et Messages pour le Web vous permettent de visualiser et de répondre à vos conversations sur Google Messages, il y a des différences et des avantages à chacun d’eux.
Messages for Web est le client Web officiel de Google pour Messages qui vous permet d’accéder à vos discussions Google Messages sur votre bureau Linux à l’aide d’un navigateur Web. Il ne nécessite pas d’installation et, par conséquent, il est facile de commencer.
D’autre part, Google Messages for Desktop est un client Messages natif non officiel pour Linux. Il s’installe sur votre bureau Linux et fonctionne indépendamment du navigateur Web.
En outre, en tant que client de bureau, Google Messages for Desktop peut tirer parti des notifications système plus efficacement pour vous envoyer des notifications rapides. Bien que le client Web vous envoie également des notifications, vous pouvez parfois recevoir des alertes retardées ou aucune alerte du tout.
1. Messages pour le Web
Messages for Web est la solution officielle de Google pour mettre Messages sur le bureau. Il est accessible à partir de n’importe quel navigateur Web sur n’importe quel système d’exploitation, que ce soit Linux, macOS ou Windows, et vous pouvez le faire fonctionner instantanément sans avoir à installer quoi que ce soit. Voici comment.
Tout d’abord, assurez-vous que vous exécutez la dernière version de Messages sur votre téléphone Android. Vous pouvez vérifier si une nouvelle mise à jour est disponible sur le Play Store.
Ensuite, lancez votre navigateur Web préféré sur votre machine Linux et accédez à messages.google.com/web.
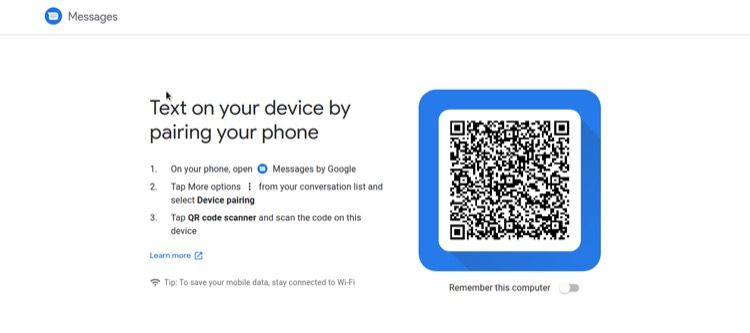
Retournez sur votre téléphone Android et assurez-vous d’être connecté à Internet. Ensuite, ouvrez l’application Messages, cliquez sur le bouton de sélection dans le coin supérieur droit et sélectionnez Couplage d’appareils dans les options du menu. Appuyez sur le bouton Scanner de code QR sur l’écran suivant.
Maintenant pointez l’appareil photo de votre téléphone sur le code QR affiché sur le site Web Messages pour Web sur votre bureau. Une fois que votre téléphone a analysé ce code, il sera couplé avec le client Web Messages et toutes vos conversations seront synchronisées.
Messages pour le Web vous demandera maintenant avec un Afficher les notifications pop-up. Cliquer Permettre pour commencer à recevoir des notifications pour les messages entrants.
De même, il vous donnera également la possibilité de vous souvenir de cet ordinateur et de le garder couplé à votre téléphone, même lorsque vous fermez l’onglet. Cliquer Oui ou Non merci ici, en fonction de vos préférences.
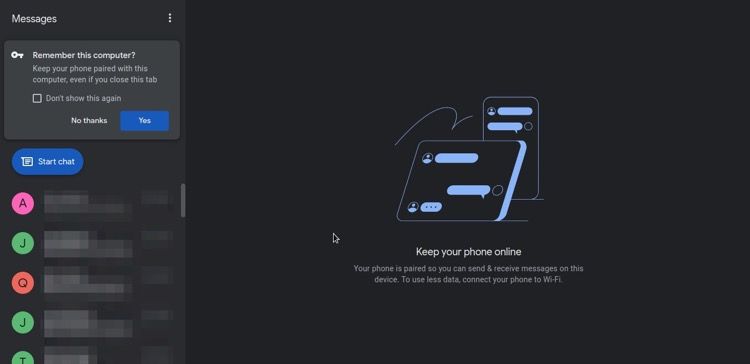
Une fois la configuration terminée, vous pouvez commencer à échanger des messages avec vos contacts à partir du client Web. En fait, non seulement des messages texte, mais vous pouvez également envoyer des emojis, des autocollants et des GIF, et même joindre des médias dans vos conversations.
Plus de messages pour les options Web
Messages pour le Web vous offre également quelques autres options en plus de l’échange habituel de messages texte. Certaines de ces options comprennent:
- Mode sombre
- Archivés
- Spam et bloqué
- Paramètres
- Dissocier
Pour accéder à ces options, cliquez sur le bouton de sélection dans le volet gauche de Messages pour le Web.
2. Google Messages pour ordinateur de bureau
Google Messages for Desktop est un Nativefier qui transforme Messages pour Web en un client de bureau pour votre ordinateur Linux.
Si vous n’êtes pas familier, Nativefier est un outil qui vous permet de créer une application de bureau à partir de n’importe quel site Web. Il fonctionne en générant un Électron wrapper basé sur l’URL fournie du site Web, qui peut ensuite être affecté à un raccourci sur votre bureau pour un accès rapide.
Bien que vous puissiez générer vous-même ce wrapper pour Google Messages, il en existe déjà un disponible sur GitHub, appelé à juste titre Google Messages for Desktop. Voici comment l’utiliser sur votre machine Linux.
Tout d’abord, rendez-vous sur le lien ci-dessous et téléchargez la dernière version de Google Messages for Desktop sur votre ordinateur.
Télécharger: Google Messages pour ordinateur de bureau
Ouvrez un terminal et utilisez le CD et Ls commandes vers lesquelles accéder Téléchargements ou tout autre répertoire dans lequel vous avez téléchargé le fichier.
Ensuite, entrez la commande suivante pour décompresser le fichier téléchargé :
unzip google-message-linux_v*.zipAccédez au répertoire extrait à l’aide de la commande cd:
cd LinuxUne fois à l’intérieur du répertoire, cd à nouveau dans le GoogleMessages-linux-x64 répertoire.
cd GoogleMessages-linux-x64Maintenant, exécutez la commande ci-dessous pour donner GoogleMessages exécuter Autorisations:
sudo chmod +x GoogleMessagesLorsque vous êtes invité à entrer un mot de passe, entrez votre mot de passe de superutilisateur pour continuer.
Enfin, exécutez Google Messages en utilisant:
./GoogleMessages
Une fois que Messages est opérationnel, vous devez le configurer avant de pouvoir commencer à envoyer et à recevoir des messages. Pour ce faire, accédez à votre téléphone et ouvrez l’application Messages.
Cliquez sur l’icône de sélection dans le coin supérieur droit et sélectionnez Couplage d’appareils. Maintenant, pointez l’appareil photo de votre appareil sur le code QR affiché sur le client de bureau Messages sur votre machine.
Google Messages doit maintenant synchroniser et afficher toutes vos conversations de l’application mobile au client de bureau. Et vous devriez pouvoir envoyer et recevoir des messages texte avec vos contacts directement à partir de l’application Messages sur votre bureau Linux.
Toutes les autres options messages, telles que le mode sombre, le spam et bloqué, etc., sont disponibles sous le menu de sélection, tout comme elles l’étaient sur le client Web Messages, comme mentionné dans la section précédente.
Ajouter un raccourci pour exécuter des messages instantanément
Bien que vous puissiez exécuter le client à partir du terminal, ce n’est pas très pratique et prend beaucoup de temps. Donc, ce que vous pouvez faire à la place est de créer un raccourci pour Google Messages dans le menu Applications.
Pour cela, ouvrez le terminal et exécutez la commande suivante pour créer un fichier de raccourci :
nano ~/.local/share/applications/Android-Messages.desktopAjoutez les entrées suivantes à ce fichier :
[Desktop Entry]
Version=1.0.0
Name=Google Messages
Comment=Send and recieve messages from your Android Phone
Keywords=Message;Messaging;Android;SMS
Exec=/path/to/installfolder/android-messages
Icon=/path/to/installfolder/resources/app/icon.png
Terminal=false
Type=Application
Categories=Internet;Application;
StartupWMClass=google-messages-nativefier-f3cfa3
Pendant que vous faites cela, remplacez les valeurs de Icône et Exec avec les chemins appropriés. Une fois cela fait, appuyez sur Ctrl + O pour écrire et enregistrer les modifications. Frapper Ctrl + W pour sortir.
Maintenant, vous devriez être en mesure de voir un raccourci d’application dans le Applications menu avec le nom Google Messages. Cliquez dessus pour lancer l’application.
Dissociation d’un appareil du client Web/de bureau Google Messages
Si vous souhaitez dissocier votre appareil Android du client Web ou de bureau Google Messages, vous pouvez le faire à partir du client Web / de bureau ou de l’application mobile.
Pour supprimer un périphérique du client Web/de bureau Messages, cliquez sur le bouton de sélection et sélectionnez Dissocier dans le menu.
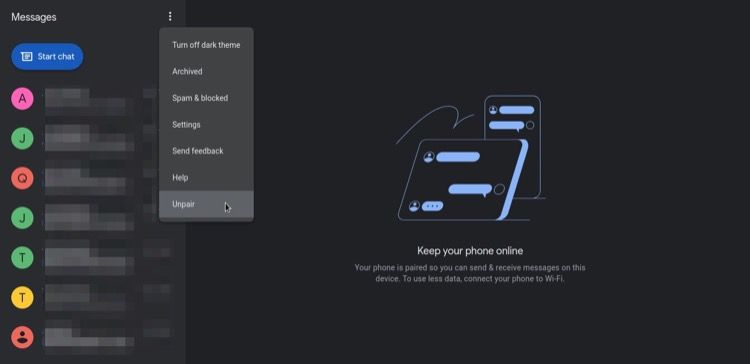
Lorsque vous y êtes invité, appuyez sur le bouton Dissocier pour confirmer le découplage.
Alternativement, si vous souhaitez dissocier un appareil de l’application Messages sur votre Android, cliquez sur le bouton de sélection et sélectionnez Couplage d’appareils. Ensuite, appuyez sur le bouton X à côté du nom de l’appareil sous Appareils jumelés et frappez Dissocier pour confirmer.
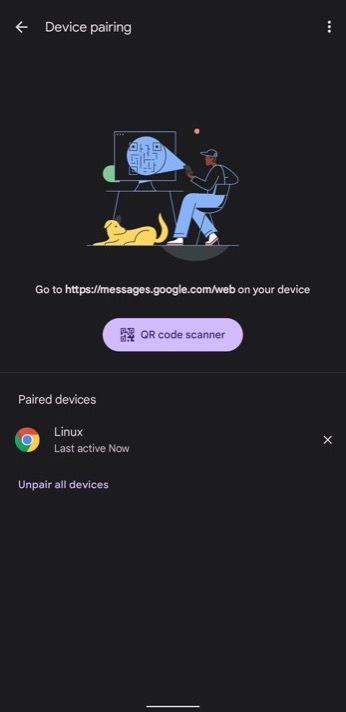
Si vous avez plusieurs appareils jumelés à votre application Messages, vous pouvez cliquer sur Dissocier tous les appareils et appuyez sur Dissocier pour les dissocier tous à la fois.
Envoyer et recevoir des messages texte à partir de votre bureau
Être capable d’envoyer et de recevoir des messages texte à partir de votre bureau est une fonctionnalité astucieuse qui élimine les tracas d’avoir à sauter d’avant en arrière entre votre téléphone mobile et votre ordinateur.
En utilisant l’une des méthodes répertoriées dans ce guide, vous devriez maintenant être en mesure d’utiliser Messages sur votre ordinateur Linux et de communiquer avec vos contacts sans effort. Le client Web et le client de bureau fonctionnent parfaitement, et vos messages texte sont synchronisés entre vos appareils la plupart du temps sans aucun problème.
De même, si vous aimez l’idée d’envoyer des SMS à partir de votre bureau, il existe d’autres applications de messagerie qui vous permettent de le faire.
Lire la suite
À propos de l’auteur









