
Google Chrome et Microsoft Edge incluent un «mode de navigation invité» qui vous permet d’isoler une session de navigation. C’est un bon moyen de permettre à un ami ou à un collègue d’utiliser le navigateur pour rechercher rapidement quelque chose. Peut-être que vous vous rendrez au restaurant pour manger un morceau, par exemple. Voici comment faire en sorte que votre navigateur Edge ou Chrome s’ouvre toujours en mode Invité sur le bureau.
Utilisation du mode invité
Lorsque vous activez le mode Invité sur votre navigateur ou appareil, il agit comme une session limitée. Par example, mode invité sur Android vous permet d’emprunter votre téléphone à un ami ou même à un inconnu. Et garde toujours vos données en sécurité. Il crée un compte temporaire pour cet invité uniquement. Vous pouvez même créer un compte invité sur Windows 10. Il permet à une personne d’utiliser l’appareil mais pas d’accéder à vos données ou de garder une trace de ses propres.
C’est la même chose avec un navigateur. Le navigateur ne charge pas de profil, il ne conserve pas l’historique de navigation, les paramètres ou les cookies. Votre liste de fichiers téléchargés est supprimée, mais les fichiers eux-mêmes restent dans le dossier de téléchargement.
Sur Edge, par exemple, vous pouvez lancer le navigateur, cliquer sur l’icône de profil, puis cliquer sur Naviguer en tant qu’invité.
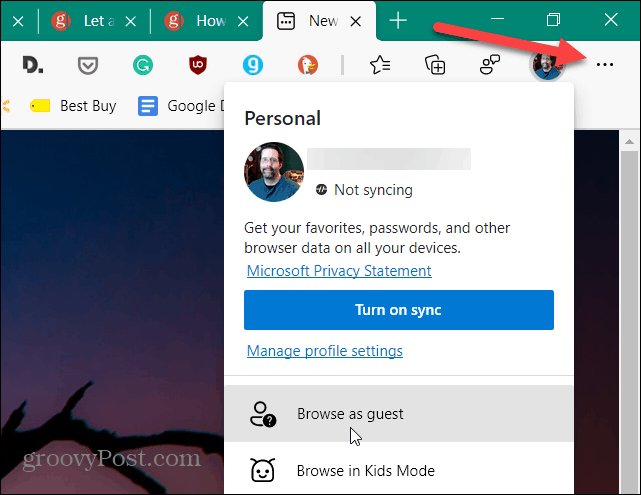
Ensuite, il vous dira que vous naviguez en tant qu’invité et quelles listes de ce qu’Edge enregistrera ou non en mode Invité.
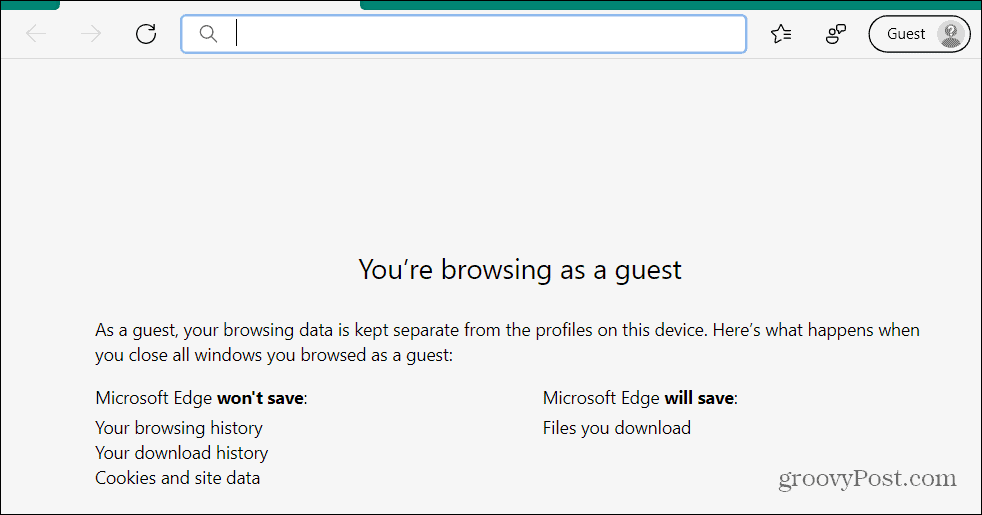
Vous obtenez une expérience similaire avec Google Chrome lorsque vous le lancez en mode Invité.
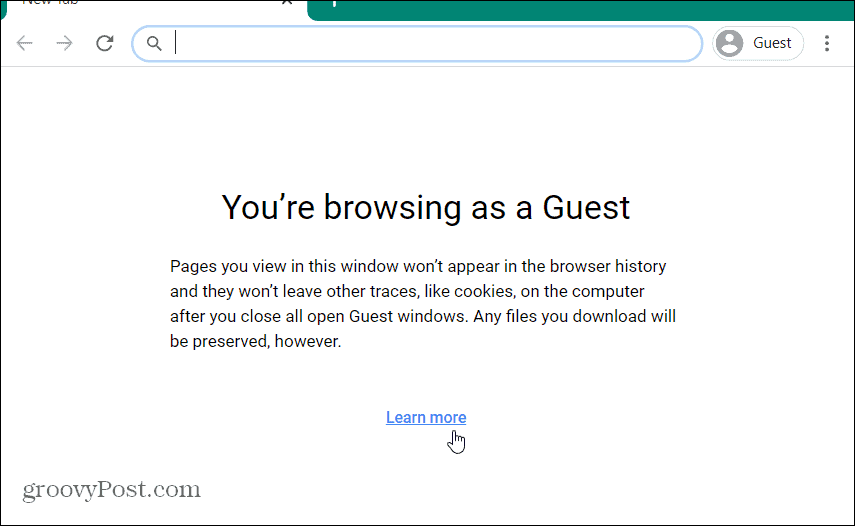
Faire en sorte que Edge ou Chrome se lance automatiquement en mode Invité
Pour lancer manuellement Chrome ou Edge en mode Invité, vous devez cliquer manuellement sur le bouton Profil bouton puis Mode invité. Mais vous pouvez le lancer automatiquement en mode Invité avec une simple astuce de raccourci.
Cliquez avec le bouton droit sur le raccourci du bureau Google Chrome ou Microsoft Edge et sélectionnez Propriétés du menu. Dans cet exemple, j’utilise Edge, mais le processus est le même pour Google Chrome.

Lorsque le menu des propriétés du raccourci du navigateur s’ouvre, assurez-vous de sélectionner le Raccourci tab si ce n’est pas déjà fait. Ensuite, dans le champ «Cible», placez votre curseur après le chemin cible et appuyez une fois sur la barre d’espace. Ajoutez ensuite le texte suivant:
Une fois que cela est ajouté au champ cible, cliquez sur Appliquer et alors d’accord pour enregistrer la modification.
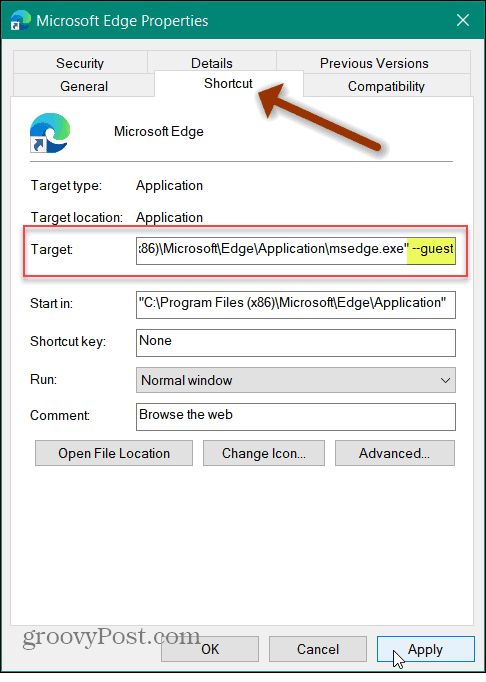
C’est tout ce qu’on peut en dire. La prochaine fois que vous lancerez Chrome ou Edge après avoir ajouté:
--guest
le navigateur s’ouvrira automatiquement en mode Invité.
Notez que vous pouvez recevoir un message indiquant que vous avez besoin de privilèges d’administrateur pour modifier le paramètre. Si vous êtes l’administrateur, cliquez simplement sur le bouton Continuer et vous devriez être prêt à partir.
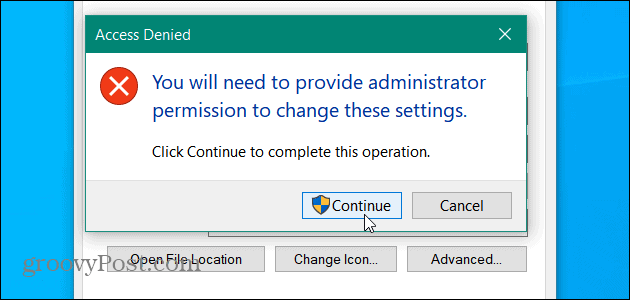
Le processus pour Google Chrome est le même. Cliquez avec le bouton droit sur l’icône du bureau et sélectionnez Propriétés> Raccourci. Puis ajouter « – – invité”Après l’icône de citation dans le champ Cible. Cliquez ensuite sur Appliquer et sur OK pour que la modification entre en vigueur.
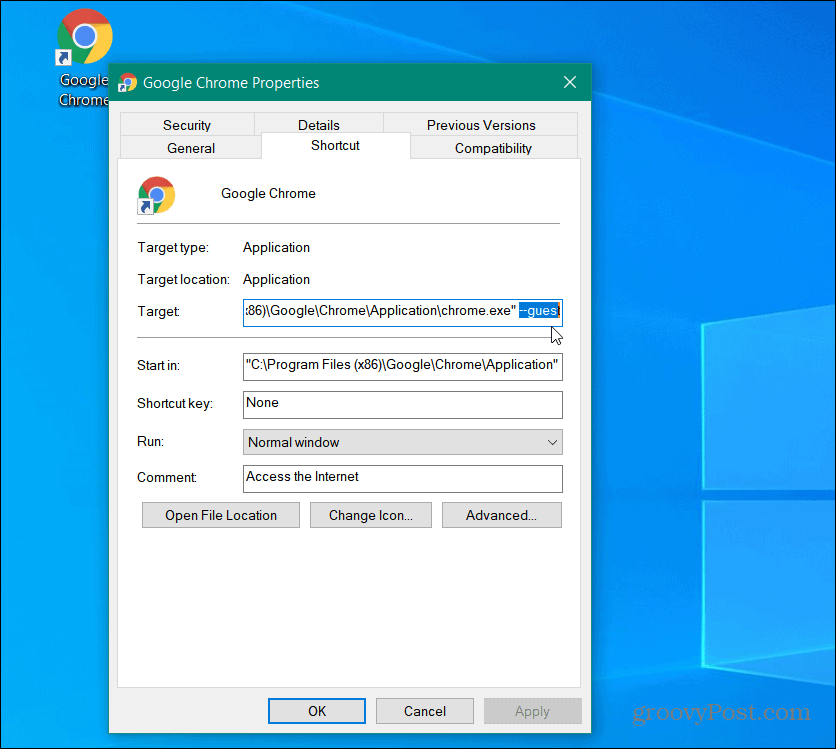
Si cela ne fonctionne pas, la raison habituelle est que vous n’avez pas mis un espace après la citation du champ cible. Juste un espace puis ajouter:
--guest
Assurez-vous également de cliquer sur Appliquer et d’accord pour qu’il entre en vigueur.
Créer différents raccourcis
Vous ne voulez probablement pas que votre raccourci principal Edge ou Chrome s’ouvre toujours en mode Invité. Ainsi, vous pouvez créer différents raccourcis. L’un s’ouvre en mode Invité et l’autre s’ouvre normalement. Pour créer un nouveau raccourci, appuyez sur le bouton Démarrer et recherchez Chrome ou Edge. Cliquez avec le bouton droit sur le résultat de la recherche et sélectionnez Lieu de fichier ouvert.
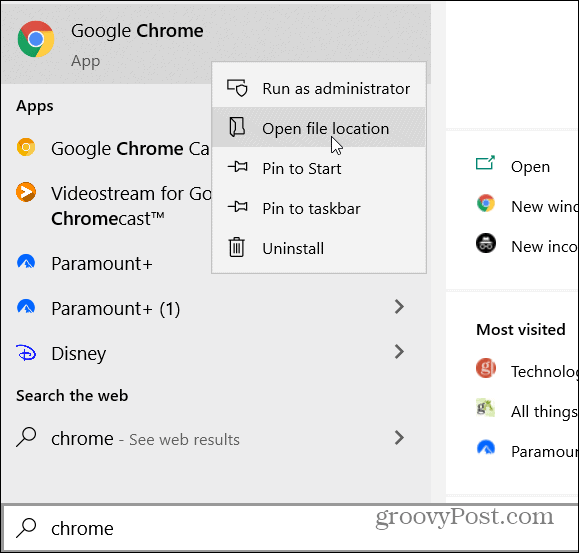
Cliquez ensuite avec le bouton droit sur le raccourci et sélectionnez Envoyer vers> Bureau.

Ensuite, vous pouvez renommer celui que vous avez modifié en mode Invité et utiliser l’autre pour la navigation régulière.
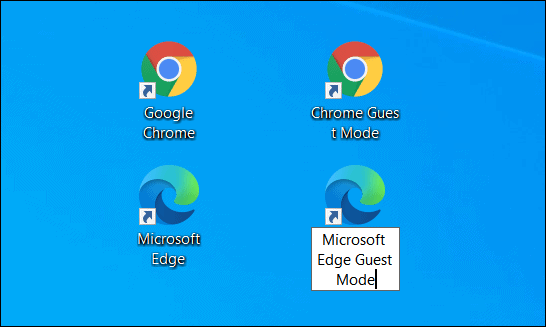
Pour obtenir des conseils similaires sur le lancement de votre navigateur dans un mode spécifique, découvrez comment lancer Edge en mode InPrivate. Ou découvrez comment faire Chrome démarre toujours en mode InCognito. Et en parlant de différents modes, si vous avez des enfants, découvrez comment utiliser le mode enfants dans Microsoft Edge.








