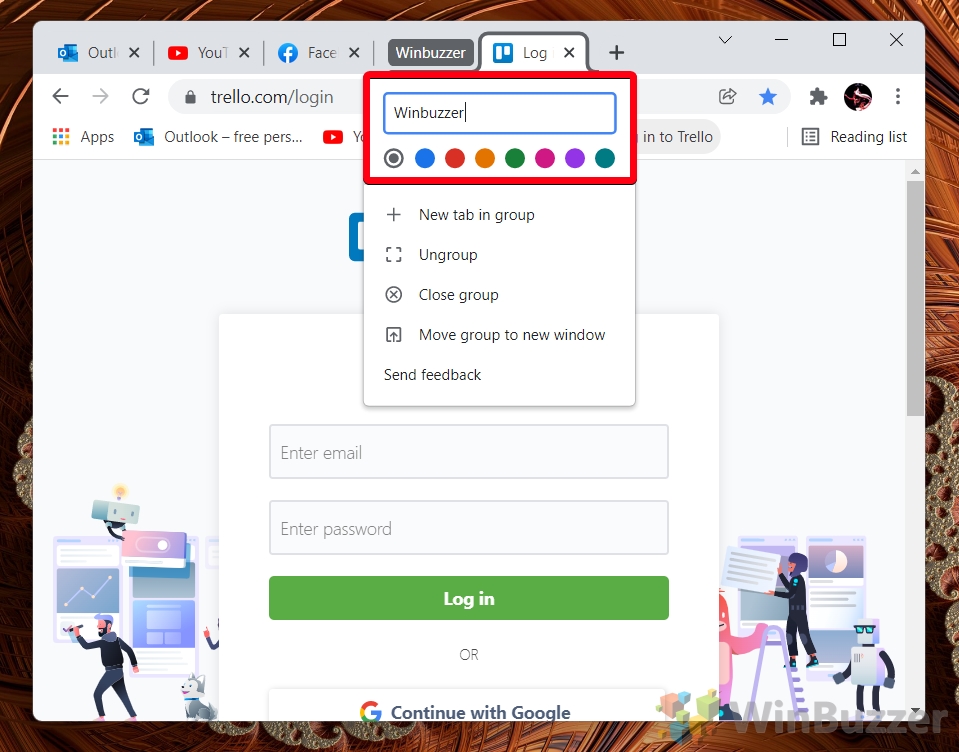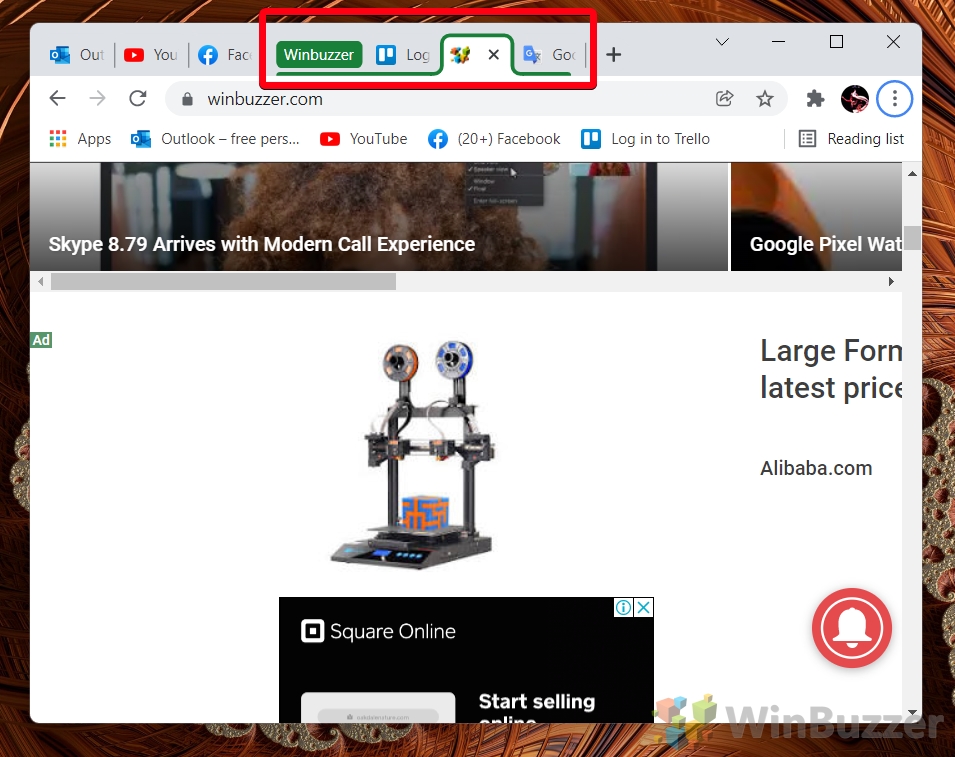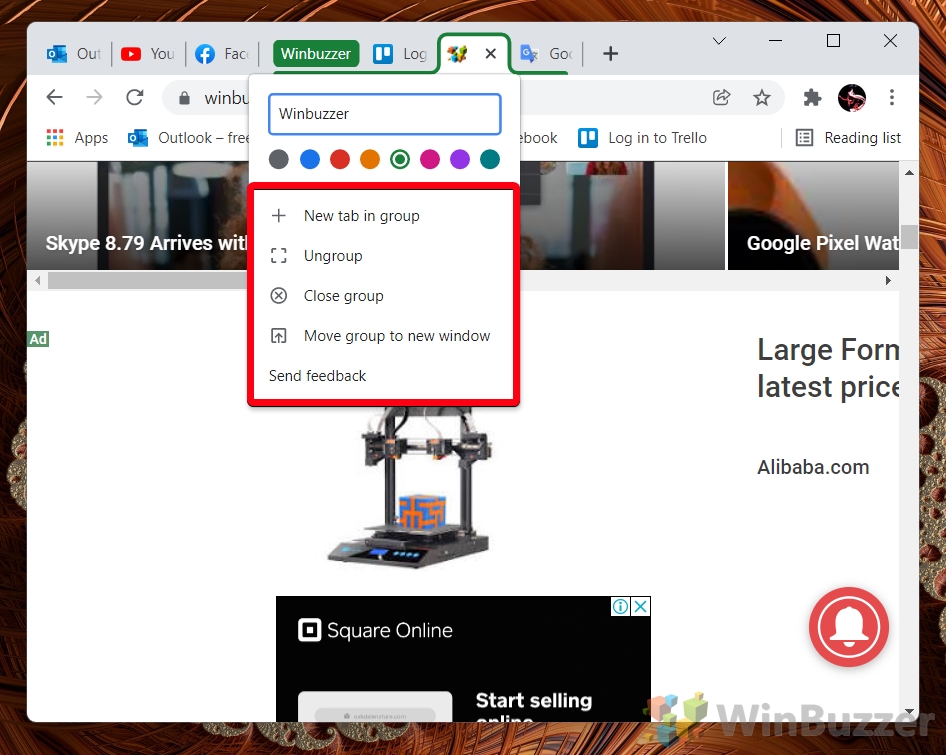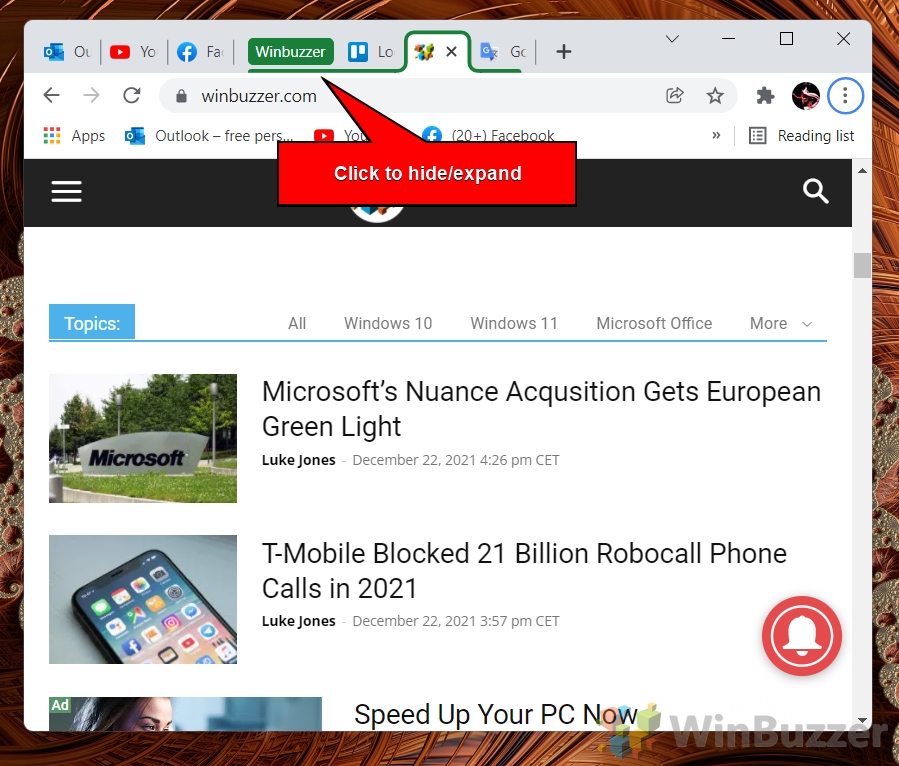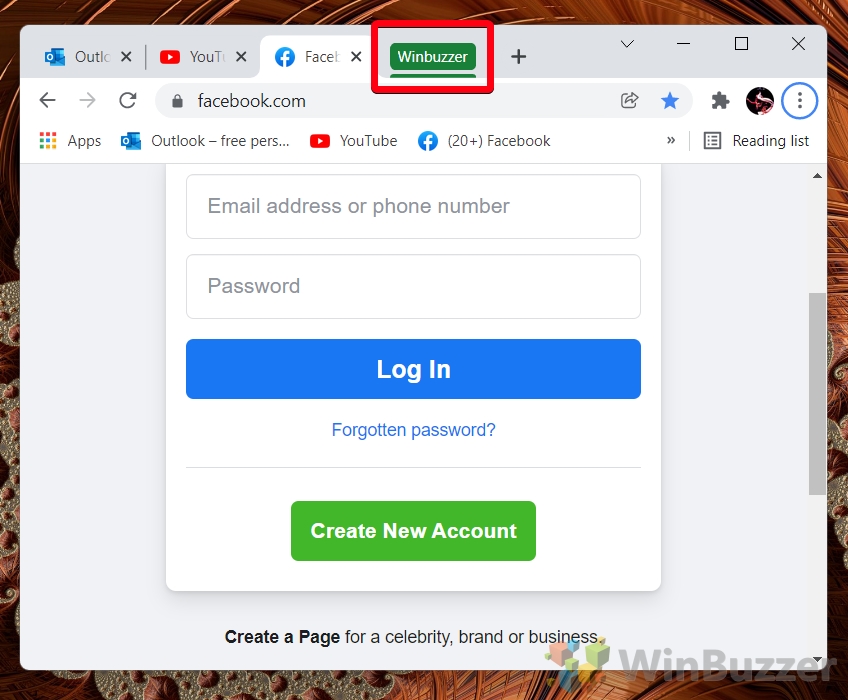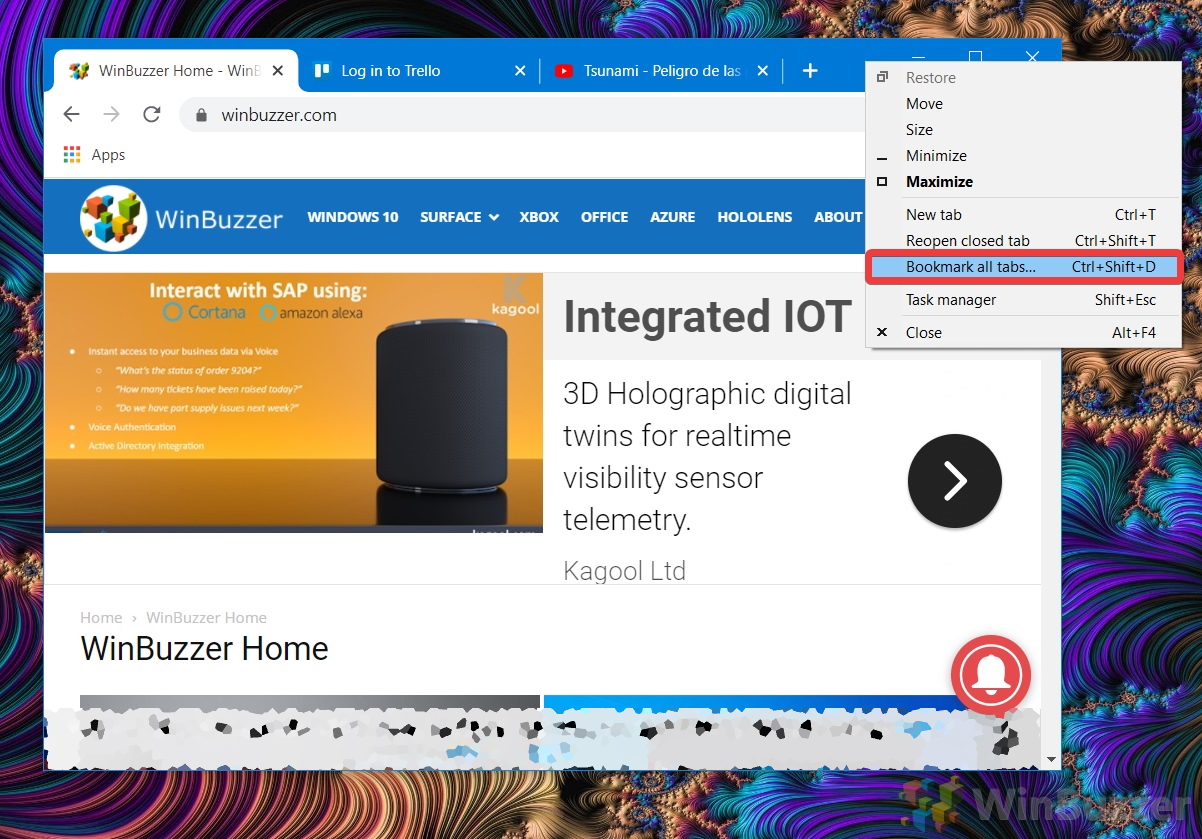Il y a près d’un an, Google a discrètement déployé la fonctionnalité des onglets de groupe Chrome à tous les utilisateurs de bureau, leur permettant de placer des onglets ayant un objectif similaire les uns à côté des autres. Malheureusement, parce qu’il est caché derrière un menu contextuel, beaucoup ne réalisent toujours pas que cette fonctionnalité existe. Aujourd’hui, nous allons y remédier en vous montrant comment regrouper les onglets dans le bureau Chrome.
Comment organiser les onglets dans Chrome : groupes d’onglets
Publicité
La fonctionnalité de groupes d’onglets de Chrome vous permet de séparer et de coder par couleur vos onglets en groupes distincts et étiquetés. Cela facilite l’organisation et la lisibilité, les utilisateurs pouvant également masquer les groupes d’onglets qu’ils n’utilisent pas à ce moment-là.
Pour quiconque travaille sur un seul écran, cela peut être inestimable. Il vous permet, par exemple, de regrouper le travail et les onglets personnels, ou de séparer divers sujets de recherche en catégories distinctes.
Bien que vous deviez auparavant activer un indicateur pour utiliser les groupes d’onglets dans Chrome, il fait désormais partie de l’ensemble de fonctionnalités générales et peut être utilisé sans étapes supplémentaires. Voici comment l’utiliser :
Comment regrouper les onglets dans Chrome
Une fois que vous avez compris, le regroupement des onglets dans Chrome est très rapide et pratique. En quelques clics, vous pouvez créer un nouveau groupe d’onglets et y faire glisser d’autres onglets à votre guise. Voici comment:
- Faites un clic droit sur l’onglet que vous souhaitez grouper et choisissez « Ajouter un onglet au nouveau groupe »
- Donnez une couleur et/ou un nom à votre groupe d’onglets
- Cliquez avec le bouton droit sur d’autres onglets et choisissez « Ajouter un onglet au groupe> le nom de votre groupe »
Vous pouvez également simplement cliquer et faire glisser vos onglets existants dans le groupe.
- Chrome mettra en surbrillance les onglets d’un groupe avec la couleur appropriée, à droite du nom de l’onglet
Vous pouvez réorganiser les onglets au sein du groupe à votre guise sans les supprimer du groupe.
- Ouvrir un nouvel onglet dans le groupe, dissocier ou fermer des groupes via le menu contextuel du groupe d’onglets
Vous pouvez accéder à ce menu en cliquant avec le bouton droit sur le nom de n’importe quel groupe d’onglets Chrome.
- Masquez les onglets de votre groupe Chrome en cliquant sur l’étiquette du groupe
Cela ne fermera pas les onglets, mais les masquera à la place afin que seule l’étiquette s’affiche.
- Cliquez sur l’étiquette de votre onglet masqué pour les développer/afficher
C’est tout ce qu’il y a à faire, vraiment. Le regroupement d’onglets dans Chrome est une fonctionnalité simple qui offre de nombreux avantages aux utilisateurs à écran unique. Vous pouvez le combiner avec certaines des autres astuces Chrome mentionnées ci-dessous pour encore plus d’utilité :
Comment enregistrer les onglets Chrome et les rouvrir plus tard
Une fonctionnalité que j’aimerais personnellement voir dans les onglets de groupe de Chrome est la possibilité de les enregistrer pour les rouvrir à tout moment. Espérons que Google implémente cela bientôt, mais jusque-là, vous pouvez ouvrir le groupe dans une nouvelle fenêtre, puis suivre notre guide sur comment enregistrer tous les onglets ouverts dans Chrome.
Si votre navigateur commence à ralentir avec tous ces onglets que vous avez ouverts, vous voudrez peut-être suivre notre guide sur comment activer l’accélération matérielle. C’est particulièrement utile lorsque vous lisez des vidéos ou d’autres contenus interactifs.
Publicité