Les étapes suivantes peuvent minimiser l’impact des visioconférences sur la bande passante et rester sous les limites de données des FAI.
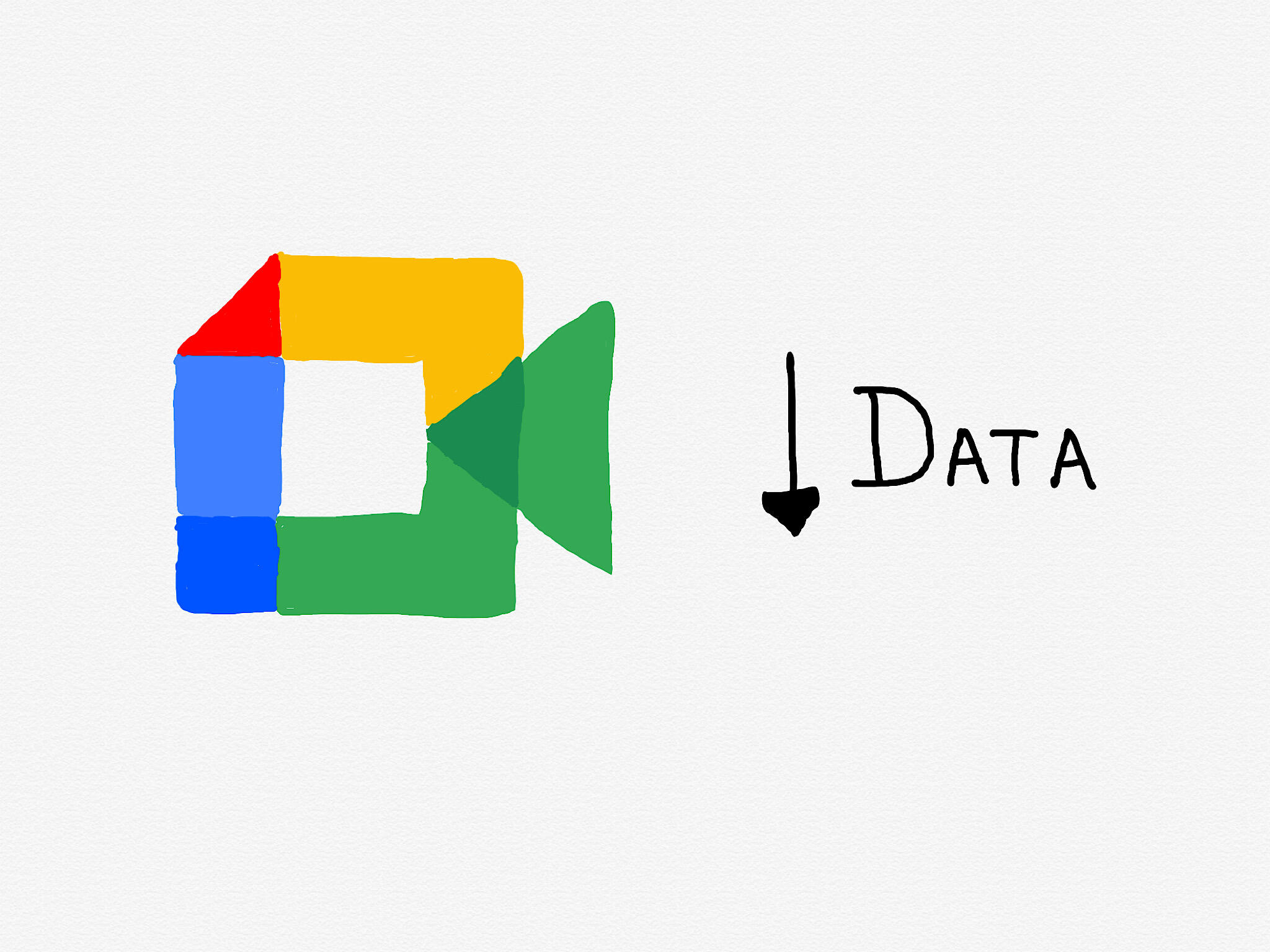
Image: Andy Wolber / TechRepublic
La vidéo a tendance à utiliser beaucoup de données et cela peut entraîner des problèmes de bande passante et de limite de données. Les limitations de bande passante peuvent être un problème, en particulier aux États-Unis, où les vitesses de liaison montante ont tendance à être nettement inférieures aux vitesses de liaison descendante. Dans un environnement de travail à domicile, trois ou quatre personnes (chacune participant à une visioconférence différente) peuvent rapidement saturer la bande passante de liaison montante disponible sur de nombreux réseaux domestiques. De même, si vous passez plusieurs heures par mois en visioconférence, toutes ces données comptent pour le plafond de données de votre fournisseur de services Internet, ce qui peut être particulièrement contraignant sur les réseaux mobiles.
Les personnes qui utilisent Google Meet, sur les appareils mobiles ou de bureau, peut utiliser les trois premières options ci-dessous pour minimiser la quantité de données utilisées pour les visioconférences. Si vous êtes un administrateur Google Workspace, le quatrième élément explique comment vous pouvez également modifier un paramètre d’administration pour Meet afin de limiter la bande passante vidéo.
VOIR: Google Sheets: trucs et astuces (PDF gratuit) (TechRepublic)
1. Google Meet sur mobile: comment limiter l’utilisation des données
Les applications mobiles Google Meet incluent une option Limiter l’utilisation des données (parfois appelée par Google Découvrez le mode économiseur). Selon un espace de travail Google article de blog, le paramètre permet de « limiter l’utilisation des données, de conserver les données de votre forfait mobile, d’économiser l’énergie de la batterie [and] réduisez la demande sur le processeur de votre téléphone. « Actuellement, la fonctionnalité est disponible dans Google Meet sur Android et a été annoncée pour Google Meet sur iOS. Sur Android, appuyez sur le menu à trois lignes horizontales (en haut à gauche) | Paramètres, puis ajustez le curseur à côté de Limiter l’utilisation des données (Figure A).
Figure A
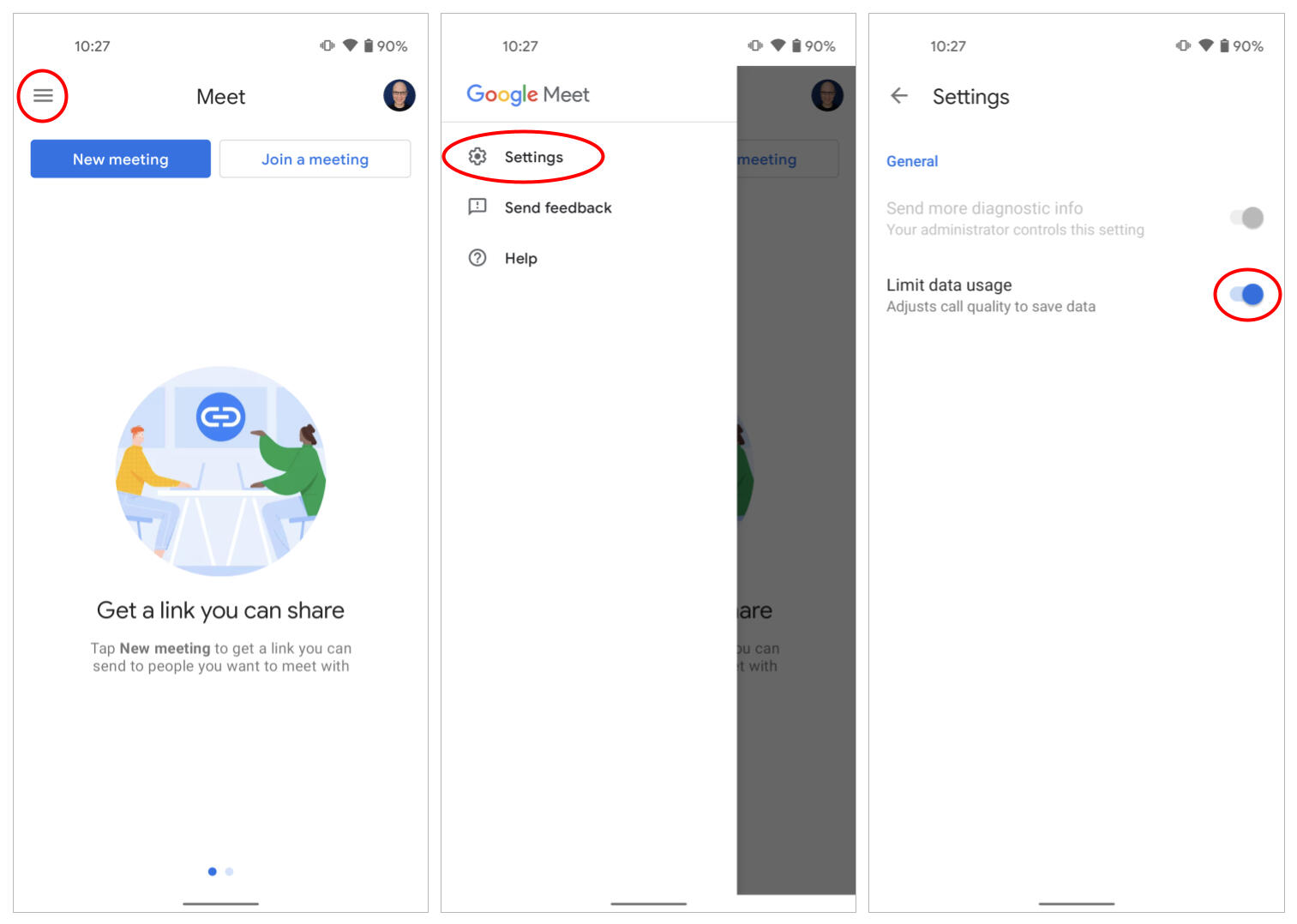
Sélectionnez Limiter l’utilisation des données dans Google Meet sur Android.
2. Google Meet sur le Web: comment réduire la résolution
Lorsque vous utilisez Google Meet dans un navigateur Web de bureau, réduisez la résolution vidéo et vous réduirez la quantité de données transmises. Par exemple, dans Google Meet sur un Chromebook, sélectionnez le menu à trois points verticaux (coin inférieur droit) | Paramètres (comme indiqué dans Figure B) | Vidéo, puis modifiez la résolution d’envoi ou de réception de la vidéo (Figure C). Lorsque les deux paramètres sont à 720p, les images doivent s’afficher avec une résolution plus élevée, mais vous utiliserez généralement plus de données. L’option 360p réduit à la fois la résolution et la bande passante requises pour votre visioconférence.
Figure B
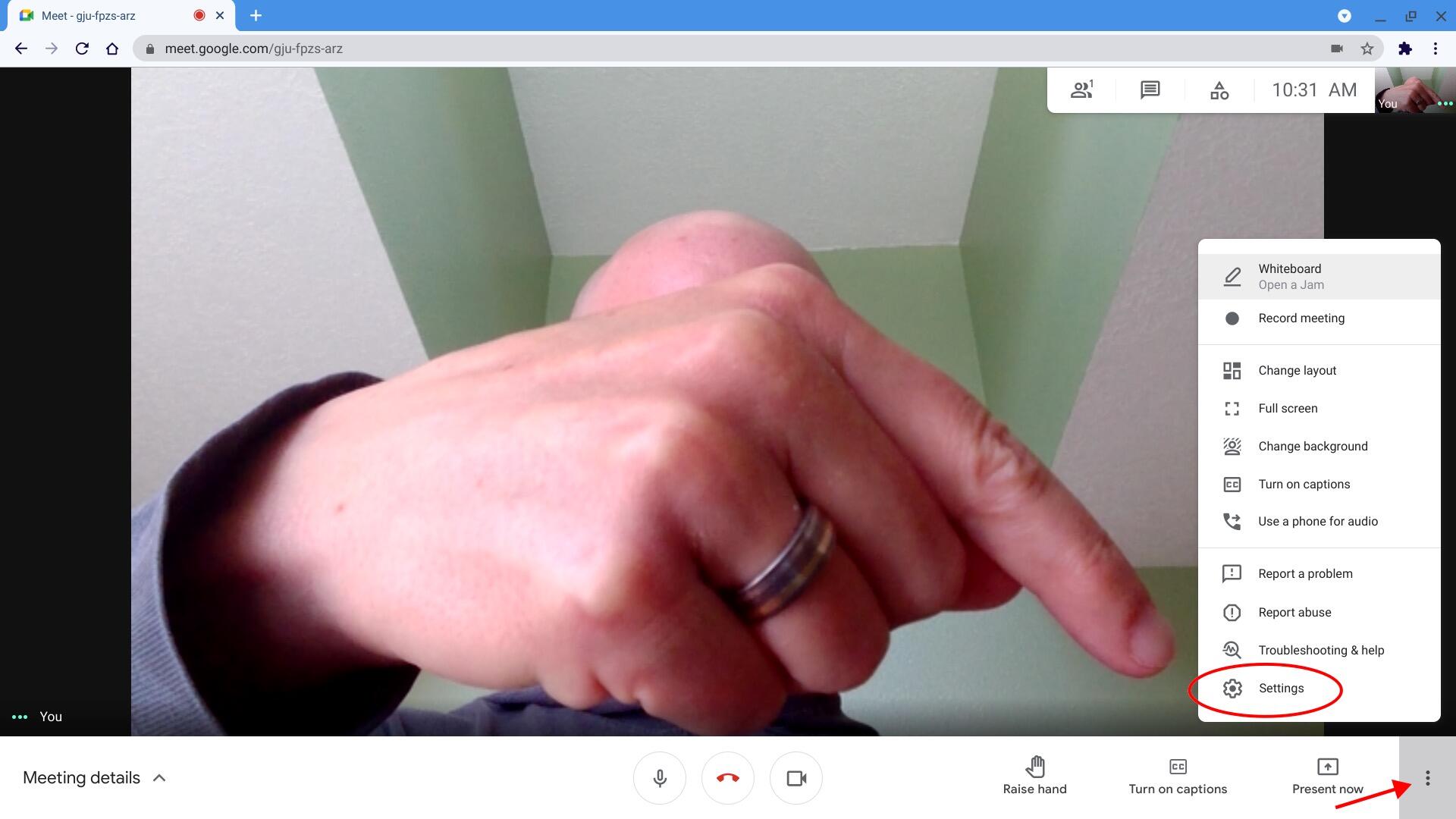
Sur le Web, sélectionnez d’abord le menu à trois points en bas à droite, puis Paramètres.
Figure C

Sélectionnez un paramètre de résolution inférieur pour vos paramètres d’envoi et / ou de réception de vidéo dans Google Meet sur le Web.
3. Comment utiliser uniquement l’audio
Pour réduire encore plus les besoins en bande passante, éteignez complètement votre caméra vidéo (Figure D). Si tout le monde dans votre session Google Meet fait cela, vous avez maintenant répliqué avec succès l’expérience utilisateur principale d’une conférence téléphonique. Cependant, vous avez toujours accès au chat dans Google Meet, ainsi qu’à toutes les activités, telles que les sondages ou les fonctionnalités de questions-réponses. Pour plus de détails, lisez: 9 conseils pour l’audioconférence avec Google Meet.
Figure D

Si la vidéo n’est pas nécessaire, éteignez votre caméra vidéo. Cela peut réduire considérablement la bande passante et les données utilisées par Google Meet.
4. Administrateur Google Workspace: comment limiter la bande passante vidéo
Un administrateur Google Workspace peut choisir trois paramètres de qualité vidéo par défaut différents pour les membres de l’organisation (Figure E). Le paramètre affecte la qualité vidéo de la liaison montante lorsque les utilisateurs utilisent Google Meet dans un navigateur, et non lorsqu’ils utilisent l’application mobile Google Meet sur Android ou iOS.
Figure E
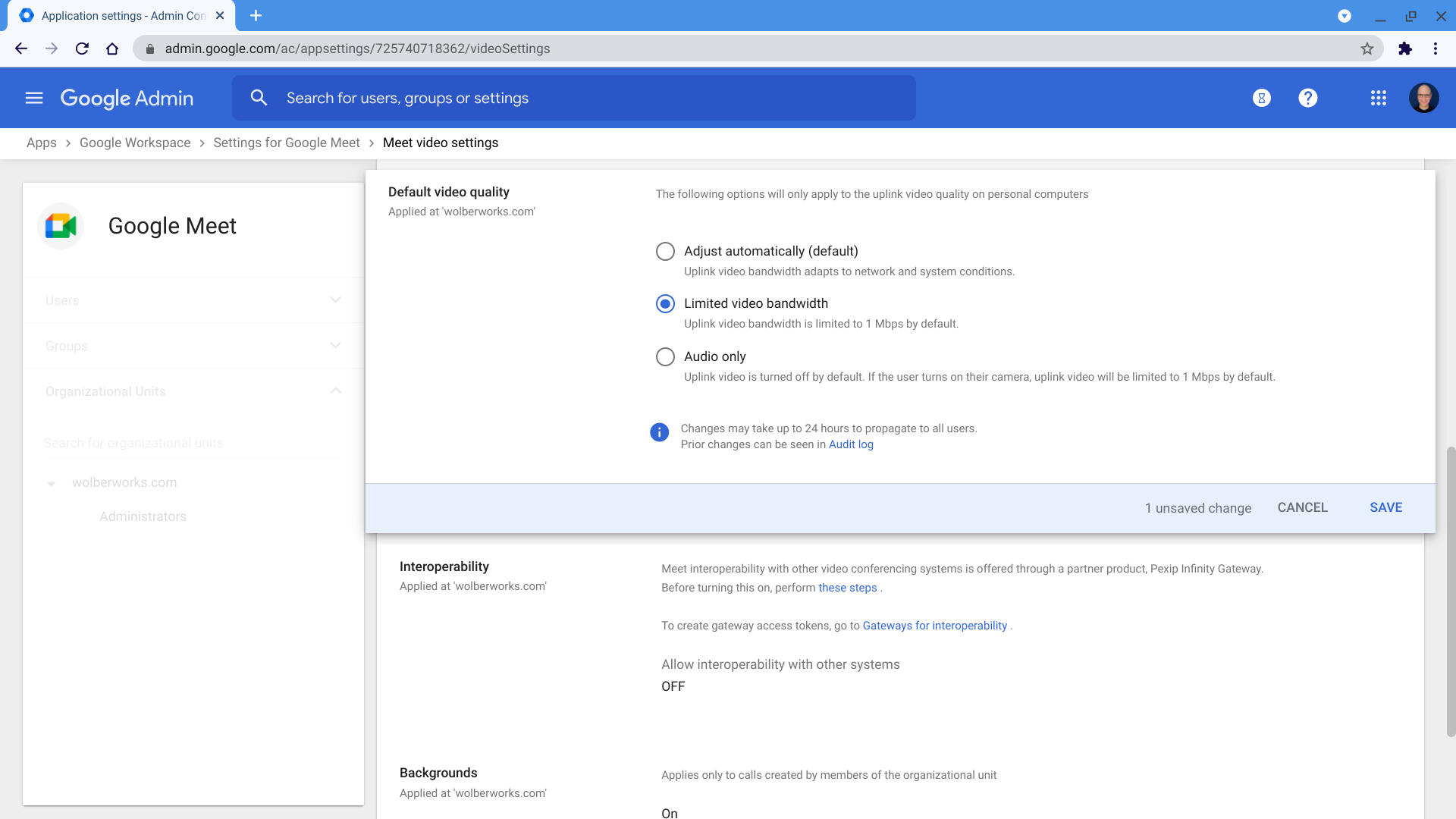
Un administrateur Google Workspace peut choisir parmi trois options de qualité de liaison montante vidéo Google Meet: Ajuster automatiquement (par défaut), Bande passante vidéo limitée et Audio uniquement.
Le paramètre par défaut permet au système d’ajuster automatiquement la bande passante utilisée. Par exemple, si vous êtes le seul sur votre réseau haut débit, il peut envoyer une vidéo haute résolution, mais si le système détecte une congestion, il peut réduire la résolution. Dans la plupart des cas, la qualité de la visioconférence sera meilleure si vous laissez le paramètre sur l’option par défaut.
Dans certains cas, cependant, il peut être judicieux de limiter la bande passante vidéo utilisée par Google Meet. Par exemple, un administrateur d’une organisation à but non lucratif ou d’un environnement scolaire peut souhaiter réduire l’impact des vidéoconférences sur la bande passante. Une bande passante vidéo limitée limite l’utilisation de la liaison montante à 1 Mbps par défaut, tandis qu’une option encore plus limitée définit Audio uniquement, avec la caméra vidéo désactivée par défaut.
Noter: Les gens ont toujours la possibilité d’allumer leur caméra vidéo. Ce paramètre définit simplement une option moins gourmande en bande passante par défaut et limite l’utilisation des données en amont.
Quels sont vos paramètres vidéo par défaut pour Google Meet?
Si vous utilisez Google Meet, quels paramètres de résolution vidéo utilisez-vous généralement? Quel impact l’option Limiter l’utilisation des données sur Android a-t-elle eu sur vos expériences de conférence Meet? Désactivez-vous souvent simplement la vidéo et passez à la conférence audio uniquement? Dites-moi comment vous ajustez généralement les paramètres vidéo et audio dans Meet, avec un commentaire ci-dessous ou sur Twitter (@awolber).









