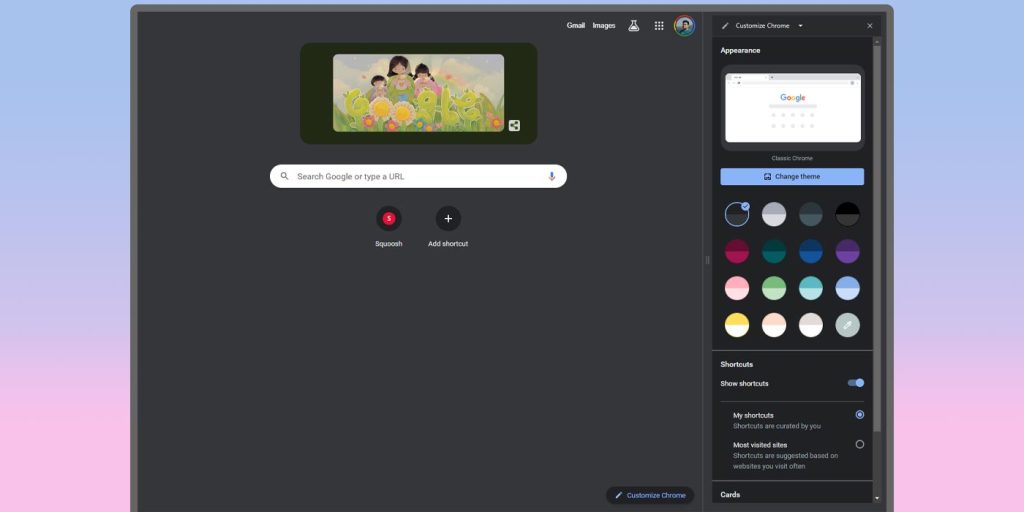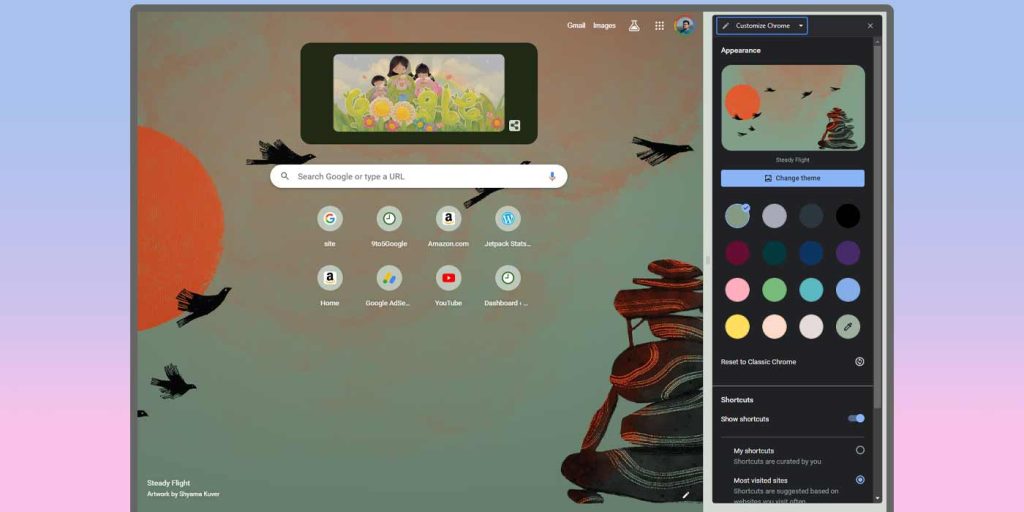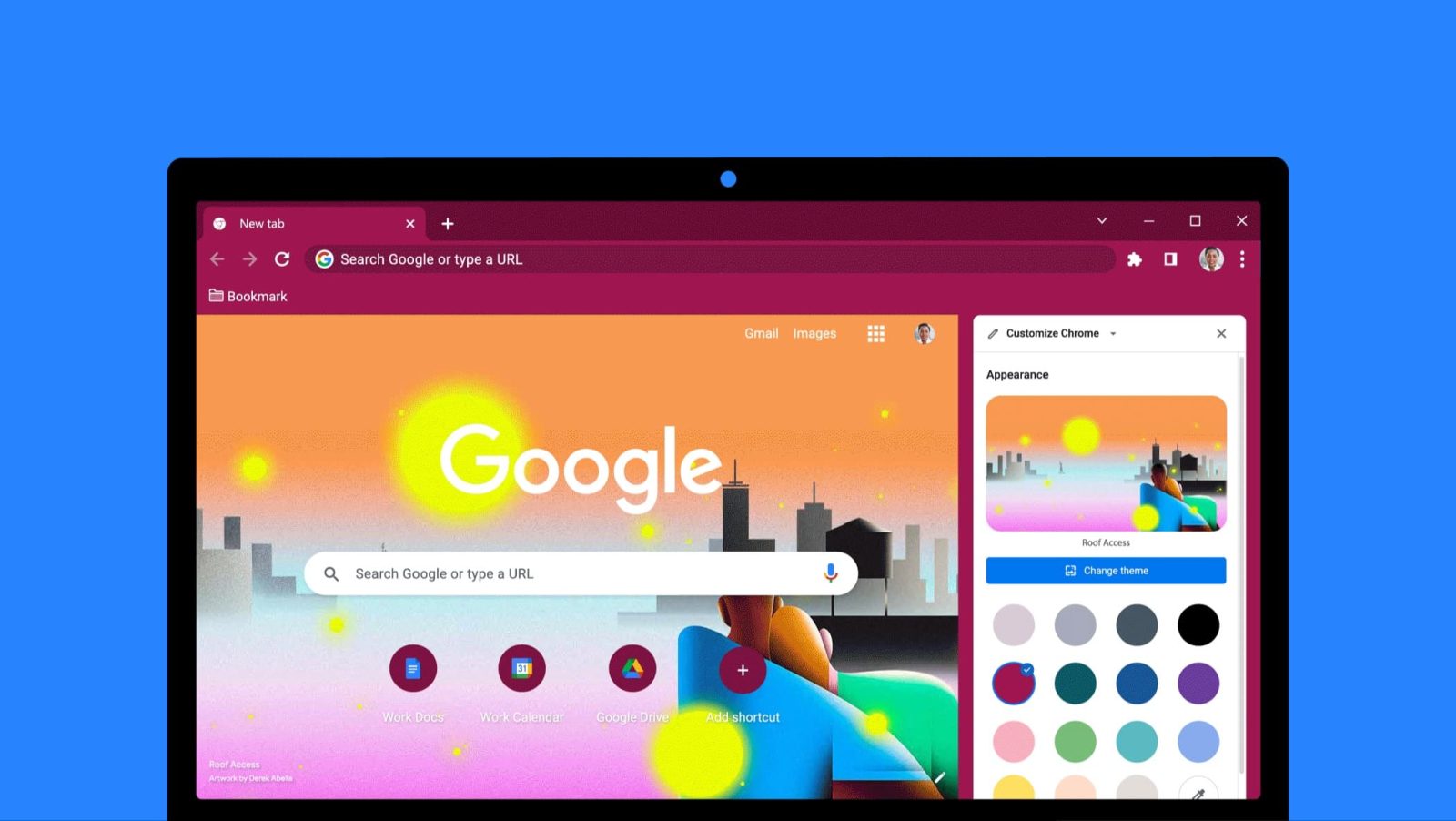
Google Chrome a depuis longtemps la possibilité de prendre en charge de nouveaux thèmes définis par vous, l’utilisateur. Désormais, cet outil de thématisation et de personnalisation arrive dans Chrome d’une nouvelle manière – sous la forme d’un menu de panneau latéral. Voici comment utiliser le nouveau menu pour une personnalisation rapide et facile de Chrome.
Aussi facile que la sélection de fonds d’écran et de thèmes est devenue sur notre Téléphone (s, la même approche simplifiée n’a pas tout à fait fait son chemin vers Chrome sur les ordinateurs de bureau jusqu’à récemment. Le nouveau changement apporte un joli menu de panneau latéral avec plusieurs options différentes pour personnaliser le coloris de Chrome, ainsi que l’image d’arrière-plan qui apparaît dans un nouvel onglet.
Il ne semble pas y avoir eu d’ajout d’options, mais plutôt la façon dont ces options sont affichées a changé. Chrome vous permet toujours de choisir un ensemble de couleurs ou, si vous préférez, un thème prédéfini avec une image et des teintes assorties. Cette nouvelle configuration attire un peu plus l’attention sur les collections d’art régulièrement ajoutées et axées sur l’appréciation culturelle. Avec cela, des illustrations incroyables ont fait leur chemin vers le menu thématique qui est tout simplement trop agréable pour être laissé de côté.
Comment personnaliser le thème de Google Chrome
- Dans Google Chrome, ouvrir un nouvel onglet.
- Clique le panneau latéral bouton.
- Conseil: Le bouton est à côté de votre photo de profil.
- Frappez le menu déroulant et choisissez Personnaliser Chrome.
- Choisissez une combinaison de couleurs ou frappez Change le thème.
- Conseil: Vous pouvez choisir votre propre couleur et sélectionner l’outil Pipette pour sélectionner une couleur sur votre écran.
- Téléchargez une photo ou choisir parmi n’importe quelle collection d’images.
- Conseil: Certaines collections ont une option « rafraîchir quotidiennement », qui fera défiler l’œuvre d’art.
Sous ces outils, vous pouvez également modifier les raccourcis qui apparaissent, le cas échéant, et les cartes qui s’afficheront sur le nouvel onglet à chaque ouverture.
Malheureusement, il semble que la page de personnalisation dans le panneau latéral ne soit accessible que sur de nouveaux onglets. Ainsi, bien que l’option soit plus facile d’accès et se sente un peu plus ancrée dans Google Chrome, il serait toujours agréable de voir l’option, quel que soit le site que vous visitiez.
Dans l’ensemble, la nouvelle fonctionnalité de personnalisation de Chrome fonctionne bien et rapproche un peu plus cet élément du navigateur de l’utilisateur.