- Vous pouvez modifier un
Google Site pour personnaliser son apparence. Sites Google vous permet d’ajouter du texte, des images, des liens hypertexte, des vidéos YouTube et plus encore à votre page Web.- Vous pouvez également ajouter des graphiques, des feuilles, des documents et des diaporamas à partir de votre Google Drive.
Sites Google est un outil gratuit pour créer votre propre site Web sans l’aide d’un développeur.
Vous pouvez partir de zéro ou utiliser un modèle pour créer un portefeuille d’emplois consultable, des projets scolaires ou une page d’événement.
Les sites Google sont basiques mais personnalisables. Vous pouvez télécharger des images, ajouter des liens, du texte et du code HTML de base si vous savez coder. Une fois que vous avez créé un site Google, l’édition est complètement intuitive. Si vous avez travaillé sur un document Microsoft Word ou utilisé Google Slides, son interface devrait vous être familière.
Vous n’avez pas besoin d’être un magicien pour créer quelque chose de simple et fonctionnel.
Comment modifier un site Google
Une fois que vous avez créé un site Web, vous pouvez commencer à jouer avec différentes fonctionnalités.
Publicité
En haut du côté droit de la page d’édition, vous verrez trois onglets: « Insertion », « Pages » et « Thèmes ».
Les options sous Insérer vous permettent d’ajouter des images, du texte, des liens, etc. Pages vous permet d’ajouter plusieurs pages Web sur votre site au-delà de la page d’accueil. Les thèmes vous permettent de modifier l’aspect général du site. Vous pouvez choisir parmi un nombre limité de couleurs et de polices.
Comment utiliser l’onglet Insertion
L’onglet Insertion fournit les techniques d’édition les plus granulaires.

En haut à droite, vous verrez des boutons pour ajouter une zone de texte, une image, un lien intégré ou un document de votre Google Drive.
En faisant défiler vers le bas, vous verrez différentes options de mise en page.
Au lieu de changer l’apparence entière de la page, la sélection d’une mise en page ajoute une image et des zones de texte supplémentaires avec lesquelles vous pouvez jouer. Lorsque vous appuyez sur l’un des boutons de mise en page, la mise en page sélectionnée apparaît sous le titre de votre page.
Appuyez sur l’icône de la corbeille sur le côté gauche pour supprimer une mise en page. Appuyez sur le bouton de la palette pour personnaliser son arrière-plan.

Cliquez sur n’importe quelle zone de texte pour ajouter du texte. Lorsque vous avez sélectionné une zone de texte, vous pouvez mettre en gras, mettre en italique ou modifier le style de texte d’un titre, d’un en-tête au corps du texte. Pour changer la police, voir l’onglet « Thèmes ».
Tout arrière-plan peut être remplacé par une image. Sélectionnez une image parmi une série d’images par défaut, sur votre Google Drive ou sur votre ordinateur. Sélectionnez « Modifier l’image » pour sélectionner l’image que vous souhaitez ajouter. Vous pouvez également appuyer sur n’importe quelle icône plus dans une boîte photo vide pour ajouter une image.

Sous les mises en page, vous verrez des options pour ajouter des vidéos YouTube, un carrousel d’images, un calendrier, Google Maps et plus encore. Vous pouvez également ajouter des éléments de Google Docs, Google Sheets et Google Slides directement à partir de votre Drive.
Les espaces réservés réservent de l’espace pour les vidéos, images, cartes et calendriers YouTube. Les boutons deviennent des liens cliquables. Les diviseurs divisent les sections.
Comment utiliser l’onglet Pages
Cet onglet vous permet d’ajouter des pages distinctes à votre site Web. Modifiez les détails les plus fins avec des options sous l’onglet Insertion.
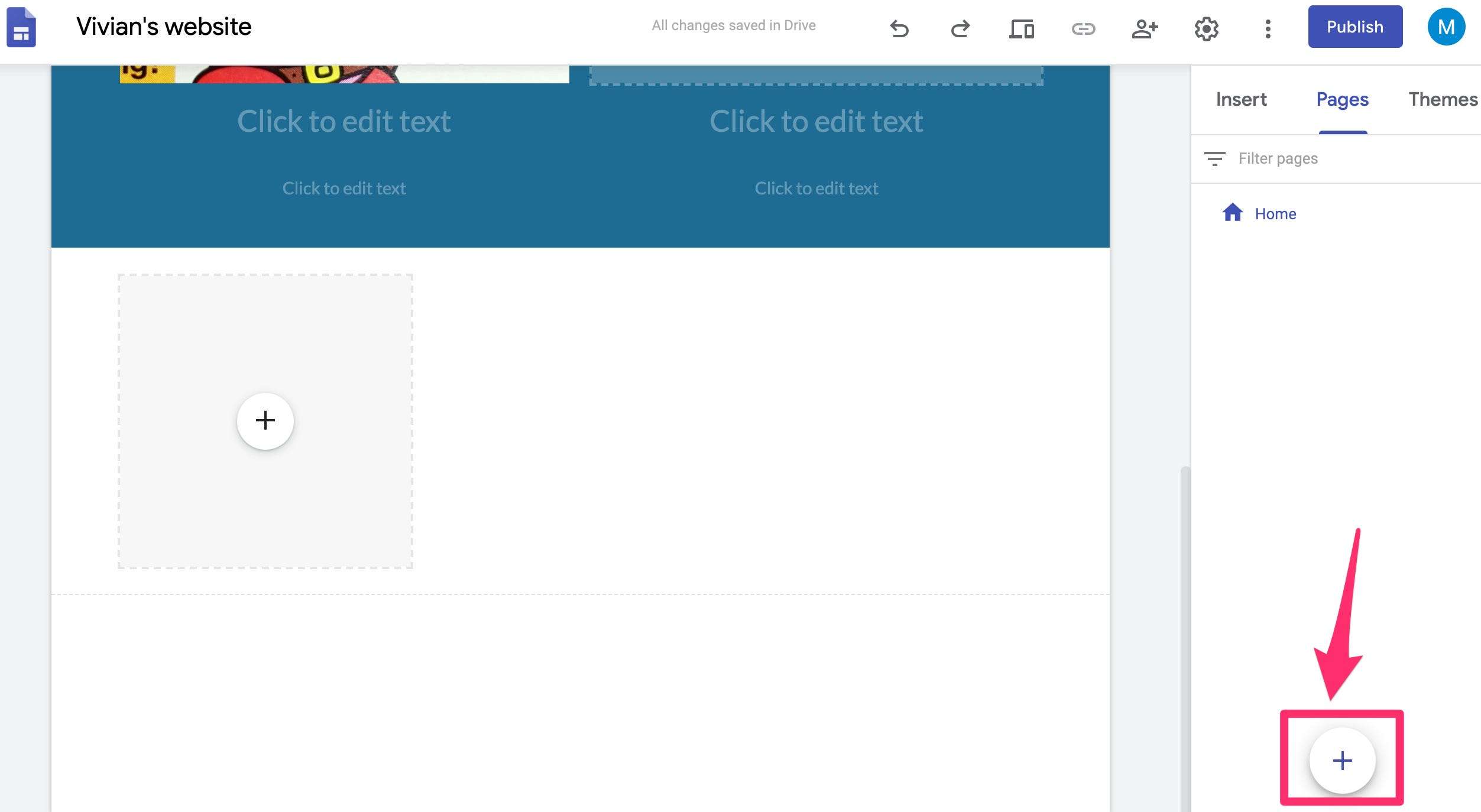
Comment utiliser l’onglet Thèmes
Tout d’abord, sélectionnez un thème que vous aimez. Sélectionnez une couleur ou l’icône du pot de peinture pour choisir la vôtre. Appuyez sur le style de police pour basculer entre les quelques options disponibles.

.








