- Vous pouvez changer
Google Chrome le nouvel arrière-plan de l’onglet en cliquant sur le bouton « Personnaliser » dans le coin inférieur droit d’un nouvel onglet. - Google propose de nombreux thèmes parmi lesquels choisir, ou vous pouvez télécharger votre propre image.
- Vous pouvez définir l’image d’arrière-plan pour qu’elle change automatiquement tous les jours et vous pouvez personnaliser les couleurs d’accentuation de votre navigateur.
L’arrière-plan blanc par défaut du Google Chrome La page Nouvel onglet n’est pas très inspirante, mais vous pouvez personnaliser l’image d’arrière-plan et accentuer les couleurs à votre guise.
Vous pouvez modifier l’arrière-plan de Chrome aussi souvent que vous le souhaitez ou le configurer pour changer automatiquement l’image chaque jour. Quelle que soit votre préférence, voici comment procéder.
Notez que cela ne changera que l’arrière-plan de la page Nouvel onglet, qui est la page qui se charge lorsque vous ouvrez un nouvel onglet ou une nouvelle fenêtre vide. Si vous allez sur Google.com, l’arrière-plan de ce site Web sera toujours le blanc standard.
1. Ouvrez le
2. Sur la page Nouvel onglet, cliquez sur le bouton « Personnaliser » dans le coin inférieur droit.
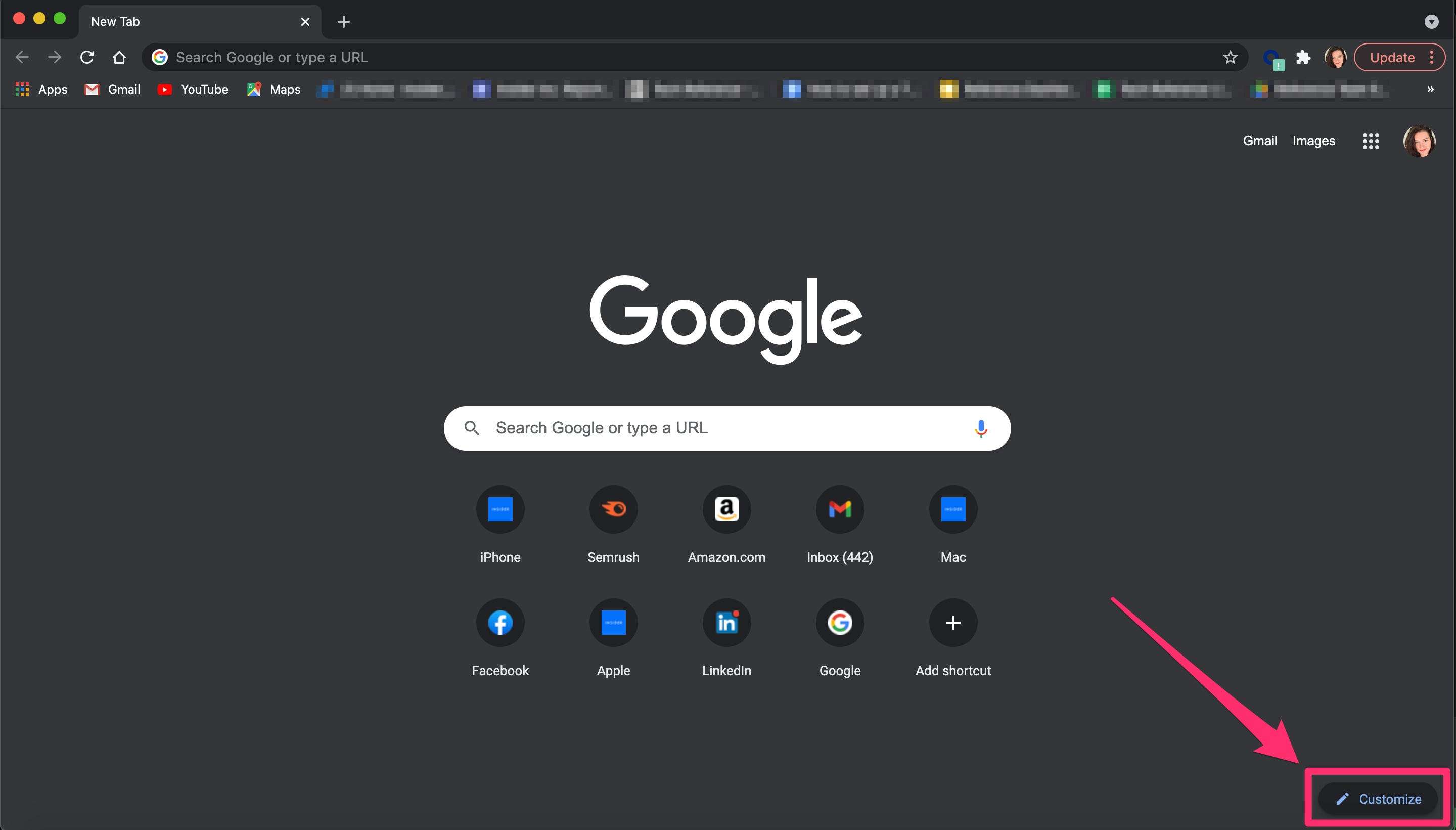
3. Dans l’onglet «Arrière-plan» de la fenêtre contextuelle, vous pouvez choisir parmi les options d’arrière-plan disponibles ou sélectionner «Télécharger depuis l’appareil» pour utiliser votre propre image.
Publicité
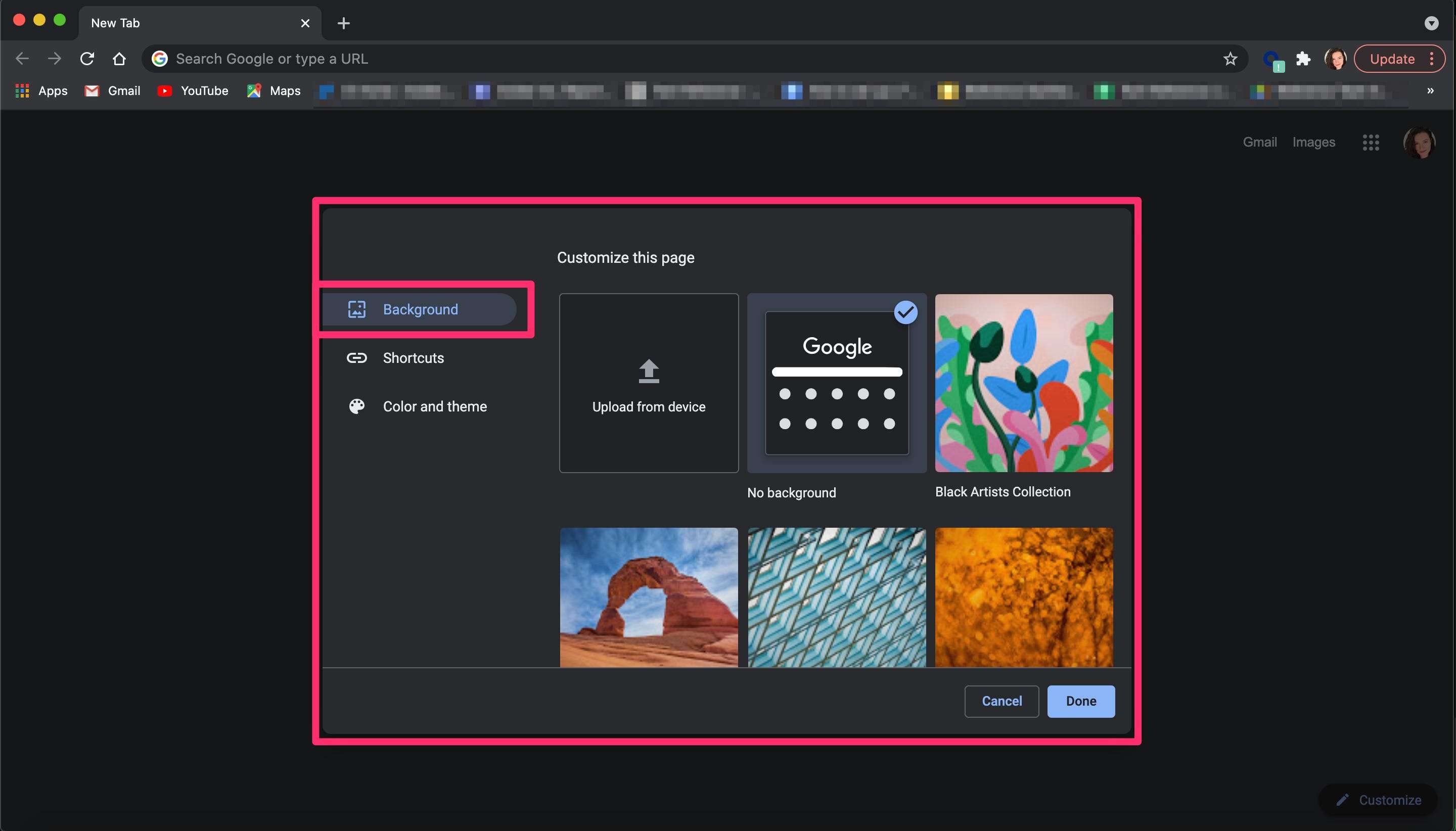
4. Une fois que vous avez cliqué sur une option telle que «Collection d’artistes noirs», vous serez redirigé vers un autre écran avec des options d’arrière-plan supplémentaires dans cette catégorie. Vous pouvez soit cliquer sur « Actualiser quotidiennement » dans le coin supérieur droit pour que Google parcoure les arrière-plans de cette catégorie chaque jour, soit cliquer sur une image pour la définir comme arrière-plan constant.
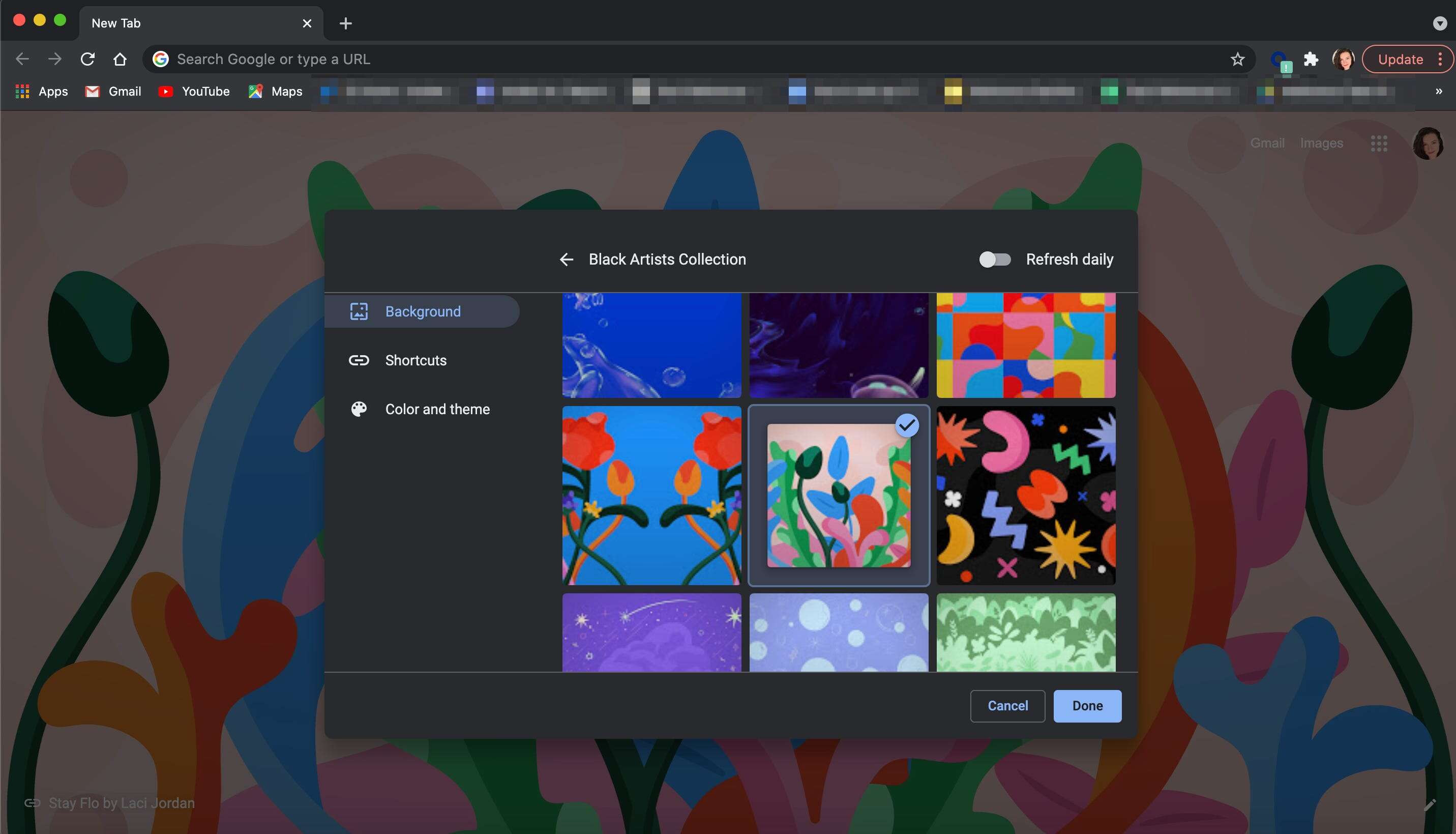
5. Une fois que vous avez sélectionné une option, cliquez sur « Terminé. Désormais, chaque fois que vous accédez à la page Nouvel onglet Chrome, vous devriez voir votre nouvel arrière-plan réparti sur la page autour de la barre de recherche centrale.
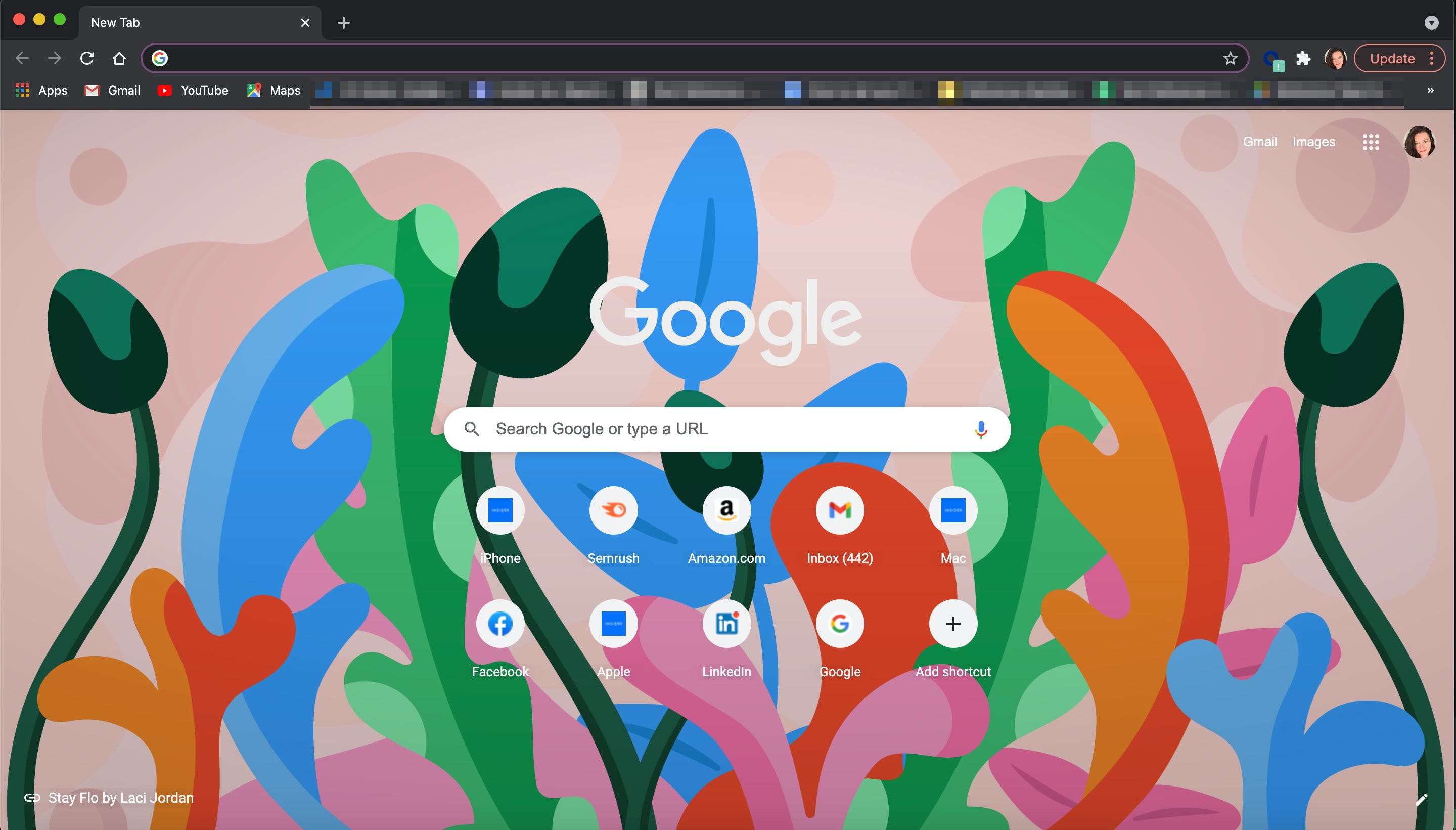
6. Vous pouvez également modifier la couleur et le thème de votre navigateur Chrome à partir de la fenêtre contextuelle «Personnaliser cette page». Cliquez sur l’onglet « Couleur et thème » et choisissez un jeu de couleurs. Cliquez sur « Terminé » et vous verrez les nouvelles couleurs appliquées à l’en-tête du navigateur où vivent tous vos onglets ouverts.
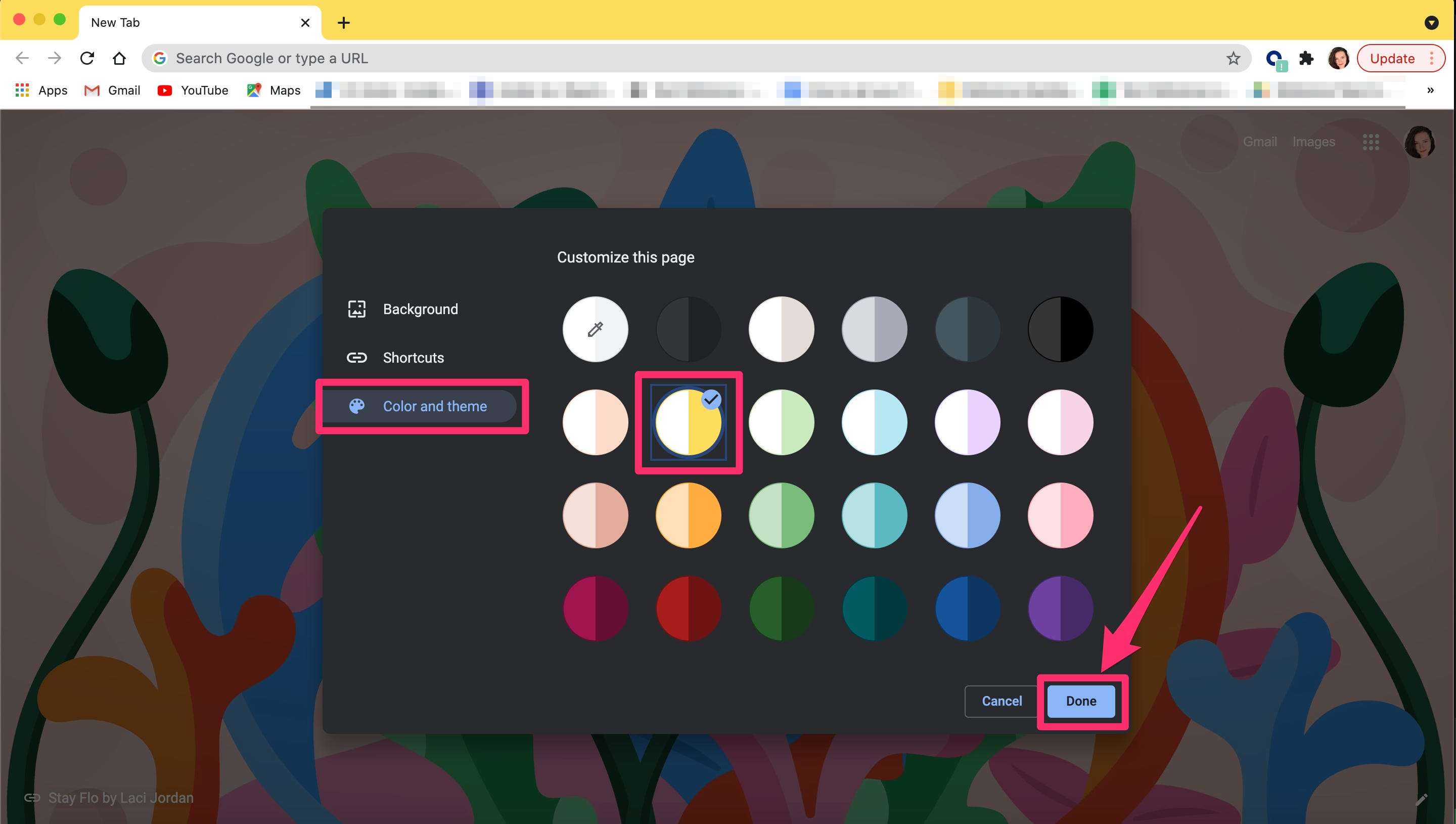
Steven John a contribué à une version précédente de cet article.
Google Drive est-il sécurisé? Comment Google utilise le chiffrement pour protéger vos fichiers et documents, et les risques qui subsistent
Comment rechercher et changer d’onglet sur Google Chrome pour mieux naviguer dans l’encombrement des onglets de votre navigateur
Comment regrouper des onglets dans Google Chrome et organiser votre navigation Web
Que sont les formulaires Google? Tout ce que vous devez savoir sur le générateur de formulaires en ligne de Google Workspace
.







