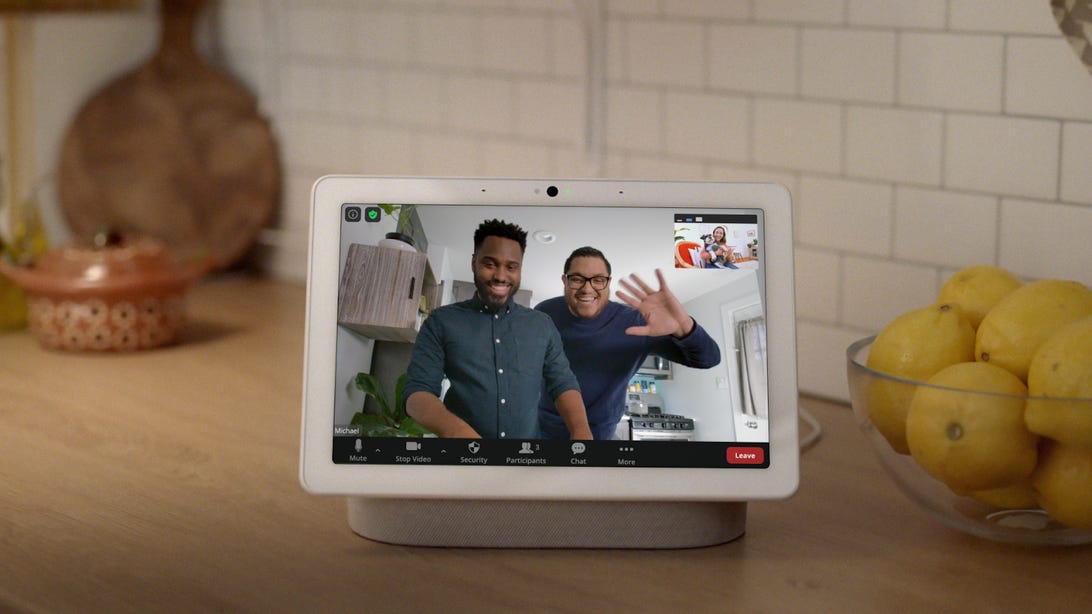
Google
Zoom ou Google Meet sur un ordinateur portable peuvent être votre MO d’appel vidéo habituel, mais les écrans et haut-parleurs intelligents font de la vidéo mains libres et appels vocaux plus faciles tout le temps. Les écrans intelligents Google Nest Hub peuvent vous aider à zoomer pendant que vous préparez le déjeuner dans la cuisine, et les haut-parleurs intelligents Nest Audio et Nest Mini peuvent également vous offrir la commodité des appels vocaux mains libres.
Mais qui veut comprendre les tenants et les aboutissants de passer et de recevoir des appels sur un nouvel appareil ? Ci-dessous, je vais vous montrer comment passer des appels vidéo et vocaux à l’aide des Google Nest Hubs et des haut-parleurs intelligents – et je donnerai même quelques conseils pour améliorer la qualité de votre expérience d’appel vidéo et vocal.
Avant de faire quoi que ce soit d’autre…
La première chose à faire pour faciliter les appels est de connecter votre liste de contacts à votre compte Google Home. Heureusement, cela est très simple. Commencez par sélectionner votre appareil, puis appuyez sur le Réglages symbole d’engrenage dans le coin supérieur droit > Reconnaissance & Partage > Reconnaissance et personnalisation > Autoriser les résultats personnalisés. Ce paramètre vous permet d’appeler des contacts par leur nom.
Ensuite, vous devrez connecter vos contacts téléphoniques à votre appareil. Revenez à l’application Google Home et appuyez sur votre compte dans le coin supérieur droit. Robinet Gérer votre comptepuis faites défiler jusqu’à Onglet Contacts et partage. Robinet Coordonnées de vos appareilspuis allumez Enregistrer les contacts de vos appareils connectés. Cela synchronisera vos contacts de vos autres appareils Google avec vos écrans et haut-parleurs intelligents Google Nest.
Comment passer des appels vidéo et des appels audio sur les appareils Nest
Google Nest vous permet de passer un appel de plusieurs manières :
- Appels pris en charge par Google: C’est le moyen le plus simple de passer des appels vocaux sur vos appareils Google Nest. Dites simplement : « Hé, Google, appelle [name in your Google Contacts]. » Vous pouvez passer des appels gratuits vers des numéros de téléphone mobiles, fixes et professionnels aux États-Unis et au Canada. Le seul problème est que vous ne pouvez pas recevoir d’appels et qu’il est interdit d’appeler en dehors de l’Amérique du Nord.
- Appel de l’opérateur: Il est toujours possible d’appeler des amis et des membres de votre famille à l’étranger avec votre enceinte ou votre écran intelligent Nest, si vous disposez d’un compte Google Fi ou Google Voice. Assurez-vous simplement que votre enceinte ou votre écran est connecté à Internet, puis associez-le à votre compte opérateur sur l’application Google Home. Appuyez simplement sur Réglages > la communication > Fournisseurs d’appelspuis suivez les invites à l’écran.
- Appel en duo: OK, vous pouvez donc passer des appels vocaux, mais qu’en est-il des appels vidéo ? Eh bien, vous pouvez facilement lancer ou recevoir des appels vidéo ou audio avec toute personne disposant d’un compte Duo. Il n’y a pas de frais pour les appels avec cette méthode, et elle peut être utilisée entre les écrans, les haut-parleurs et les appareils mobiles. Dites simplement : « Hé, Google, appelle [name in your Google Contacts]. » Le Nest Hub peut recevoir de la vidéo sur les appels Duo, mais ne peut pas envoyer de vidéo, car il n’a pas de caméra.
- Appel Zoom: Peut-être que votre famille ou votre lieu de travail utilise Zoom plutôt que les plateformes Google. Pas de panique : vous pouvez toujours participer à des réunions et passer des appels sur votre Nest Hub Max. Tout d’abord, appuyez sur pour Sélectionnez votre avatar. Robinet Paramètres de l’assistant > Appels vocaux et vidéo > Applications vocales et vidéo > Zoom > créer ou lier un compte. Suivez les invites et vous pourrez rejoindre des réunions et passer des appels avec de simples commandes vocales.

Vous pouvez passer des appels vocaux à l’aide des haut-parleurs intelligents Nest Mini ou des appels vidéo avec les écrans intelligents Nest Hub et Nest Hub Max.
Tyler Lizenby/Crumpe
Conseils pour de meilleurs appels vocaux et appels vidéo
Vous pouvez désormais passer des appels vocaux et vidéo sur votre appareil Google Nest. Mais que pouvez-vous faire d’autre pour améliorer ces appels ? Voici quelques conseils rapides.
Utiliser les commandes vocales pendant les appels
Vous pouvez réellement passer des commandes vocales à Google Assistant pendant l’appel, et Google désactivera tout ce que vous direz après « Hey, Google ». C’est un excellent moyen mains libres de couper un appel pour rechercher quelque chose ou simplement d’avoir une barre latérale rapide avec l’enfant de quatre ans affamé interrompant votre réunion.
La personne à l’autre bout du fil vous entendra toujours dire Hey Google, alors ne vous attendez pas à voler totalement sous le radar avec cette approche, mais vous obtiendrez une certaine confidentialité lors de la demande réelle. Si vous êtes en appel vidéo lorsque vous utilisez cette fonction, l’appel sera mis en sourdine mais le flux de la caméra continuera.
Bloquer les appelants
Seuls les comptes Google Duo pourront appeler directement vos appareils Nest, mais cela peut toujours valoir la peine de bloquer certains appels. Il y a deux façons de faire ça. Tout d’abord, vous pouvez activer « Ne pas déranger » pour bloquer tous les appels entrants. Deuxièmement, vous pouvez bloquer un contact particulier. Accédez simplement à Google Duo sur votre bureau, vérifiez votre activité récente, cliquez sur le contact que vous souhaitez bloquer et cliquez sur Bloquer un utilisateur > Signaler un abus et bloquer > Bloquer.
Configurer les contacts du foyer
Cette option vous permet de configurer un groupe de contacts sur vos haut-parleurs et écrans Google Nest afin que vos contacts aient un accès rapide pour passer des appels. Ces contacts s’affichent sur les écrans et peuvent être utilisés par toute personne ayant accès à l’appareil. Cependant, il convient de noter que la fonctionnalité ne fonctionne qu’en anglais et aux États-Unis. La personne qui a configuré la maison dans l’application Google Home doit également être celle qui a configuré les contacts du foyer.
Il est également très facile de configurer ces contacts à l’aide de commandes verbales. Pour configurer à l’aide de l’écran, dites « Hey Google, configure les contacts de la maison ». Sur l’écran, vous pouvez ensuite sélectionner les personnes à ajouter en tant que contacts de la maison ou sélectionner « Peut-on trouver quelqu’un ? » pour les ajouter. Vous pouvez également vous ajouter aux contacts du foyer, ce qui permet aux invités de vous appeler depuis votre haut-parleur ou votre écran.
Vous pouvez également utiliser votre haut-parleur en disant « OK, Google, configurez les contacts de la maison ». Ensuite, une notification viendra sur votre téléphone à partir de l’application Google Assistant pour vous aider à configurer les contacts du foyer.
Tirez le meilleur parti des appareils Google
Votre appareil Google Nest peut également faire bien plus que passer des appels. Et au-delà de l’appareil Nest lui-même, vous pourriez également avoir des questions sur Google Assistant. Vous trouverez ci-dessous quelques conseils et astuces pour que Google fasse des choses encore plus cool pour votre maison.








