- Vous pouvez désormais marquer les utilisateurs directement dans le corps d’un document Google – une fonctionnalité auparavant uniquement disponible dans l’outil de commentaires de Google Doc.
- Pour mentionner un utilisateur dans un document Google, tapez d’abord « @ » n’importe où sur la page, suivi du nom ou de l’adresse e-mail du collaborateur.
- Vous pouvez confirmer la mention d’un utilisateur dans votre document Google en sélectionnant ses coordonnées correctes dans la liste auto-remplie de contacts Google qui apparaît.
- Ce
Google Docs La fonctionnalité n’est actuellement pas disponible sur l’application mobile et ne peut être utilisée que lorsque vous travaillez dansdocuments sur un appareil de bureau.
Une fonctionnalité récente de Google Docs, « mentionner », vous permet de marquer un autre utilisateur dans le texte d’un document. Selon les mises à jour de Google Workspace, qui décrit les capacités de la nouvelle fonctionnalité, la mention n’était auparavant possible que dans les commentaires.
Bien que les commentaires soient utiles pour une approche de signalement pratique des problèmes et des modifications avec les collaborateurs, ce nouveau texte
Une fois que vous avez mentionné une personne dans un document Google, vous pouvez passer la souris sur son nom pour afficher un menu d’actions liées à G-suite. À partir de là, l’outil de mention vous permet d’ajouter l’utilisateur à vos contacts, de planifier un événement de calendrier avec eux ou même de lancer un appel vidéo.
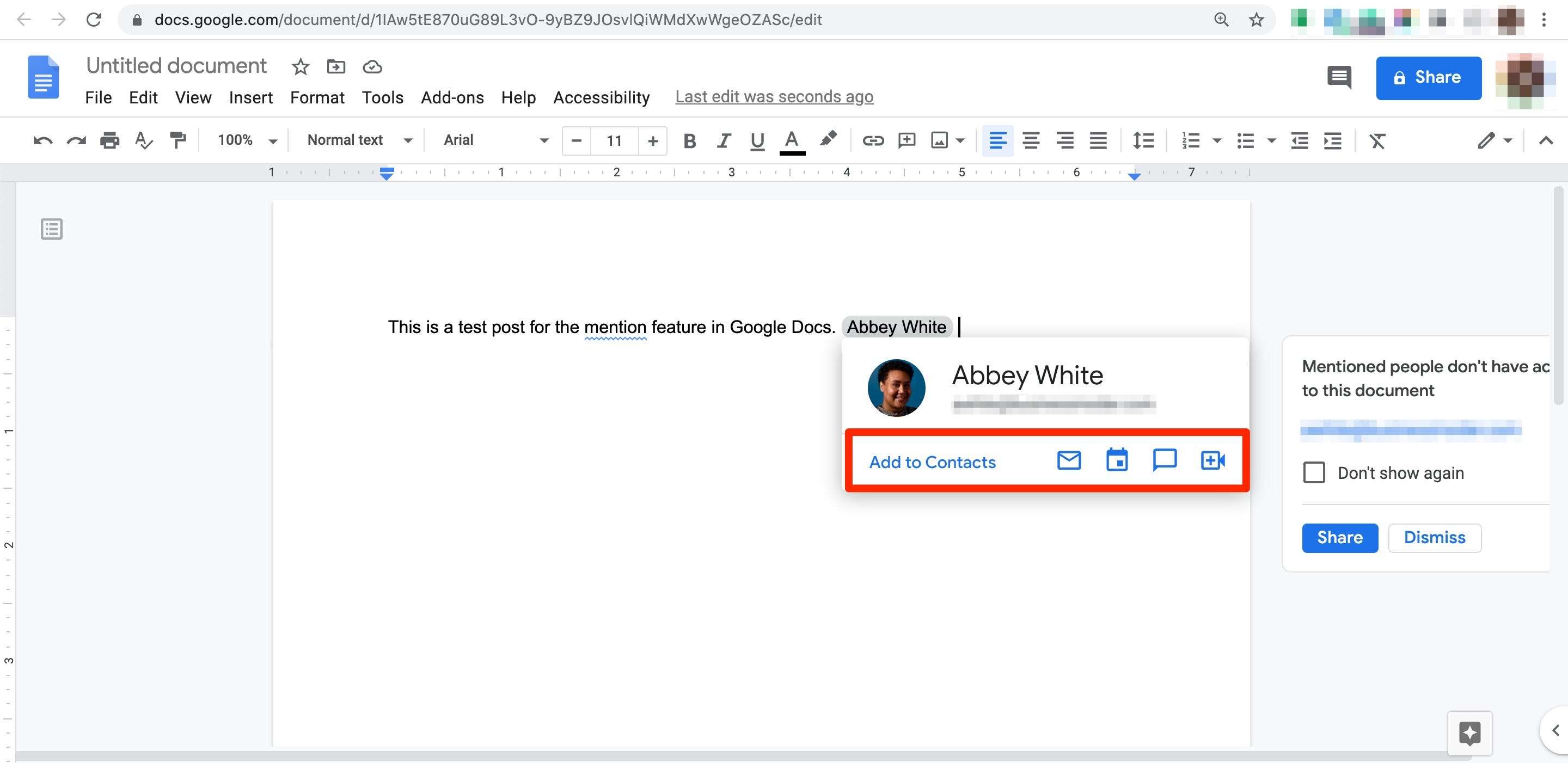
Si vous recherchez une manière plus dynamique de travailler avec des collaborateurs dans Google Docs, voici comment utiliser la fonctionnalité de mention. Notez que la fonctionnalité n’est actuellement disponible que sur la version de bureau de Google Docs.
Comment mentionner un utilisateur dans un document Google sur le bureau
1. Ouvrez un document Google nouveau ou précédemment enregistré.
2. Tapez « @ », puis commencez à saisir le nom ou l’adresse e-mail de la personne que vous souhaitez taguer.
Publicité
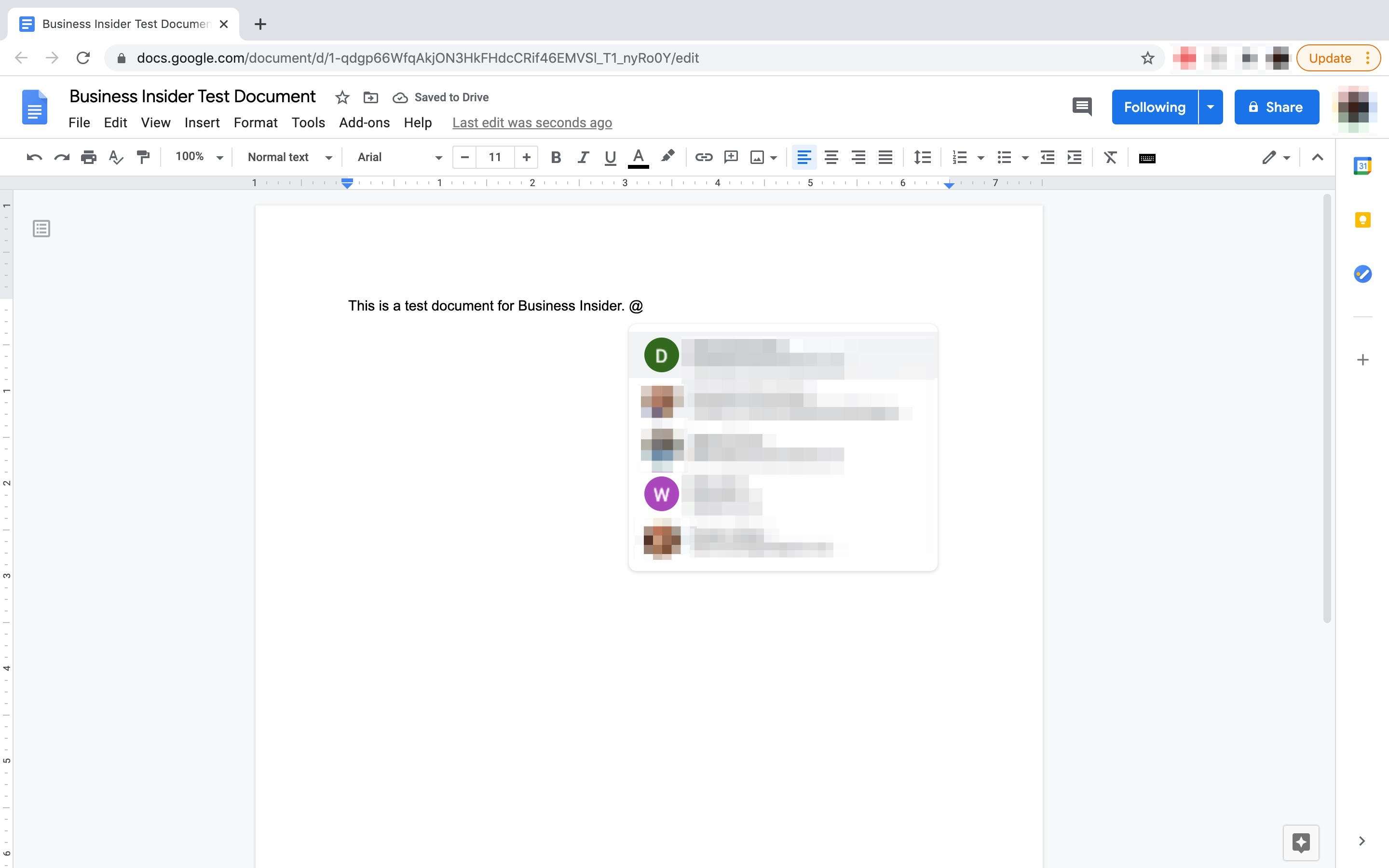
3. Cliquez sur le nom de la personne que vous souhaitez marquer.
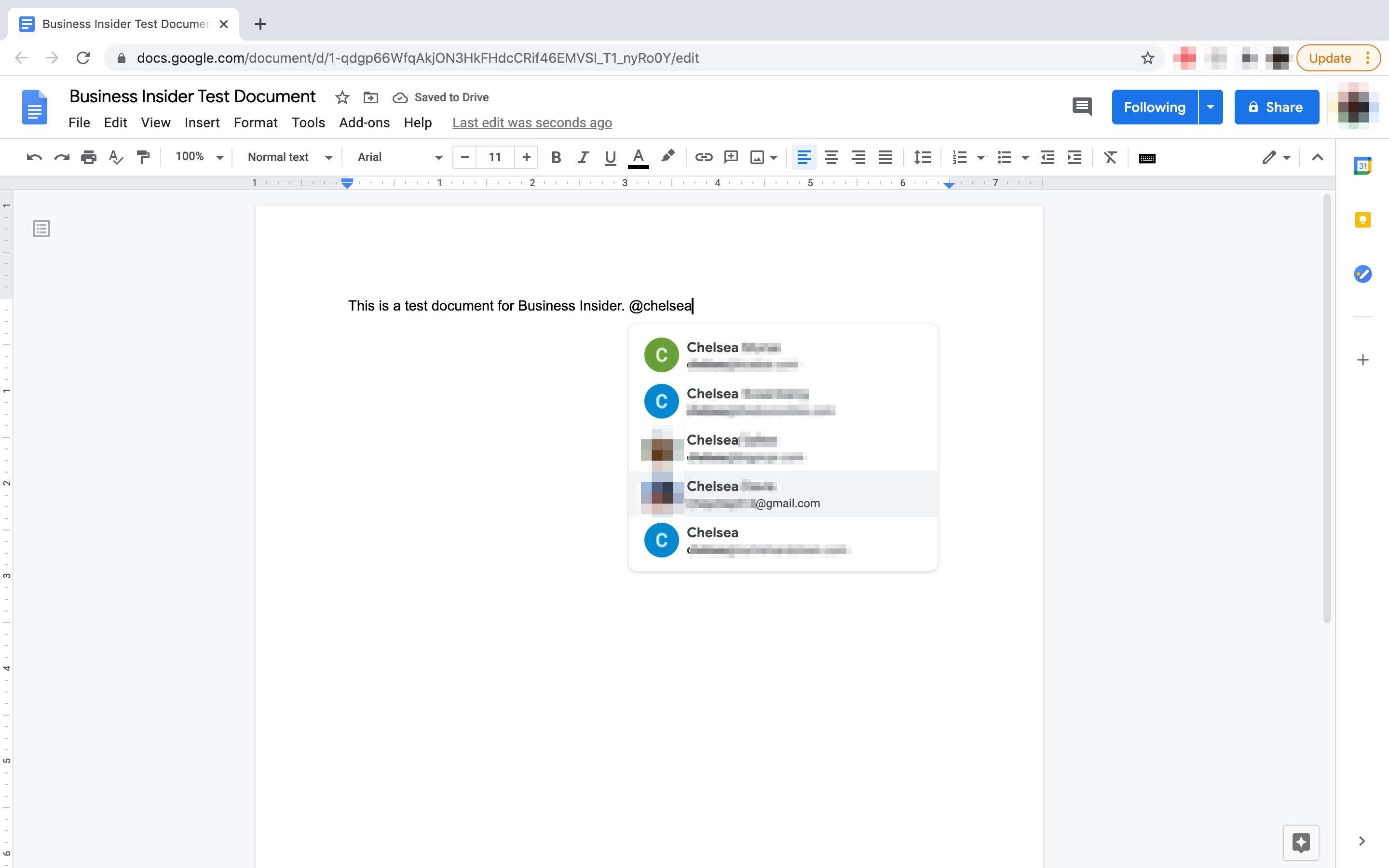
4. Pour partager le document Google avec la personne taguée (si elle n’y a pas déjà accès), cliquez sur le bouton « Partager » dans l’invite contextuelle.
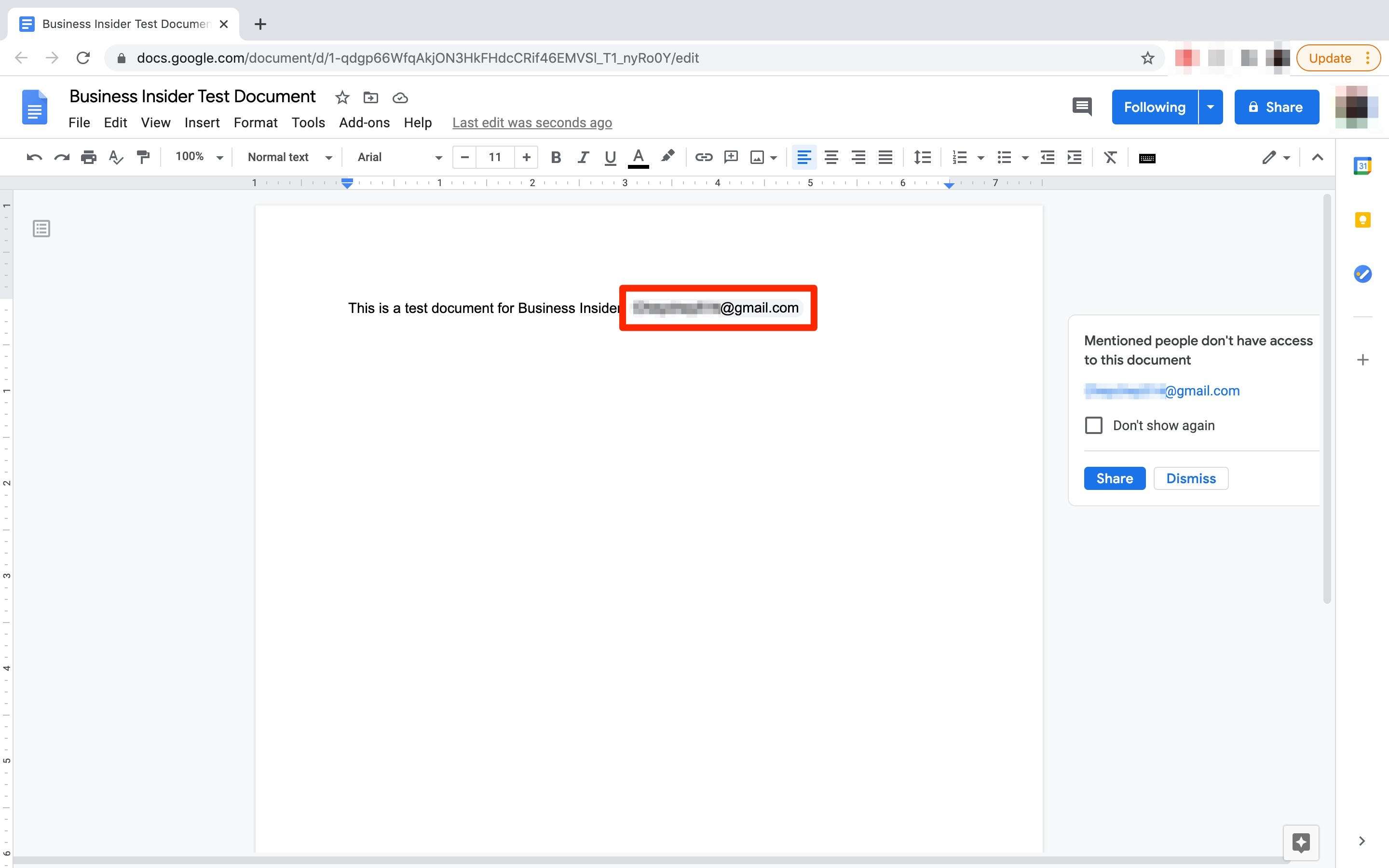
5. Pour partager le document avec des personnes marquées ultérieurement, cliquez sur le bouton « Ignorer » de l’invite.
- Remarque: Lorsque vous êtes prêt à partager, cliquez sur le bouton « Partager » en haut à droite de l’écran Google Docs pour modifier les paramètres de partage du document.
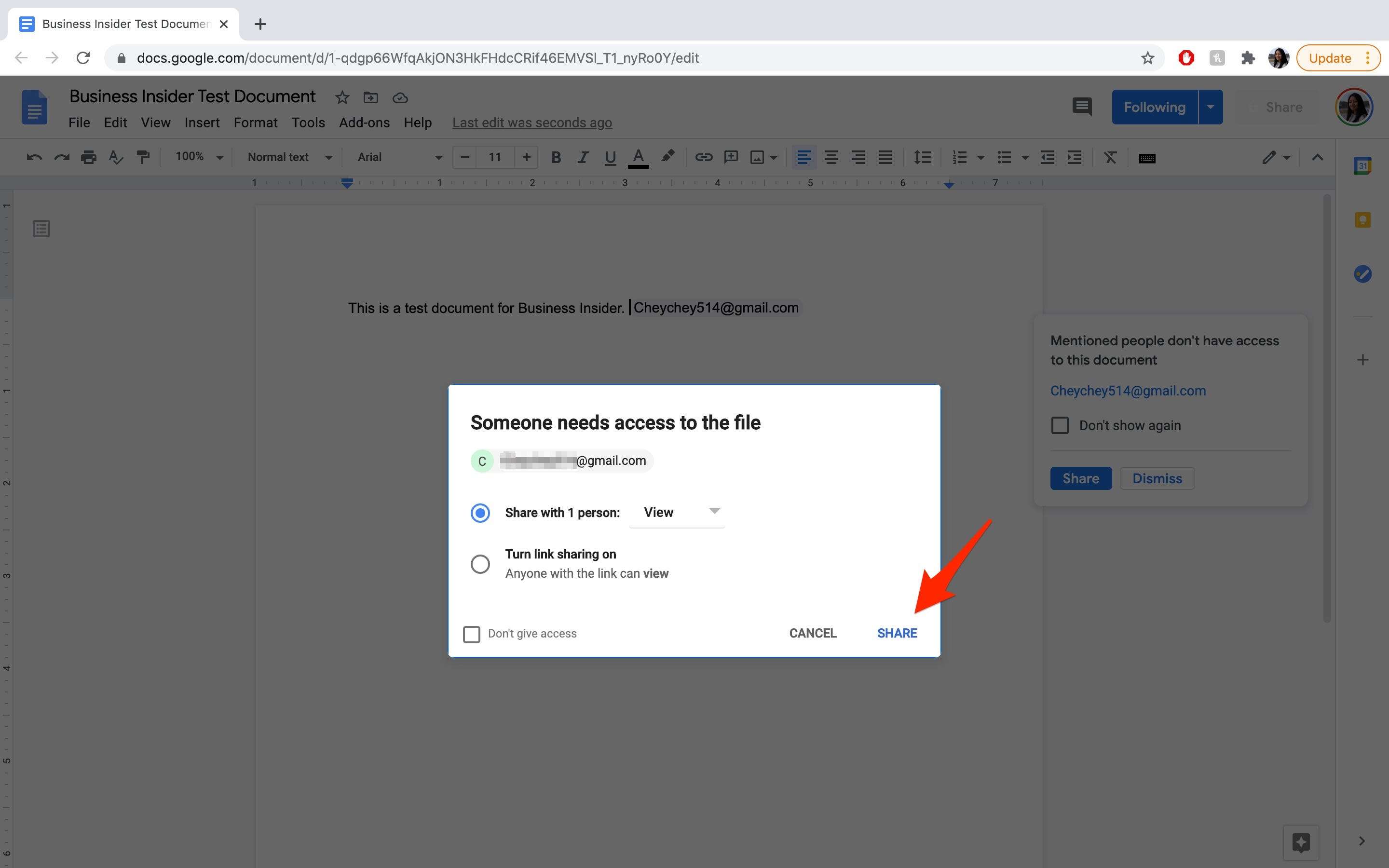
.








