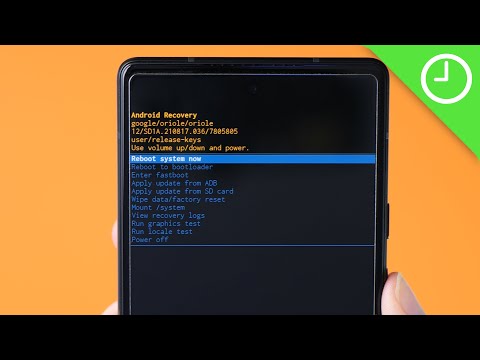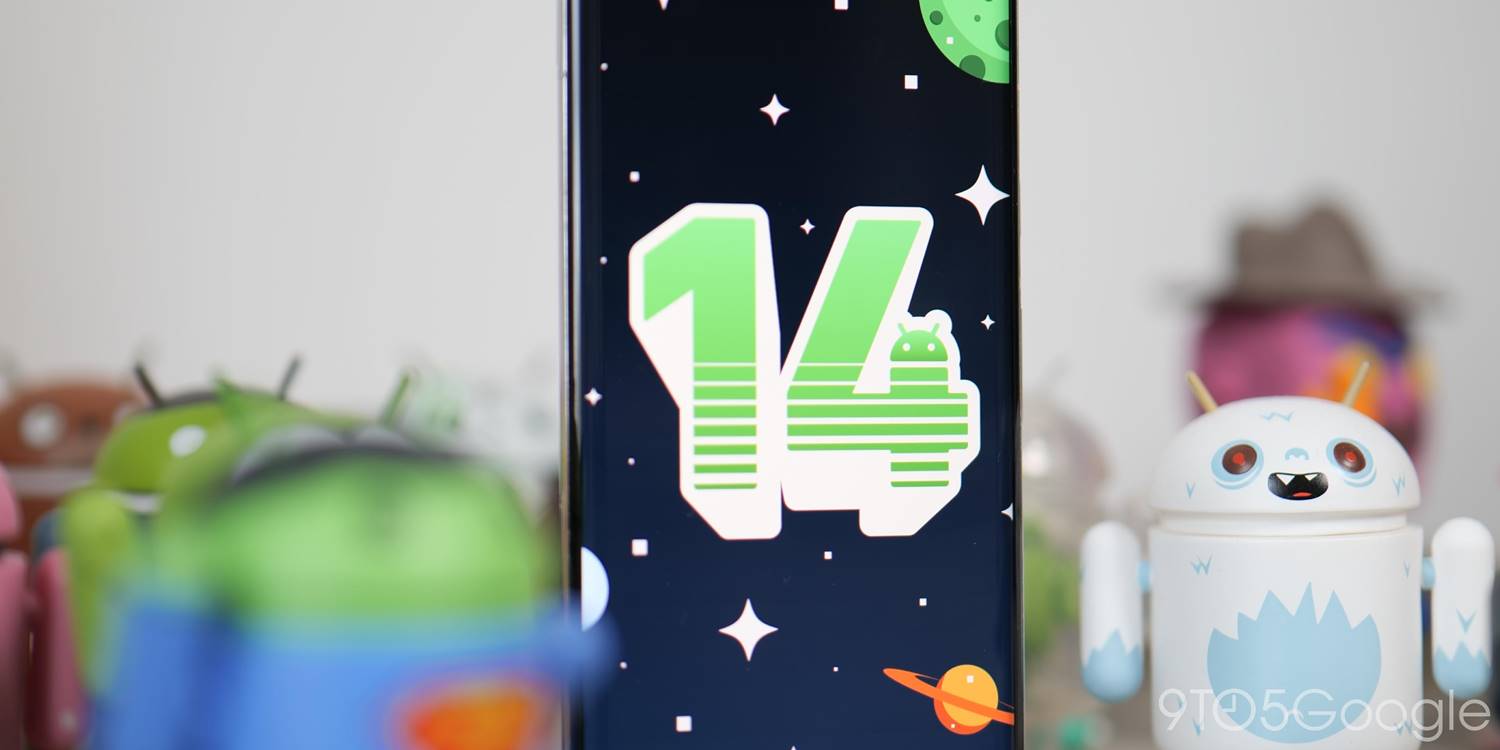
Après quelques premières avant-premières pour les développeurs, le programme Android 14 Beta est officiellement arrivé. Voici comment obtenir Android 14 sur votre smartphone Google Pixel.
Quels appareils Pixel peuvent installer la version bêta d’Android 14 ?
Android 14 supprimera un autre ensemble de smartphones Pixel du support actif, mais plusieurs seront toujours éligibles. Les smartphones Pixel suivants seront éligibles au programme Android 14 Beta.
- Pixel 4a 5G
- Pixel 5
- Pixel 5a
- Pixel 6
- Pixel 6 Pro
- Pixel 6a
- Pixel 7
- Pixel 7 Pro
Quelle est la dernière version bêta d’Android 14 ?
En date du 7 juin 2023, Google vient d’ouvrir le troisième version bêta d’Android 14. Google a prévu un total de cinq versions bêta en mai, juin et juillet, la version finale devant arriver en août.
- Bêta 1 (Avril) : version initiale de qualité bêta, mise à jour en direct pour les premiers utilisateurs qui s’inscrivent à la version bêta d’Android.
- Bêta 2 (mai) : version incrémentielle de qualité bêta.
- Bêta 3 (juin) : premier jalon de la stabilité de la plate-forme, y compris les API et les comportements finaux. La publication de jeux s’ouvre également.
- Bêta 4 (juillet) : versions quasi finales pour les tests finaux.
- Bêta 5 (juillet) : versions quasi finales pour les tests finaux.
- Version finale: Version d’Android 14 pour AOSP et l’écosystème.
Cela ajoute une version bêta supplémentaire par rapport au calendrier de sortie d’Android 13, qui ne comptait que quatre versions bêta.
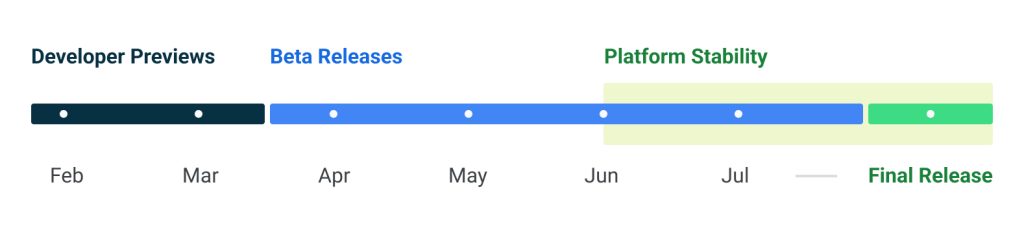
Notamment, certains utilisateurs ont remarqué que les deux premières versions bêta d’Android 14 ont été un peu plus erratiques par rapport aux années précédentes. Nous conseillons certainement la prudence si vous envisagez d’essayer la version bêta sur un appareil quotidien. Comme d’habitude, procédez à vos risques et périls.
Comment obtenir Android 14 avec le programme Android Beta
Le moyen le plus simple d’obtenir Android 14 sur votre appareil Google Pixel aujourd’hui est de passer par le programme bêta Android.
Ce programme automatisé vous permet de vous inscrire aux mises à jour bêta d’Android et de les installer comme vous le feriez pour une mise à jour normale du système. Aucun ordinateur ni outil sophistiqué n’est requis, et vous pouvez revenir à Android 13 à tout moment en vous désinscrivant simplement.
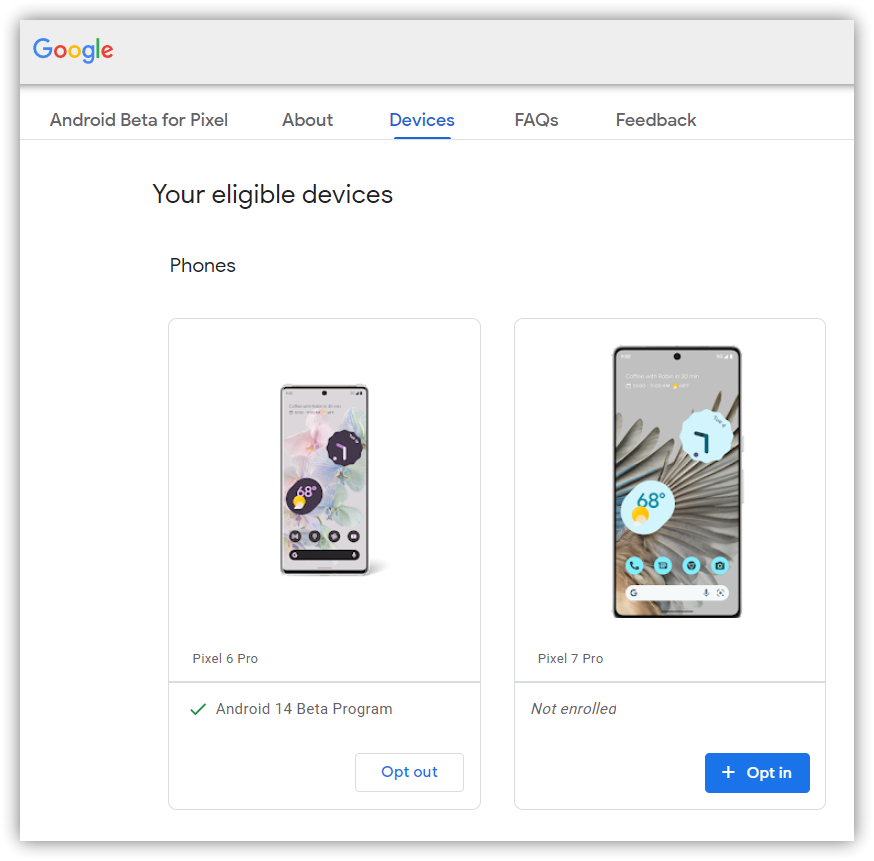
Notamment, pour la bêta 3, c’est le moyen le plus simple d’accéder actuellement à la mise à jour. Google n’a pas encore publié de fichiers pour le chargement latéral (le processus décrit ci-dessous), mais il a publié la version bêta via le Programme bêta Android. Si vous accédez aux paramètres et recherchez manuellement les mises à jour, elles devraient apparaître rapidement.
Comment charger Android 14 Beta sur Google Pixel
De loin, le moyen le plus rapide d’obtenir une nouvelle version d’Android sur votre Pixel est de la télécharger. C’est un processus relativement simple, mais vous devrez vous préparer pour le faire. Voici comment.
- Téléchargez les fichiers nécessaires.
- Démarrage en mode de récupération.
- Accédez au chargement latéral ADB.
- Connectez le combiné à un ordinateur sur lequel les outils ADB sont installés.
- Entrez la commande de chargement latéral.
- Redémarrez votre téléphone.
1. Téléchargez les fichiers bêta d’Android 14
Pour commencer, vous devez d’abord télécharger les fichiers nécessaires pour installer la version bêta d’Android 14 sur votre Pixel. Il y a deux façons de le faire. Tout d’abord, vous pouvez installer une image d’usine, qui efface votre téléphone et recommence tout à zéro. Alternativement, et comme nous le détaillerons ici, il existe un fichier OTA, qui s’installe sur votre version actuelle d’Android sans effacer votre téléphone.
Vous pouvez télécharger le fichier bêta OTA à partir du site d’hébergement d’images Full OTA de Google. Ce site contient des téléchargements OTA pour télécharger différentes mises à jour, y compris Android 14 Beta, sur chaque appareil Pixel et Nexus, vous devrez donc faire défiler vers le bas pour vous assurer que vous téléchargez le fichier associé à ton appareil. Les téléchargements OTA sont disponibles ici.
Pour la version bêta d’Android 14, seul Pixel 4a 5G, Pixel 5a, Pixel 5 et Pixel 6/Pro sont disponibles.
Vous ne pourrez pas l’installer sur le Pixel/XL, le Pixel 2/XL, le Pixel 3/XL, le Pixel 3a/XL, le Pixel 4/XL ou le Pixel 4a d’origine.
Remarque : Ce processus (utilisant OTA) n’effacera pas votre appareil, mais il est recommandé de sauvegarder toutes les données irremplaçables en cas de problème.
2. Démarrez en mode de récupération
Ensuite, vous démarrerez votre Pixel en mode de récupération. Pour ce faire, éteignez complètement votre combiné. Maintenez ensuite enfoncée la Bouton d’alimentation et le Bouton de réduction du volume en même temps jusqu’à ce que vous arriviez à la page Bootloader. Vous saurez que vous êtes au bon endroit lorsque vous verrez une figurine Android allongée sur l’écran.
À l’aide de vos boutons de volume, faites défiler jusqu’à Mode de récupération. Sélectionnez ceci en cliquant sur le bouton d’alimentation. Alternativement, si vous êtes déjà connecté à un ordinateur avec ADB, vous pouvez utiliser le récupération de redémarrage commande.
Maintenant, vous devriez voir un Android plus petit allongé avec un point d’exclamation dessus. De là, appuyez sur le Bouton d’alimentation et le Bouton d’augmentation du volume pendant environ une seconde pour entrer complètement en mode de récupération. Libérer le Monter le son bouton vous enverra dans la récupération.
3. Accédez au chargement latéral ADB
À l’aide des boutons de volume, faites défiler jusqu’à Appliquer la mise à jour de la BAD et sélectionnez-le avec le bouton d’alimentation. Cela lancera un écran principalement vide avec du texte près du bas vous indiquant comment charger un OTA, comme celui-ci pour Android 12L Beta.
4. Connectez le combiné à un ordinateur avec les outils ADB installés
Cette étape est importante car c’est le seul moyen de transférer le fichier OTA téléchargé sur votre combiné. Vous aurez besoin d’avoir les outils ADB et Fastboot dans un endroit pratique. Vous pouvez télécharger les outils ADB à partir du Site Web des développeurs Android. Vous pouvez également utiliser le Pilotes ADB universels de ClockWorkModce qui peut faciliter un peu le processus sur les appareils Windows.
5. Entrez la commande de chargement latéral
Tant que tout est en place, vous pouvez maintenant télécharger le fichier OTA. Sous Windows, assurez-vous que votre invite de commande est dirigée vers le dossier des outils ADB et saisissez chargement latéral adb. Si vous êtes sur macOS ou Linux, faites la même chose dans Terminal (utilisez les commandes « cd » et « ls » pour vous assurer que votre Terminal pointe vers le bon dossier – Google si vous avez besoin d’aide) mais tapez ./adb sideload. Vous devrez ensuite insérer le nom de fichier du dossier .zip que vous avez téléchargé depuis Google et appuyer sur Entrée pour démarrer le processus.
Si tout fonctionne correctement, vous devriez voir une boîte de dialogue sur votre ordinateur et votre combiné qui montre le processus de chargement latéral et d’installation.
6. Redémarrez votre téléphone
Une fois l’installation de l’OTA terminée, vous serez ramené en mode de récupération. La dernière étape pour accéder à la nouvelle mise à jour consiste à sélectionner le Redémarrer maintenant option avec votre bouton d’alimentation.