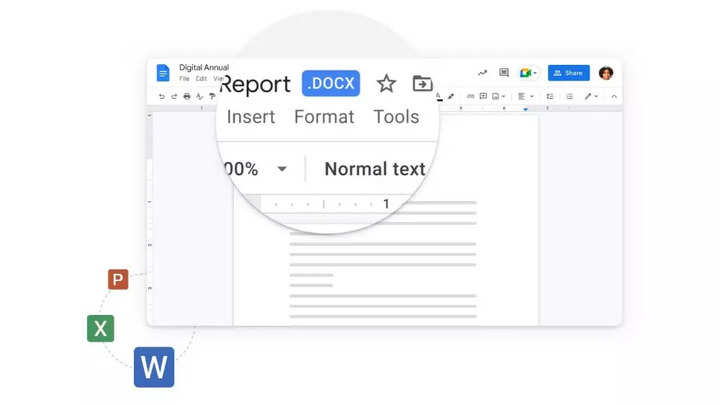
Google Docs est une application pratique qui vous permet de créer des documents avec des tableaux, des graphiques, des hyperliens, des vidéos YouTube, des images, etc. C’est aussi une excellente application pour la collaboration, mais le téléchargement d’images qui ont été ajoutées au document est plus difficile en cas de besoin.
Lorsque vous cliquez avec le bouton droit de la souris sur une image sélectionnée dans Google Docs, le »Sauvegarder L’option image as » n’est pas disponible car l’image est en mode édition. Malheureusement, il n’y a aucun moyen de sélectionner et de télécharger quelques images directement à partir d’un médecinument. Cependant, il existe encore quelques façons de télécharger des images particulières à partir de Google Docs. Voici trois guides étape par étape pour vous aider à télécharger des images à partir de votre Google Doc.
Enregistrer des images de Google Docs via la page Web (peut être utilisé pour télécharger plusieurs images)
Ouvrez votre Google Doc à partir duquel vous souhaitez télécharger l’image.
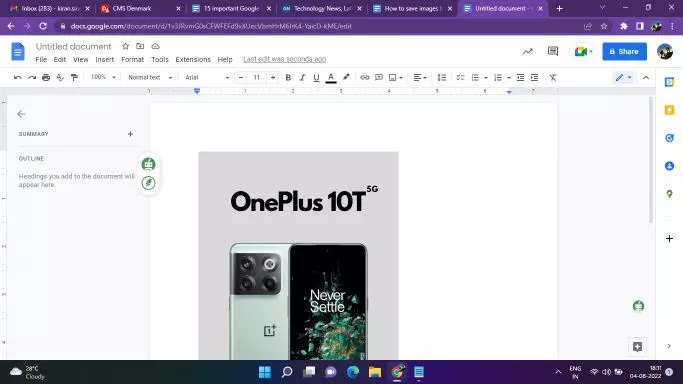
Cliquez sur le bouton Lime disponible en haut à gauche du Document.
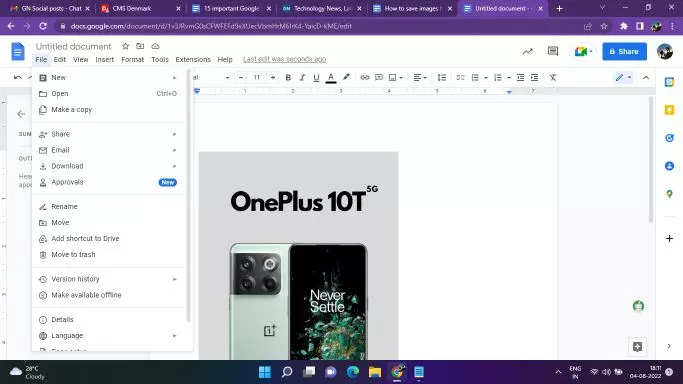
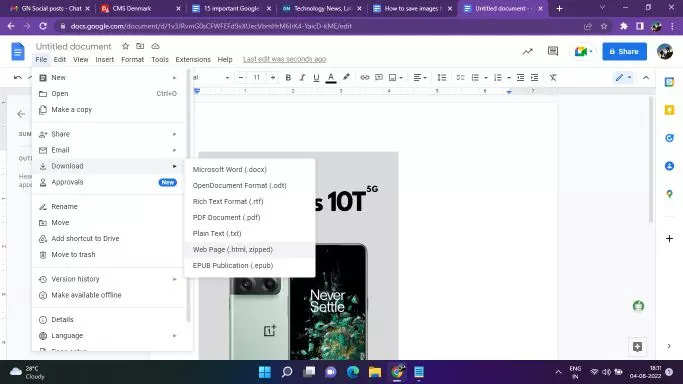
Le Google Doc sera téléchargé en tant que fichier zip. Décompressez le fichier et les images seront téléchargées dans le dossier images sur votre bureau.
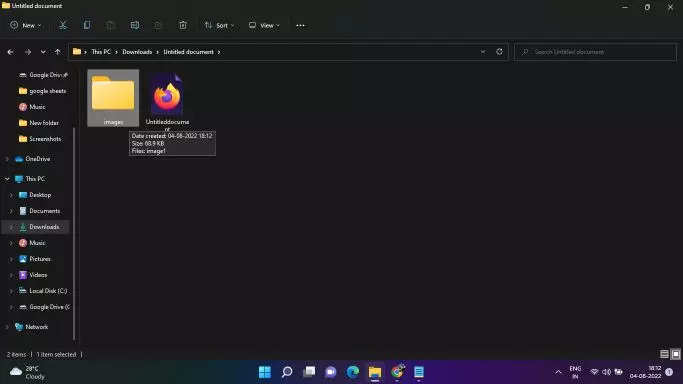
Ouvrez votre Google Doc.



Le Google Doc sera téléchargé en tant que Document Word. Ouvrez le fichier MS Word téléchargé.

Cliquez avec le bouton droit sur l’image que vous souhaitez télécharger et cliquez sur le bouton Enregistrer en tant qu’image option.
Ouvrez Google Doc.
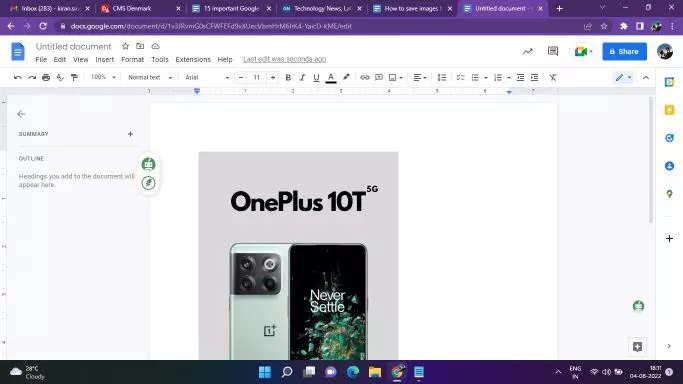
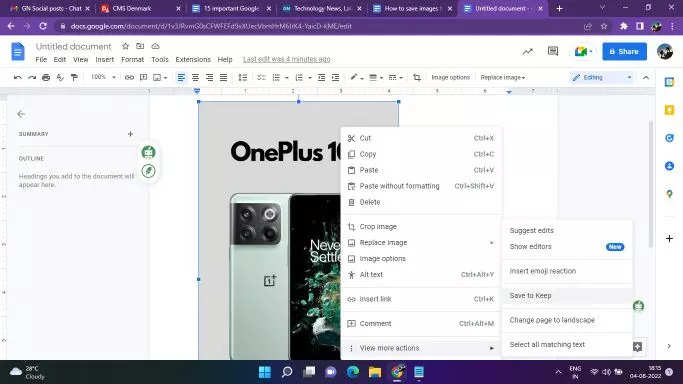
L’image sera affichée dans Google Keep dans une barre latérale.
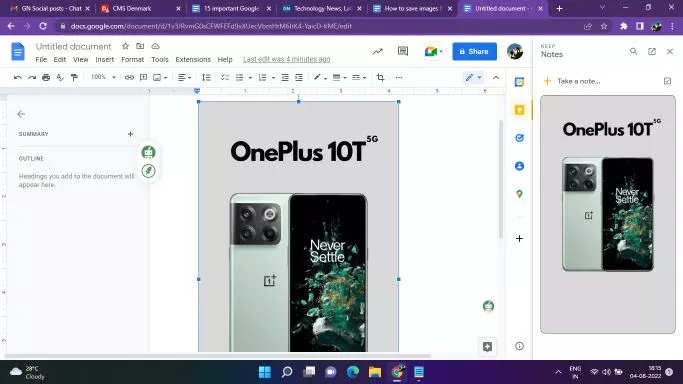
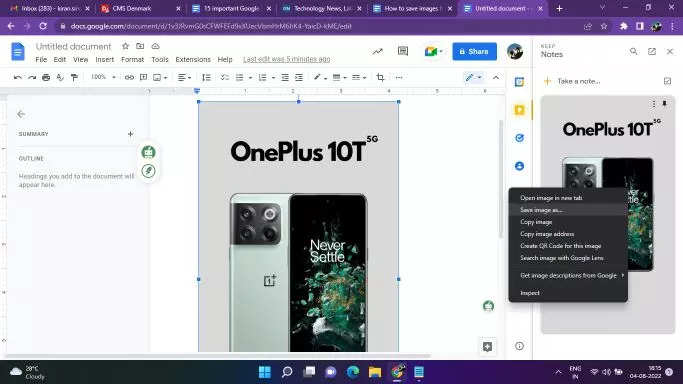
Choisissez le dossier dans lequel vous souhaitez enregistrer l’image.
Facebook (en anglais seulementGazouillerLinkedin








