- Vous pouvez effacer
biscuits etcache dansGoogle Chrome dans le menu Paramètres. - Les sites Web utilisent des cookies pour stocker des informations telles que les connexions, l’historique et les données du site dans votre navigateur.
- Vider votre cache et supprimer les cookies peut permettre à votre navigateur de fonctionner rapidement et de manière fluide.
La plupart d’entre nous passons des heures par jour à utiliser Internet pour envoyer des e-mails, parcourir les réseaux sociaux, lire les actualités, trouver des recettes et tout le reste.
Toute cette navigation sur le Web peut remplir votre navigateur cache assez rapidement. Si vous utilisez Google Chrome et constatez que les choses deviennent un peu lentes ou que le navigateur continue de se bloquer, il est peut-être temps d’effacer le biscuits.
Voici comment supprimer les cookies dans Chrome sur le navigateur de bureau ou l’application mobile.
1. Ouvrez Google Chrome et cliquez sur l’icône de trois points verticaux dans le coin supérieur droit de la barre d’outils, à côté de la fenêtre d’adresse.

2. Dans la liste déroulante, passez votre curseur sur Suite Outils, et cliquez Dégager Parcourir Données… dans le menu qui apparaît sur le côté.

Conseil rapide: Vous pouvez également atteindre le Effacer les données de navigation écran via Raccourcis clavier Chrome – sur un Mac, appuyez sur Maj+Commande+Supprimer à partir d’un nouvel onglet Chrome, et sur un PC, appuyez sur Ctrl+Maj+Supprimer à partir d’un nouvel onglet Chrome.
Publicité
3. Sur le Effacer les données de navigation écran, vous verrez diverses options pour les données qui peuvent être effacées de Chrome, telles que l’historique de navigation, l’historique des téléchargements, les cookies et autres données de site, les images et fichiers mis en cache, les mots de passe, etc. Si vous souhaitez effacer toutes les données de navigateur stockées, cliquez sur le bouton Avancée et cochez la case à côté de chaque option. Ensuite, choisissez une option dans le Intervalle de temps liste déroulante en haut – sélectionnez Tout le temps si vous voulez tout effacer.
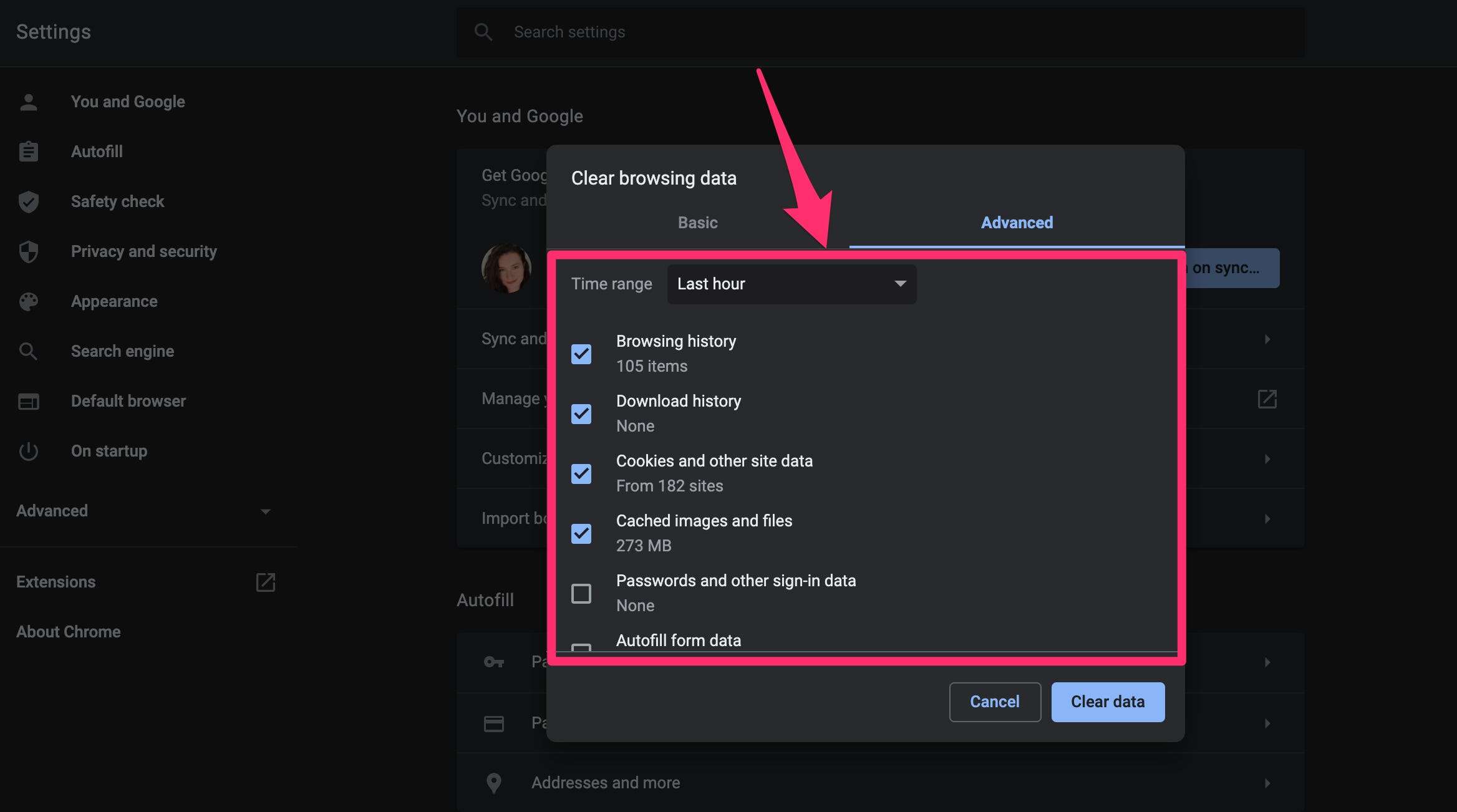
4. Une fois que vous avez sélectionné votre plage de temps et les types de données à effacer, cliquez sur Effacer les données.
1. Ouvrez l’application Chrome sur votre iPhone ou iPad.
2. Sur l’écran d’accueil du navigateur, appuyez sur l’icône de trois points horizontaux dans le coin inférieur droit et sélectionnez Histoire dans la fenêtre contextuelle.

3. Au bas de la page Historique, appuyez sur Dégager Données de navigation…

4. Sur le Effacer les données de navigation page, choisissez les données que vous souhaitez effacer en appuyant sur chaque option de la page – une coche apparaîtra à côté des éléments sélectionnés. Vous pouvez effacer l’historique de navigation, l’historique des téléchargements, les cookies et autres données du site, les images et fichiers mis en cache, les mots de passe, etc. Ensuite, choisissez une option dans le Intervalle de temps section en haut – sélectionnez Tout le temps si vous voulez tout effacer.

5. Une fois que vous avez sélectionné votre plage horaire et les types de données à effacer, appuyez sur Effacer les données de navigation au bas de la page. Dans la fenêtre contextuelle, appuyez sur Effacer les données de navigation à nouveau pour confirmer.
1. Ouvrez l’application Chrome sur votre appareil Android.
2. Dans le coin supérieur droit de l’écran de l’application, appuyez sur le Suite icône de trois points verticaux et appuyez sur Histoire dans la fenêtre contextuelle.

3. Sur le Histoire page, appuyez sur Dégager Données de navigation… au sommet.

4. Sur le Effacer les données de navigation page, choisissez les données que vous souhaitez effacer en cochant la case à côté de chaque option sur la page. Vous pouvez effacer l’historique de navigation, l’historique des téléchargements, les cookies et autres données du site, les images et fichiers mis en cache, les mots de passe, etc. Ensuite, choisissez une option dans le Intervalle de temps section en haut – sélectionnez Tout le temps si vous voulez tout effacer.
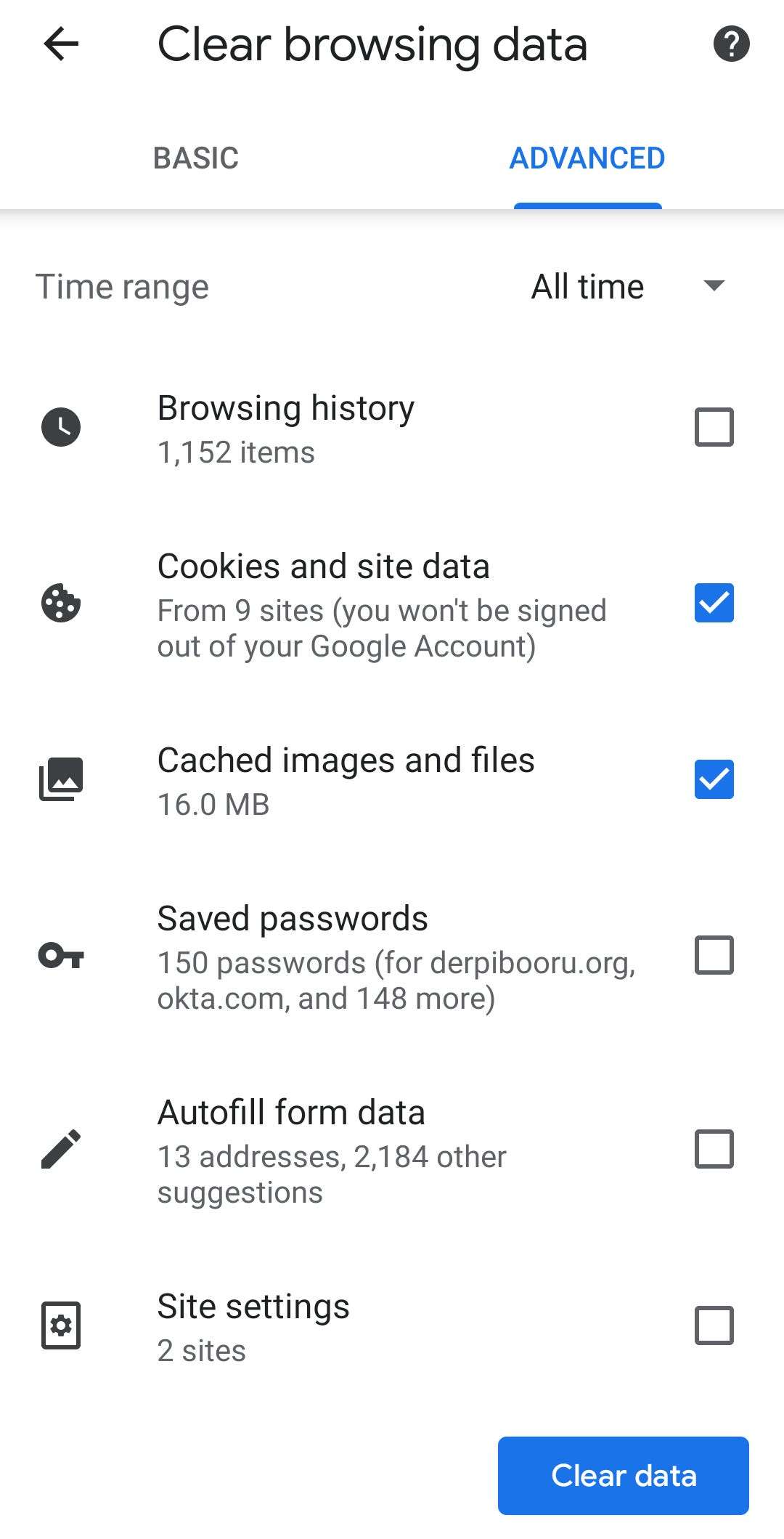
5. Une fois que vous avez sélectionné votre plage horaire et les types de données à effacer, appuyez sur Effacer les données au bas de la page.
Comment désactiver les cookies du site Web avec WebChoices et éviter les publicités ciblées
Comment activer les cookies dans Google Chrome sur n’importe quel appareil pour améliorer votre expérience de navigation sur le Web
Comment effacer ou bloquer les cookies sur un iPhone pour l’aider à fonctionner plus efficacement
Comment effacer le cache, l’historique et les cookies sur iPhone pour les applications Safari et iOS, pour libérer de l’espace et améliorer la vitesse
.








