Fixer des heures de vacances sur votre Google Business Page est un moyen facile de s’assurer que les clients ne sont jamais confrontés à la déception de trouver votre emplacement fermé alors qu’ils s’attendent à ce qu’il soit ouvert.
Du point de vue du client, il est exaspérant de rechercher une entreprise dans Google et de la voir répertoriée comme ouverte, pour ensuite y arriver en personne et apprendre le contraire.
Les clients devraient pouvoir compter sur quelque chose d’aussi vital que les heures d’ouverture affichées sur votre page Google Business. Il est difficile de regagner la confiance de ce client une fois qu’il est brisé.
Heureusement, Google simplifie la précision et la mise à jour de vos heures d’ouverture, même en vacances. Vous pouvez littéralement le définir et l’oublier.
Si vous savez que votre entreprise aura des heures modifiées pour un jour férié dans trois mois, définissez-les aujourd’hui et Google changera automatiquement vos heures le jour venu.
Il n’est plus nécessaire de changer vos heures le jour même et de les changer le lendemain. Maintenant, vous pouvez tout automatiser.
Cette fonctionnalité ne se limite pas aux jours fériés reconnus. Il peut être utilisé pour toute occasion où votre entreprise peut fonctionner à des heures différentes de la normale.
Dans cet article, nous vous apprendrons étape par étape comment définir à l’avance les heures de vacances pour votre profil Google Business.
Google Business Profile Heures de vacances
Google vous permet de définir des heures de vacances lorsque vos heures d’ouverture sont temporairement ajustées ou que votre entreprise est fermée jusqu’à six jours d’affilée.
Si votre entreprise doit être fermée pendant plus de six jours, elle doit être réglée sur « temporairement fermé ».
Vous pouvez planifier des heures d’ouverture de vacances pour les jours fériés officiels, les événements spéciaux et d’autres circonstances où vos heures d’ouverture sont différentes de la normale.
Google conseille de confirmer vos heures d’ouverture pour les jours fériés officiels, même si elles sont les mêmes que vos heures normales, car les chercheurs seront informés que vos heures sont exactes.
Comment définir les heures de vacances de votre profil Google Business
Étape 1 : Accédez au Gestionnaire de profils Google Business
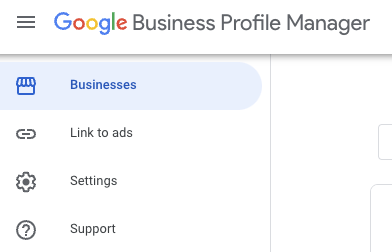 Capture d’écran du business.google.com avril 2022
Capture d’écran du business.google.com avril 2022Connectez-vous au compte que vous utilisez pour gérer votre profil Google Business, puis accédez à business.google.com.
Étape 2 : Accéder à votre profil
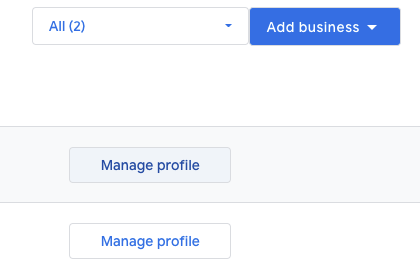 Capture d’écran du business.google.com avril 2022
Capture d’écran du business.google.com avril 2022Cliquez sur Gérer le profil à côté de l’entreprise à laquelle vous souhaitez accéder.
Cliquez ensuite sur Modifier les > de profil Informations commerciales.
Étape 3: Modifier les heures de vacances
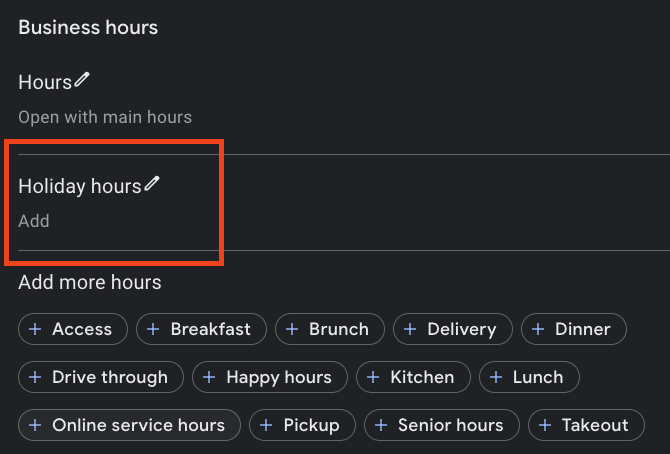 Capture d’écran du business.google.com avril 2022
Capture d’écran du business.google.com avril 2022Au sein de l’ Heures cliquez sur l’onglet Heures de vacances.
Étape 4: Ajouter des dates et des heures
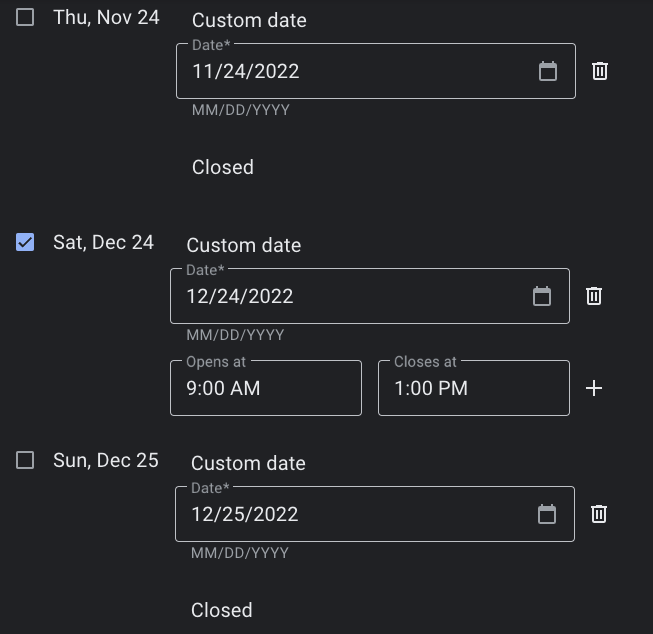 Capture d’écran du business.google.com avril 2022
Capture d’écran du business.google.com avril 2022Ajoutez les dates et heures auxquelles vous serez fermé ou dont les heures seront modifiées.
Si votre entreprise doit être fermée pendant une journée entière, laissez la case à côté de la date décochée.
Si votre entreprise a des heures modifiées pour la journée, cochez la case, puis entrez les heures d’ouverture et de fermeture.
Étape 5 : Enregistrez vos modifications
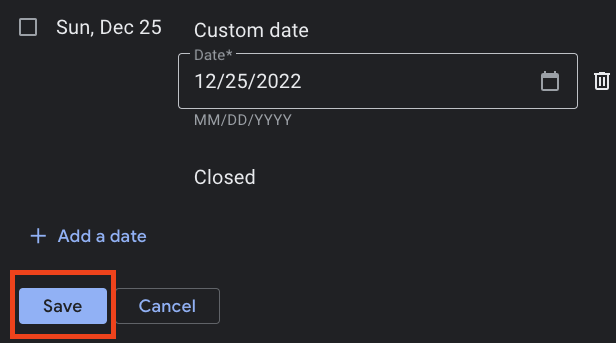 Capture d’écran du business.google.com avril 2022
Capture d’écran du business.google.com avril 2022Cliquer Sauvegarder une fois que vous avez entré les informations requises.
Une fois vos heures enregistrées, vous pouvez les modifier à tout moment en suivant les mêmes étapes.
Autres modifications apportées aux heures d’ouverture du profil Google Business
Si votre entreprise fournit des services spécifiques avec des horaires différents, tels que la livraison locale ou le ramassage en magasin, vous pouvez définir Plus d’heures au lieu d’heures de vacances.
Plus d’heures peuvent être ajoutées en tant que sous-ensemble de vos heures principales. Vous pouvez définir ces heures en suivant les mêmes étapes dans la section ci-dessus et en sélectionnant « Ajouter plus d’heures » au lieu de « Heures de vacances ».
Comme mentionné, si vous prévoyez de prendre des vacances prolongées entraînant une fermeture d’entreprise de plus de six jours, vous devrez le marquer comme « Temporairement fermé » dans votre profil d’entreprise. Vous pouvez facilement « rouvrir » votre entreprise dans Google une fois que vous revenez.
Plus de ressources :
Image en vedette: maderla / Shutterstock
!function(f,b,e,v,n,t,s) {if(f.fbq)return;n=f.fbq=function(){n.callMethod? n.callMethod.apply(n,arguments):n.queue.push(arguments)}; if(!f._fbq)f._fbq=n;n.push=n;n.loaded=!0;n.version='2.0'; n.queue=[];t=b.createElement(e);t.async=!0; t.src=v;s=b.getElementsByTagName(e)[0]; s.parentNode.insertBefore(t,s)}(window,document,'script', 'https://connect.facebook.net/en_US/fbevents.js');
if( typeof sopp !== "undefined" && sopp === 'yes' ){ fbq('dataProcessingOptions', ['LDU'], 1, 1000); }else{ fbq('dataProcessingOptions', []); }
fbq('init', '1321385257908563');
fbq('track', 'PageView');
fbq('trackSingle', '1321385257908563', 'ViewContent', { content_name: 'set-google-holiday-hours', content_category: 'local-search ' });








