- Vous pouvez créer des salles de sous-commission dans
Google Meet comme moyen de diviser une conférence téléphonique en sessions plus petites. - Vous avez besoin d’une version d’abonnement payant du service pour accéder à cette fonctionnalité.
- Une fois créées, les salles de sous-commission peuvent être modifiées ou terminées à tout moment.
Salles de sous-commission dans Google Meet permettre aux modérateurs de diviser les participants d’une vidéoconférence en petits groupes.
Cela crée un ou plusieurs appels vidéo séparés au sein de l’appel vidéo principal, où chaque groupe ne peut ni voir ni entendre les autres groupes. D’autres services d’appel vidéo, comme Zoom, offrent également cette fonctionnalité, qui est utile pour diviser les employés en équipes ou pour les paramètres de la classe. Lorsque vous voulez que tout le monde se regroupe, vous pouvez mettre fin aux salles de sous-commission et tout le monde rejoindra l’appel principal.
Tandis que
Comment créer des ateliers dans Google Meet (en tant que modérateur)
Vous pouvez créer jusqu’à 100 salles d’atelier dans Google Meet. Google recommande de limiter les privilèges des ateliers aux modérateurs, en particulier pour les enseignants dont la salle de classe est remplie d’élèves.
1. Démarrez un appel vidéo dans Google Meet.
Publicité
2. Cliquez sur l’icône « Activités » (une icône représentant un cercle, un carré et un triangle) dans le coin supérieur droit.

3. Cliquez sur « Salles de sous-commission ».

4. Cliquez sur l’icône en forme de crayon « Modifier » et choisissez le nombre de salles de sous-commission que vous souhaitez créer.
5. Les participants sont ensuite répartis dans les salles. Vous pouvez déplacer des personnes vers différentes pièces en entrant le nom d’une personne dans la pièce ou en cliquant dessus et en la faisant glisser. Le bouton de lecture aléatoire mélange les groupes au hasard.

6. Cliquez sur « Ouvrir les salles » en bas à droite pour activer les salles.
Une fois que les participants sont dans leurs salles de sous-commission, ils peuvent demander votre aide. Une notification vous invitant à rejoindre leur salle apparaîtra – cliquez sur « Rejoindre » pour rejoindre ou « Plus tard ». Une bannière indiquant « A demandé de l’aide » apparaîtra au-dessus des salles qui vous ont contacté.

Vous pouvez également définir une minuterie pour les salles de sous-commission en visitant le haut du panneau des salles de sous-commission et en cliquant sur l’icône du sablier. Vous pouvez modifier ou supprimer la minuterie à tout moment.
Comment rejoindre, quitter, modifier ou terminer toutes les salles de sous-commission
Une fois que vous avez créé des salles de sous-commission, vous pouvez y apporter des modifications ou y accéder vous-même. Une note pour vous et les participants de la salle de sous-commission: les modérateurs ne peuvent voir les messages internes d’une salle de sous-commission que lorsqu’ils sont dans cette salle de sous-commission.
- Rejoignez une salle en sélectionnant un numéro de chambre et en cliquant sur «Rejoindre».
- Quittez cette même pièce, cliquez sur «Quitter» à côté du numéro de chambre.
- Pour modifier le nombre de groupes ou les membres de ceux-ci, cliquez sur « Modifier les salles ».
- Terminez toutes les salles de sous-commission en sélectionnant «Fermer les salles» en haut à droite du panneau des salles de sous-commission. Cliquez sur « Fermer toutes les pièces » dans la fenêtre pop-up.

Comment rejoindre des ateliers dans Google Meet (en tant que participant)
Vous recevrez une invitation à rejoindre une salle qui a été créée pour vous. À la fin des ateliers, vous recevrez une notification indiquant que vous revenez dans la salle principale.
1. Rejoignez l’appel.
2. Vous verrez une invite pour rejoindre la salle dans laquelle un modérateur vous a invité. Cliquez sur « Rejoindre ». Vous resterez dans la pièce principale si vous cliquez sur « Annuler » à la place.
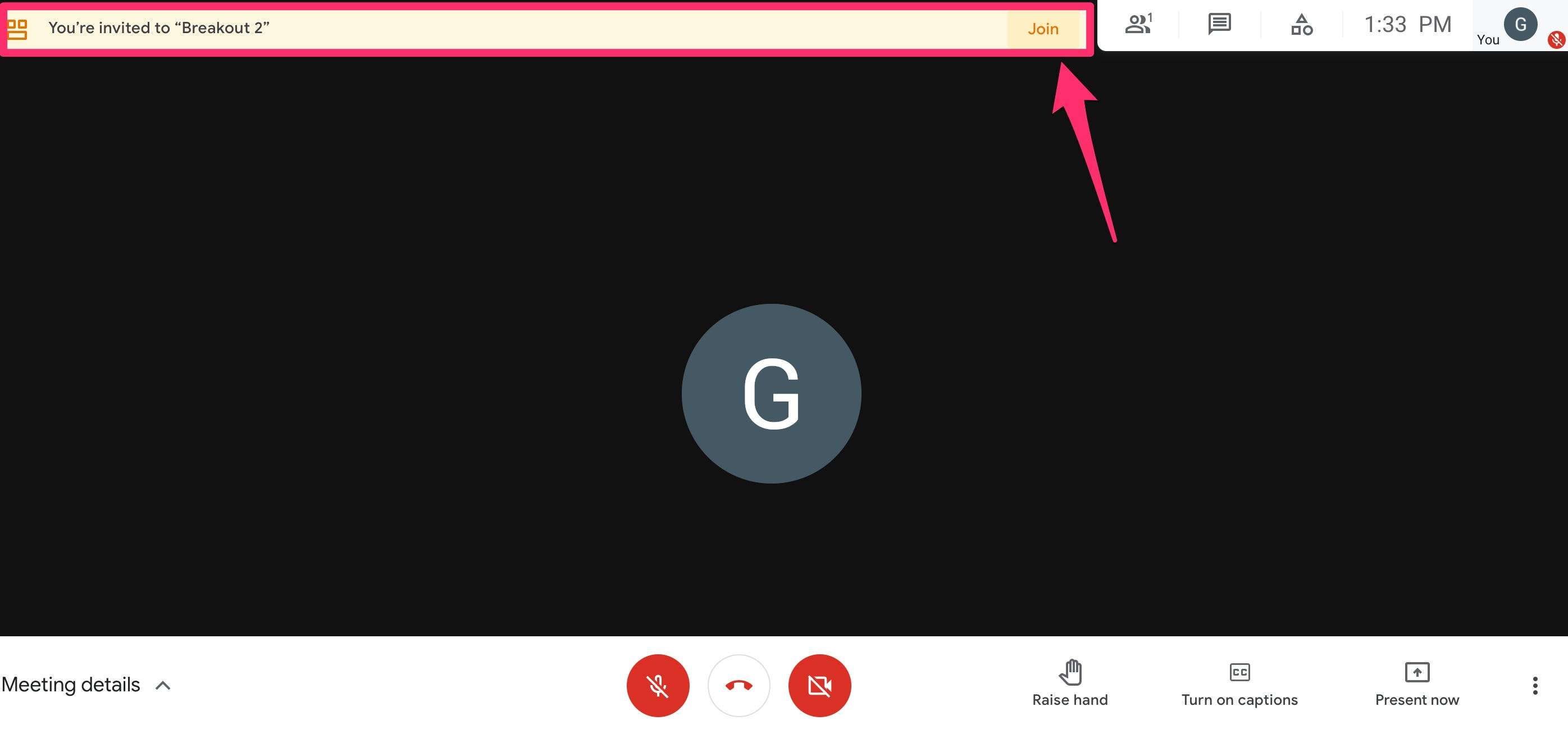
3. Si vous appelez par téléphone, composez * 2 pour vous rendre dans votre salle de sous-commission ou pour retourner dans la salle principale.
4. Si vous utilisez un ordinateur ou une application mobile, cliquez sur « Revenir à l’appel principal » en haut de l’écran si vous souhaitez accéder à la salle principale.

.








