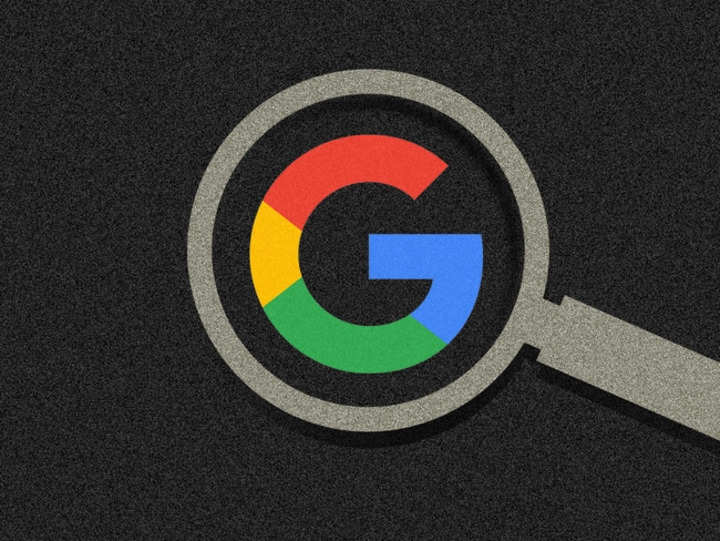
Lorsque vous partagez un fichier avec d’autres personnes, vous pouvez obtenir un message d’erreur indiquant que vous ne pouvez partager qu’un Conduire fichier (Docs, Sheets, Diapositives, etc.) avec un Google (en anglais seulement Compte. Vous devrez peut-être le faire au travail ou à l’école pour protéger les données sensibles. Cependant, Google permet également à ses utilisateurs d’inviter des utilisateurs non-Google à travailler avec eux en tant que visiteurs sur Google Drive fichiers et dossiers. Les utilisateurs de comptes Google peuvent gérer qui peut afficher, modifier ou commenter leurs fichiers. De plus, ils peuvent toujours révoquer l’accès des autres personnes au fichier.
Partage Fichiers Google avec les visiteurs
Vous pouvez partager des documents normalement avec des comptes non-Google une fois visiteur le partage a été activé pour votre organisation. Après avoir vérifié leur adresse e-mail, les visiteurs peuvent modifier, commenter ou afficher votre document pendant 7 jours. Ils peuvent utiliser le lien de l’e-mail de partage initial pour revérifier leur identité s’ils en ont besoin. collaborer pendant une période plus longue. Pour plus d’informations sur les comptes choisis que vous pouvez partager, contactez votre administrateur.
Vous pouvez partager des fichiers avec jusqu’à cinq utilisateurs non-Google chaque mois si vous disposez d’un compte Google Workspace Business Starter ou Frontline.
Collaborer en tant que visiteur
Lorsque vous recevez une demande de collaboration sur un fichier Google, vous devez authentifier votre identité à l’aide d’un Épingler. Après cela, vous avez sept jours pour continuer à travailler ensemble sur le fichier ou le dossier partagé. Vous pouvez utiliser le lien de l’e-mail de partage initial pour confirmer à nouveau votre identité si vous devez collaborer pendant une période plus longue. Il est important de noter que les visiteurs ne peuvent pas posséder les données.
Cliquez sur le bouton Ouvrir option.
Cliquez sur le bouton Envoyer et un code de vérification seront envoyés à votre adresse e-mail.
Ouvrez l’e-mail contenant et copiez le code de vérification reçu dans votre boîte de réception.
Cliquez sur le bouton Prochain bouton.
Vous pouvez désormais travailler ensemble sur un dossier ou un fichier Google partagé.
Vous pouvez retrouver le document en ouvrant l’e-mail de Google.
Facebook (en anglais seulementGazouillerLinkedin








