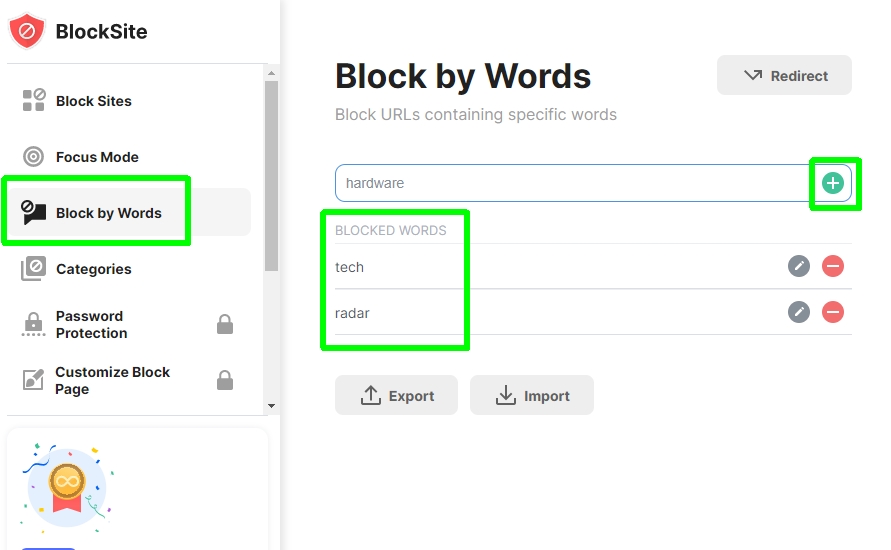Il existe de nombreuses raisons pour lesquelles il est utile de savoir comment bloquer un site Web dans Chrome.
Peut-être que vous êtes souvent distrait de votre travail par Facebook et Twitter, ou que vous essayez de résister à un achat sur Amazon ou Best Buy. Il peut même y avoir un site sur lequel vous tombez parfois mais que vous n’aimez pas, en raison d’un contenu offensant ou de mauvaise qualité, et que vous souhaitez éviter de visiter à l’avenir.
De même, si vous partagez votre ordinateur avec votre famille, vous voudrez peut-être les empêcher d’accéder à certains sites Web, soit par inadéquation, soit simplement pour les ennuyer !
Bien que Chrome n’offre pas d’option intégrée pour bloquer les sites Web, plusieurs extensions de navigateur font le travail. Notre préféré est Bloquer le site, qui est également disponible pour Firefox et Bord, et en tant qu’application pour Android et iOS.
BlockSite est récemment passé à un modèle commercial « freemium », ce qui signifie que vous devez désormais payer pour certaines de ses fonctionnalités premium. Cependant, la version gratuite vous permet toujours de bloquer tout site Web de votre choix, ainsi que les sites contenant des mots spécifiques dans leurs URL.
Dans notre guide ci-dessous, nous expliquerons comment bloquer les sites Web dans Chrome à l’aide de BlockSite, que ce soit temporairement ou définitivement.
Comment bloquer un site Web dans Chrome à l’aide de BlockSite
1. Accédez au Chrome Web Store et installer l’extension BlockSite : bloquez les sites Web et restez concentré, par en cliquant sur « Ajouter à Chrome » dans le coin supérieur droit de sa page de liste.
L’extension nécessite l’autorisation de « Lisez et modifiez toutes vos données sur les sites que vous visitez » ce qui peut sembler inquiétant, mais est nécessaire pour bloquer efficacement les sites Web.
Cliquez sur « Ajouter une extension » pour terminer l’installation.
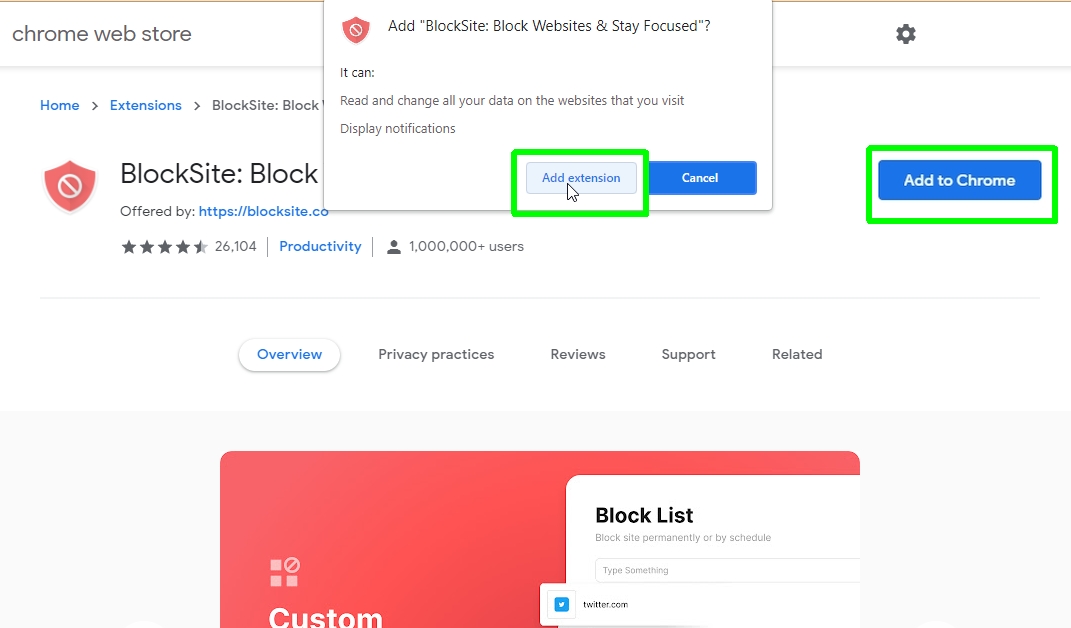
2. BlockSite demandera désormais l’autorisation de collecter vos données, afin qu’il puisse « vous fournir des informations sur vos habitudes de navigation sur le Web ainsi que détecter et bloquer les pages contenant du contenu pour adultes et autre ».
Cliquez sur le lien pour lire la « Politique de confidentialité » de l’extension. et si vous êtes satisfait des conditions cliquez sur « J’accepte ».
Si vous ne l’êtes pas, l’acceptation n’est pas essentielle pour que BlockSite fonctionne, vous pouvez donc choisir de sauter cette étape et simplement cliquez sur « Peut-être plus tard ».
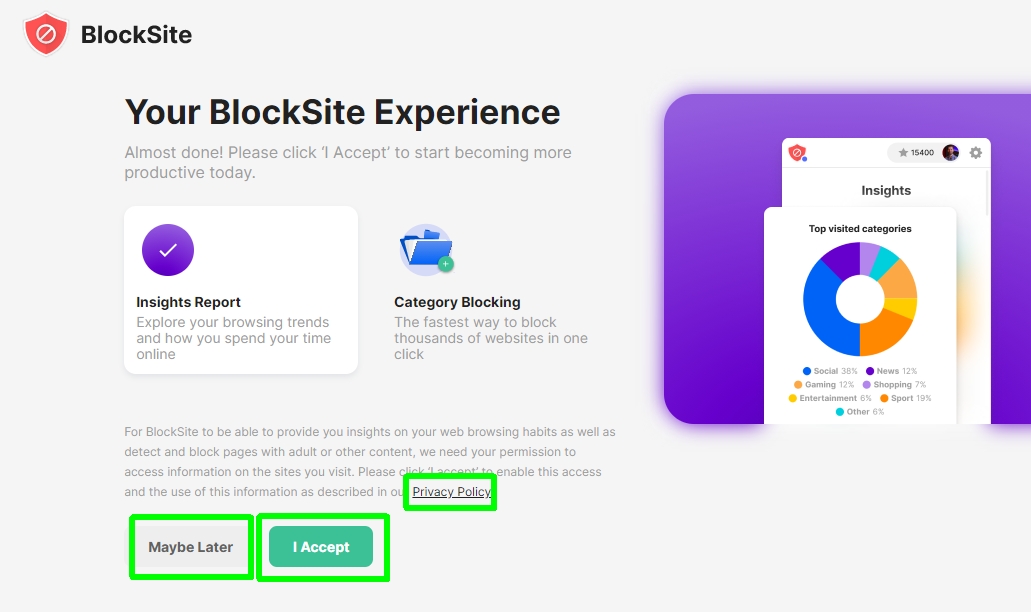
3. Cliquez sur Continuer sur la page suivante, qui répertorie toutes les fonctionnalités que vous obtenez avec BlockSite. Vous serez maintenant invité à choisir un plan d’abonnement BlockSite pour obtenir encore plus de fonctionnalités, avec des prix à partir de 3,99 $ par mois si vous payez annuellement.
Cependant, vous pouvez utiliser gratuitement les principaux outils de blocage de l’extension, donc cliquez sur « Ignorer » dans le coin supérieur droit pour éviter de payer pour un plan.

4. Avec cette entreprise à l’écart, vous pouvez commencer à bloquer les sites Web dans Chrome. Sur la page « Bloquer des sites », saisissez ou copiez et collez l’adresse Web d’un site que vous souhaitez bloquer, alors cliquez sur le bouton vert signe plus.
La version gratuite de BlockSite vous permet de bloquer jusqu’à six sites Web. Si vous devez en bloquer davantage, vous devrez passer à un forfait payant.

5. Alternativement, lorsque vous visitez un site Web que vous souhaitez bloquer, cliquez sur l’icône BlockSite dans la zone des extensions de la barre d’outils de Chrome. Si vous ne voyez pas cette icône, cliquez sur la pièce du puzzle et choisissez « Épingler » à côté de BlockSite.
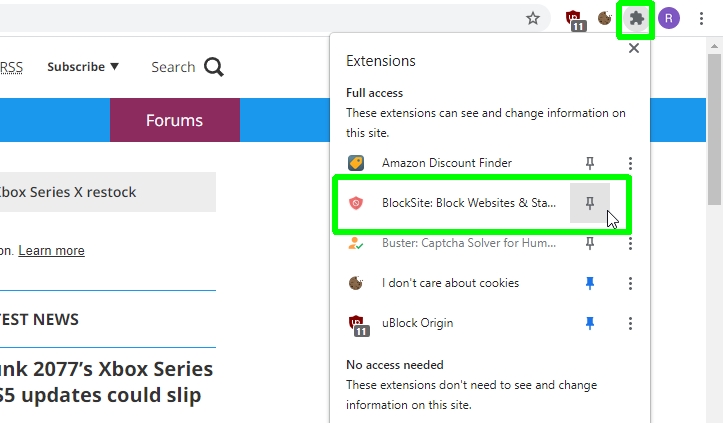
6. Cliquez sur « Peut-être plus tard » si vous êtes invité à passer à un plan BlockSite payant, puis choisissez « Bloquer ce site ».
Vous verrez maintenant un message de confirmation qui « Ce site est actuellement bloqué. »

7. Lorsque vous actualisez la page Web ou essayez de visiter à nouveau le site, BlockSite affichera une page de blocage en disant « Bien essayé » ou « Oubliez-le » et vous dire que vous avez probablement bloqué le site pour une raison.
Pour consulter et modifier votre liste de sites bloqués, soit cliquez sur « Modifier votre liste » dans le coin supérieur droit de la page de blocage, ou cliquez avec le bouton droit sur l’icône de la barre d’outils de BlockSite et choisissez Options.
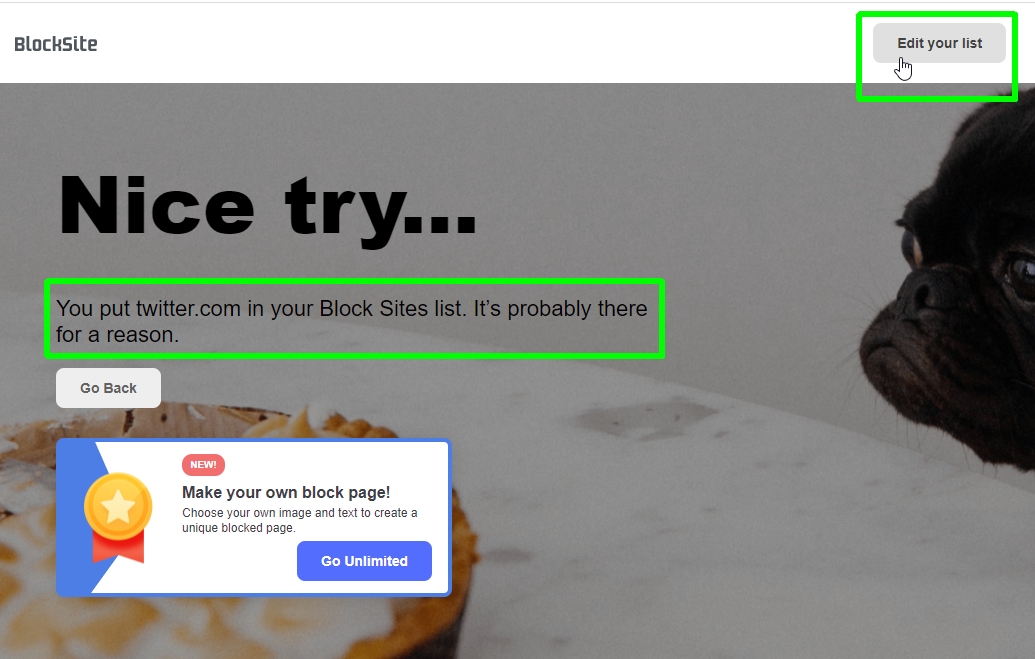
8. De retour sur la page Bloquer les sites, vous pouvez débloquer des sites en cliquant sur le bouton rouge signe moins à côté de leurs entrées.
Plutôt que d’afficher une page de blocage, vous pouvez faire en sorte que BlockSite vous redirige vers un autre site lorsque vous essayez d’accéder à un site bloqué. Cliquez sur le bouton Rediriger, entrez l’adresse Web du site vers lequel vous souhaitez être redirigé, alors cliquez sur OK.
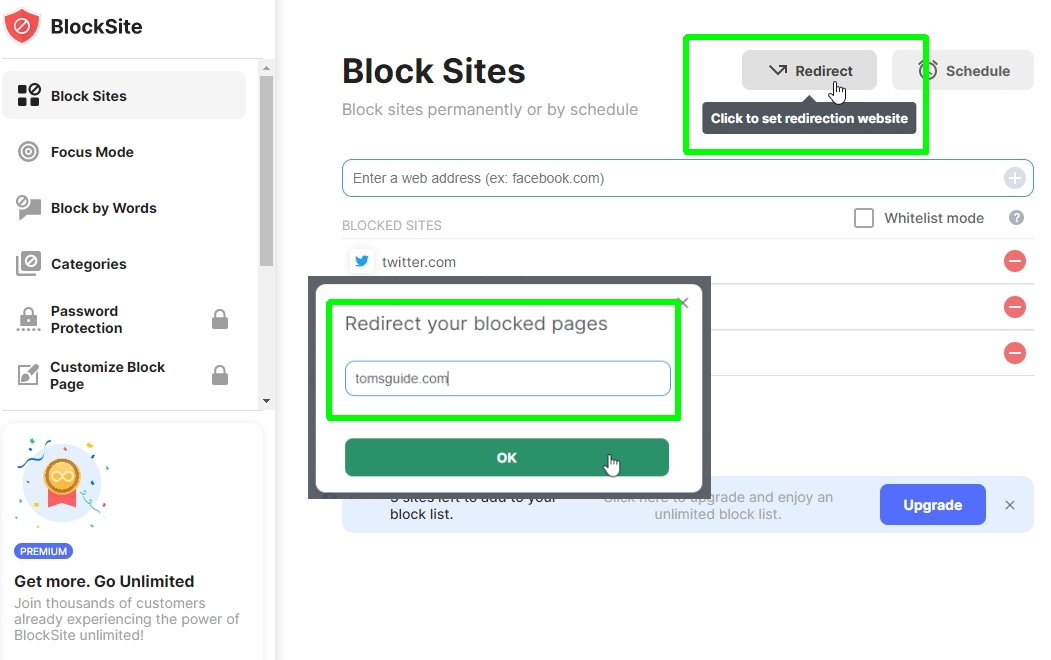
9. De plus, vous pouvez choisir de bloquer les sites Web uniquement entre certaines heures et certains jours. Cliquez sur le bouton Programmer, entrez l’intervalle de temps pendant laquelle vous souhaitez bloquer des sites, et cliquez sur « Ajouter un intervalle ».
En dessous, vous pouvez spécifier les jours pour lesquels désactiver le blocage, comme le week-end. Cliquez sur « Définir l’horaire » pour valider vos choix.
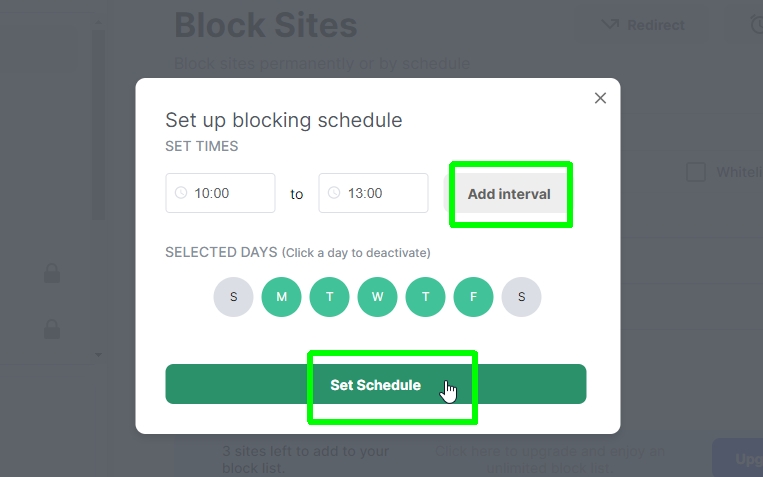
dix. La version gratuite de BlockSite vous permet également de bloquer les sites Web qui contiennent des mots spécifiques dans leurs URL, noms et descriptions. Cliquez sur l’option « Bloquer par mots » dans le menu de gauche et entrez les mots que vous souhaitez bloquer.
Comme pour les sites Web bloqués, vous pouvez choisir de rediriger les URL contenant des mots bloqués vers un autre site. Mais contrairement aux sites bloqués, BlockSite n’impose aucune limite au nombre de mots que vous pouvez bloquer gratuitement.