- Vous pouvez ajouter
vidéos à votre présentation Google Slide deYoutube ou alorsGoogle Drive . - Pour ajouter une vidéo à votre
Google Slides présentation, sélectionnez « Vidéo » dans le menu déroulant Insérer. - Une fois que vous avez ajouté une vidéo à votre présentation Google Slide, vous pouvez la déplacer ou la redimensionner librement.
Si vous souhaitez rendre votre présentation Google Slides plus interactive ou intéressante, l’intégration d’une vidéo est une option simple.
Google Slides propose trois méthodes pour ajouter une vidéo à une présentation: vous pouvez rechercher une vidéo YouTube, la coller dans une URL YouTube spécifique ou télécharger une vidéo à partir de Google Drive.
Voici comment ajouter une vidéo à votre présentation Google Slides.
Conseil rapide: Google Slides ne vous permettra d’ajouter des vidéos YouTube que par URL. Les vidéos hébergées sur d’autres plates-formes, comme Vimeo, ne peuvent pas être ajoutées à Google Slides
Comment ajouter une vidéo à Google Slides
1. Aller à slides.google.com et créez un nouveau diaporama ou ouvrez celui que vous avez déjà créé.
2. Dans la barre d’outils supérieure, cliquez sur « Insérer », puis choisissez « Vidéo ».
Publicité
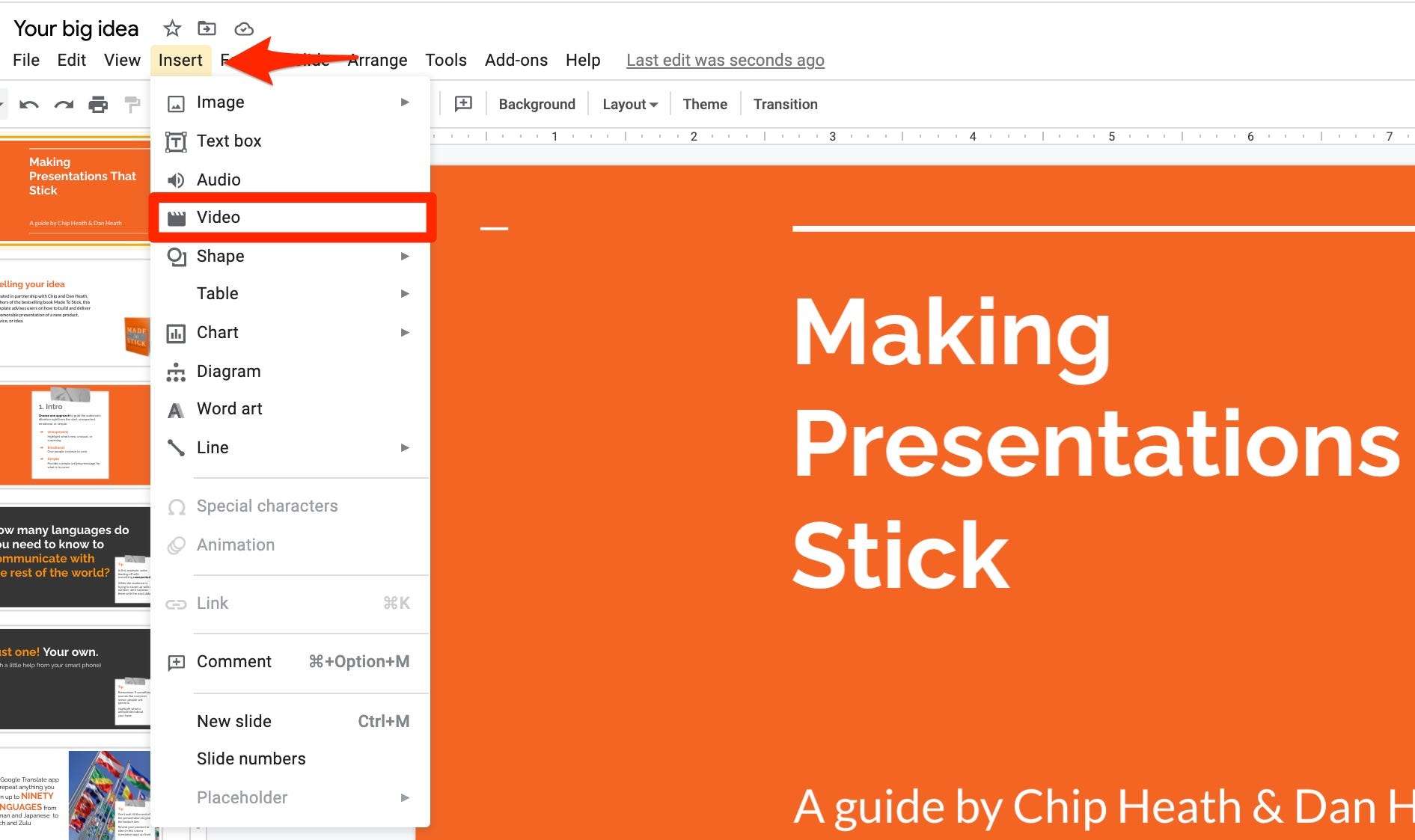
3. La fenêtre Insérer une vidéo ouvrir dans l’onglet Recherche YouTube. Tapez des mots-clés ou le titre de la vidéo YouTube que vous souhaitez intégrer dans le champ de recherche et cliquez sur l’icône de la loupe ou appuyez sur Entrée.
4. Parmi les résultats de la recherche, sélectionnez la vidéo que vous souhaitez intégrer.
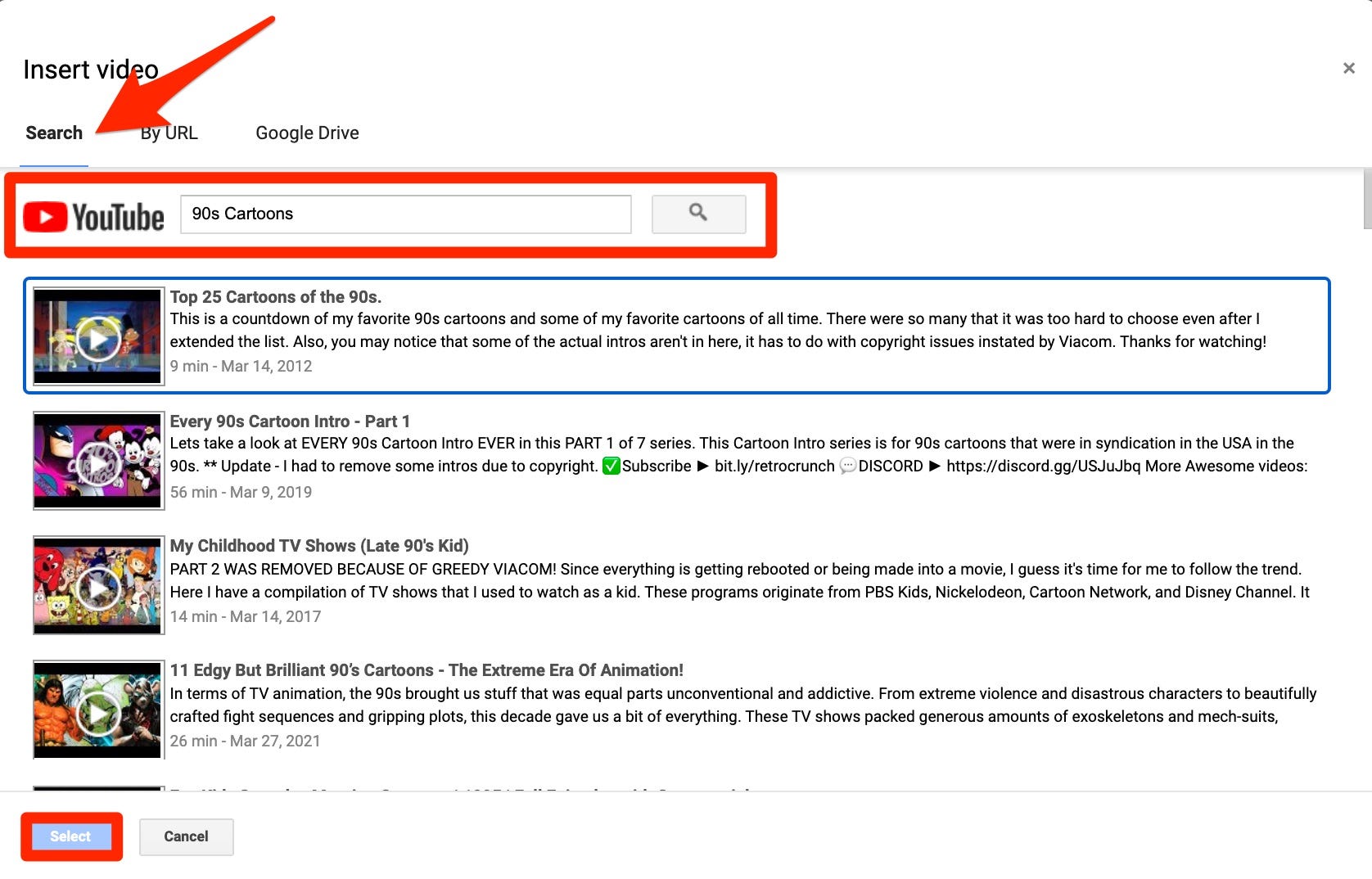
5. Si vous souhaitez ajouter une vidéo YouTube à Google Slides à l’aide d’une URL, lorsque la fenêtre Insérer une vidéo apparaît, cliquez sur l’onglet « Par URL ».
6. Ouvrez la vidéo YouTube que vous souhaitez intégrer dans un autre onglet du navigateur et copiez l’URL.
7. Collez l’URL de la vidéo dans le champ de texte.

8. Si vous souhaitez ajouter un fichier vidéo Google Drive à Google Slides, cliquez sur l’onglet Google Drive lorsque la fenêtre Insérer une vidéo s’ouvre. Souviens-toi juste de ça vous devrez avoir téléchargé ou enregistré la vidéo sur Google Drive préalablement.
9. Choisissez entre les onglets Mon Drive, Disques partagés, Partagés avec moi et Récents et recherchez le fichier que vous souhaitez télécharger.
dix. La vidéo que vous souhaitez ajouter étant choisie et mise en surbrillance, cliquez sur Sélectionner.

11. Une fois la vidéo ajoutée à votre présentation Google Slides, cliquez sur le fichier et faites-le glisser pour positionner la vidéo à l’endroit souhaité sur la diapositive. Des lignes de guidage rouges apparaîtront sur la diapositive pour vous aider à la centrer dans la diapositive.
Conseil rapide: Pour redimensionner une vidéo que vous avez ajoutée à Google Slides, cliquez et faites glisser l’une des cases bleues le long du bord de la vidéo.
Comment changer l’arrière-plan de votre présentation Google Slides
Comment ajouter un minuteur à votre présentation Google Slides en insérant une vidéo
Comment ajouter un GIF à Google Slides à l’aide d’une URL
Comment ajouter de l’audio à une présentation Google Slides à partir de Google Drive ou Spotify
.








