
Bien que le Steam Deck soit l’un des appareils portables les plus puissants, il peut faire bien plus que jouer à des jeux locaux. Ce guide vous guidera tout au long de la configuration de GeForce Now sur votre Steam Deck afin que vous puissiez facilement jouer à encore plus de titres directement depuis le cloud.
Ce qu’il faut savoir avant d’ajouter GeForce Now à votre Steam Deck
Avant de commencer le processus d’ajout de GeForce Now à votre Steam Deck, il y a quelques points à noter. Bien que GeForce Now dispose d’une application pour la plupart des appareils, y compris Android et iOS, le Steam Deck n’en a pas.
Au lieu de cela, ce processus ajoute simplement un navigateur Microsoft Edge à votre bibliothèque Steam, que vous configurerez pour ouvrir automatiquement GeForce Now.
Microsoft a travaillé pour configurer Edge pour que le Steam Deck soit compatible avec le Xbox Game Pass, qui à son tour a jeté les bases pour que GeForce Now soit également facilement configuré sur un Steam Deck. Le processus que vous suivrez est relativement sans risque, car vous ne modifiez qu’une application et non le SteamOS basé sur Linux.
Vous pouvez connecter une souris et un clavier Bluetooth – ceci est recommandé – ou vous pouvez brancher une souris et un clavier USB via n’importe quel quai Steam Deck. En règle générale, toute station d’accueil tierce dotée de quelques ports USB pour une connexion facile fonctionnera bien.
Si vous n’en avez pas sous la main, le processus est toujours facile à réaliser avec le clavier virtuel intégré, bien que cela prenne un peu plus de temps. Vous pouvez accéder au clavier à tout moment en appuyant sur Vapeur + X sur le Steam Deck.
Ajouter GeForce Now à votre bibliothèque Steam Deck
La majeure partie de ce processus aura lieu en mode bureau. Allez-y d’abord en appuyant sur le Bouton vapeur puis en naviguant vers Pouvoir et Passer au bureau. Après cela, vous êtes prêt à commencer.
- Passez votre curseur sur le Découvrir le centre de logiciels icône vers le bas en bas à gauche. Cliquez dessus.
- Une fois ouvert, trouvez Applications puis accédez à l’Internet. Trouvez et cliquez Navigateurs Web.
- Trouvez et cliquez Bord Microsoft. Frapper Installer.
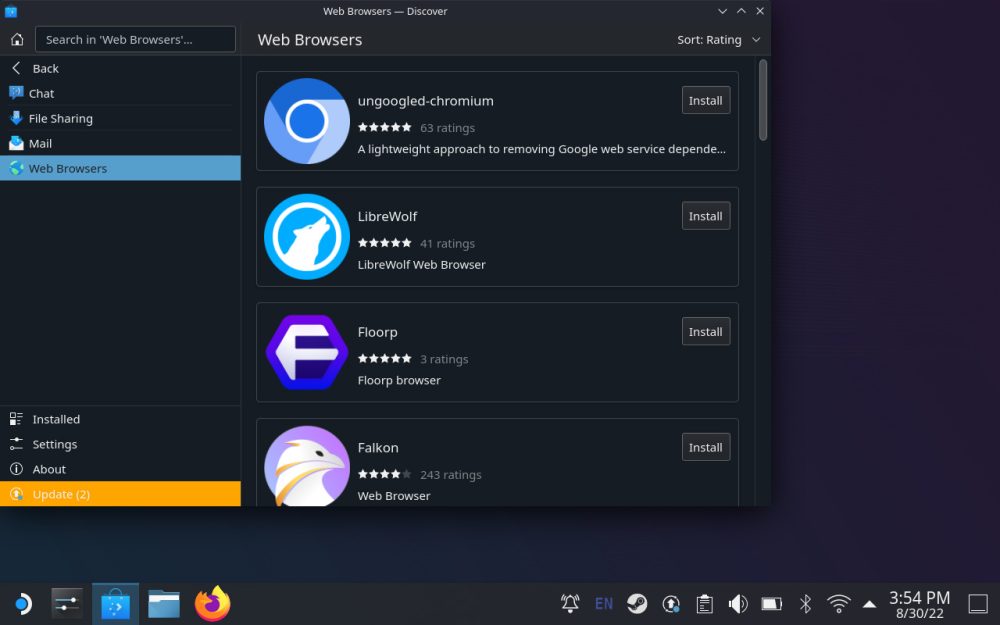
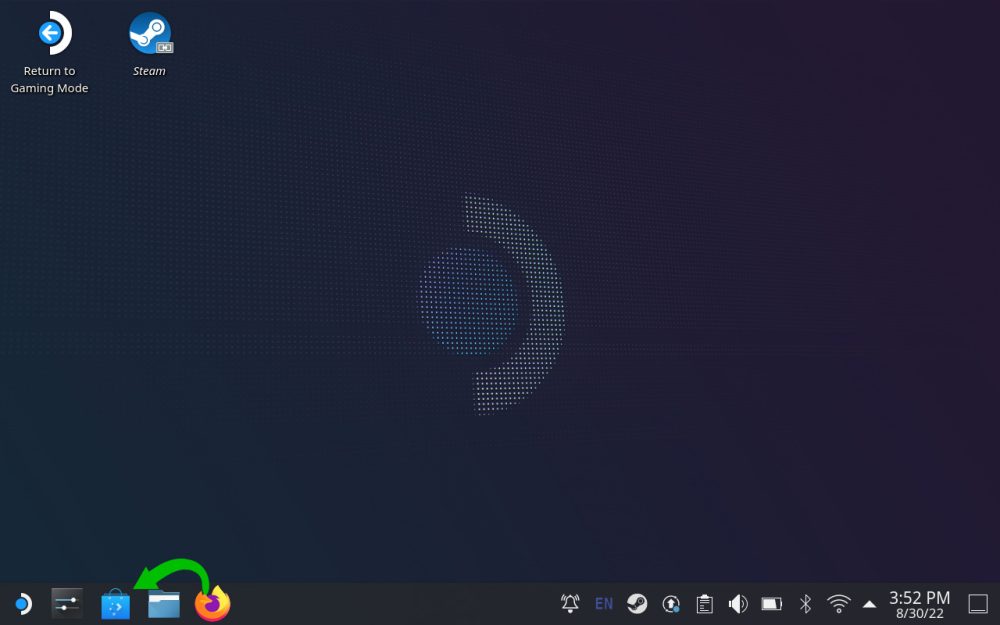
Une fois Microsoft Edge installé, votre prochaine étape consiste à l’ajouter à Steam en tant que sa propre instance, vous permettant d’ouvrir un raccourci spécifique.
- Fermez la fenêtre et appuyez sur le Lanceur d’applications icône tout en bas à gauche de l’écran.
- Sous le l’Internet section, recherchez et faites un clic droit Bord Microsoft. Frapper Ajouter à la vapeur.
- Note: Si vous utilisez le clavier et les trackpads du Steam Deck, vous pouvez faire un clic droit en appuyant sur le trackpad de gauche.
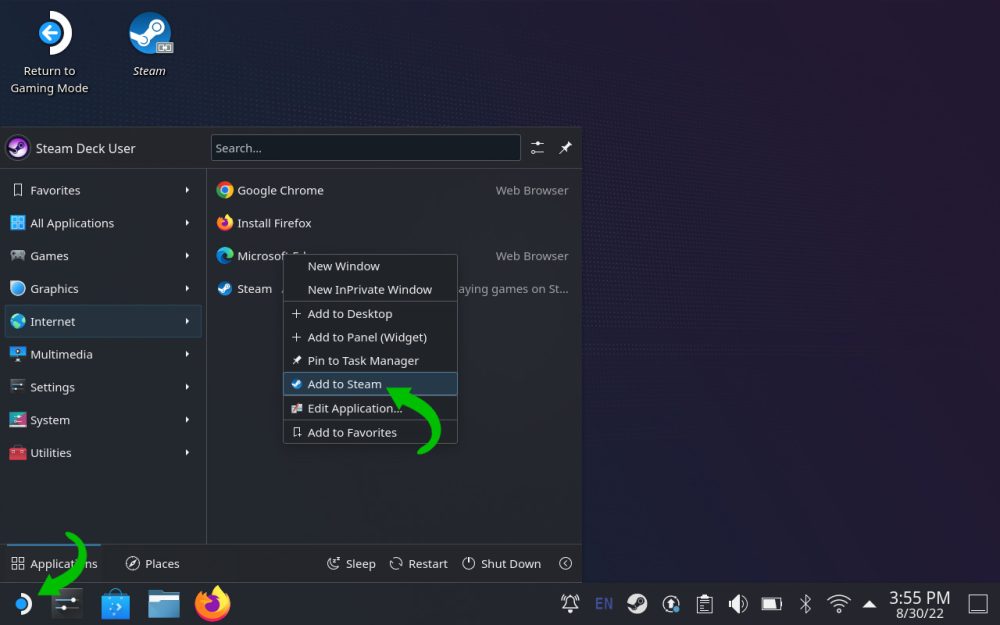
L’étape suivante vous permettra d’ouvrir l’application console de SteamOS. Ici, vous donnerez à Microsoft Edge plus de contrôle qu’il n’en aurait normalement.
- Fermez toutes les fenêtres et retournez sur le bureau.
- Cliquez sur Lanceur d’applications à nouveau (coin inférieur gauche) et cliquez sur Système. De là, cliquez Console pour l’ouvrir.
- Tapez ce qui suit :
flatpak --user override --filesystem=/run/udev:ro com.microsoft.Edge- Frapper Entrer.
- Tapez « exit » et appuyez sur Entrer.
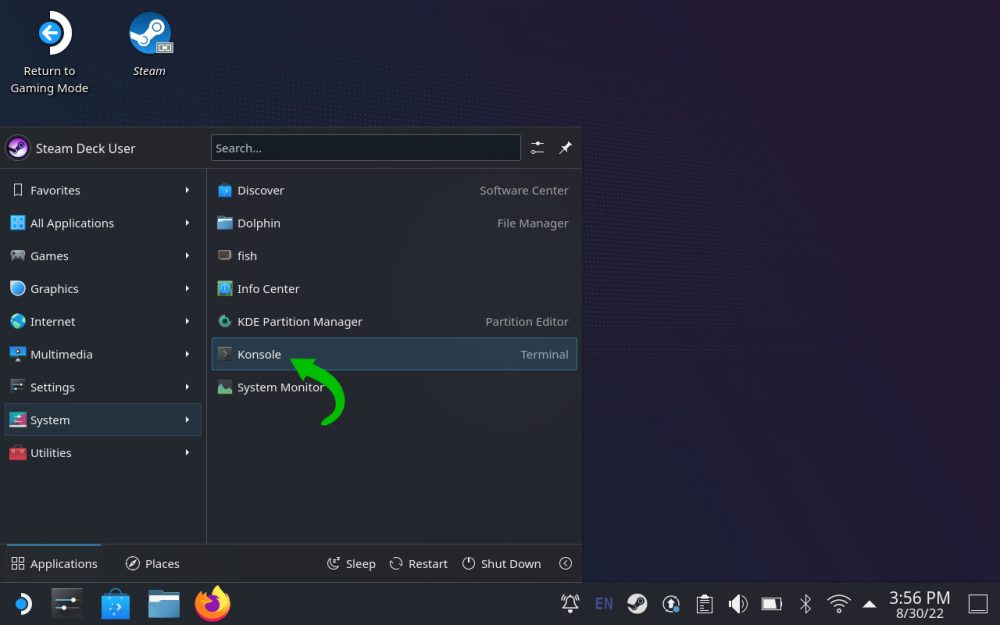
Après avoir accordé plus d’autorisations à Microsoft Edge, vous devrez spécifier ce que fera ce nouveau raccourci lorsque vous l’ouvrirez. Les étapes suivantes sont très importantes.
- En haut du bureau, ouvrez le Fumer raccourci.
- Sous le Bibliothèque section, recherchez et faites un clic droit Bord Microsoft. Frapper Propriétés.
- Procédez comme suit :
- Changez le nom en GeForce maintenant.
- Sous OPTIONS DE LANCEMENTajoutez ce qui suità la fin de ce code:
--window-size=1024,640 --force-device-scale-factor=1.25 --device-scale-factor=1.25 --kiosk "https://www.play.geforcenow.com"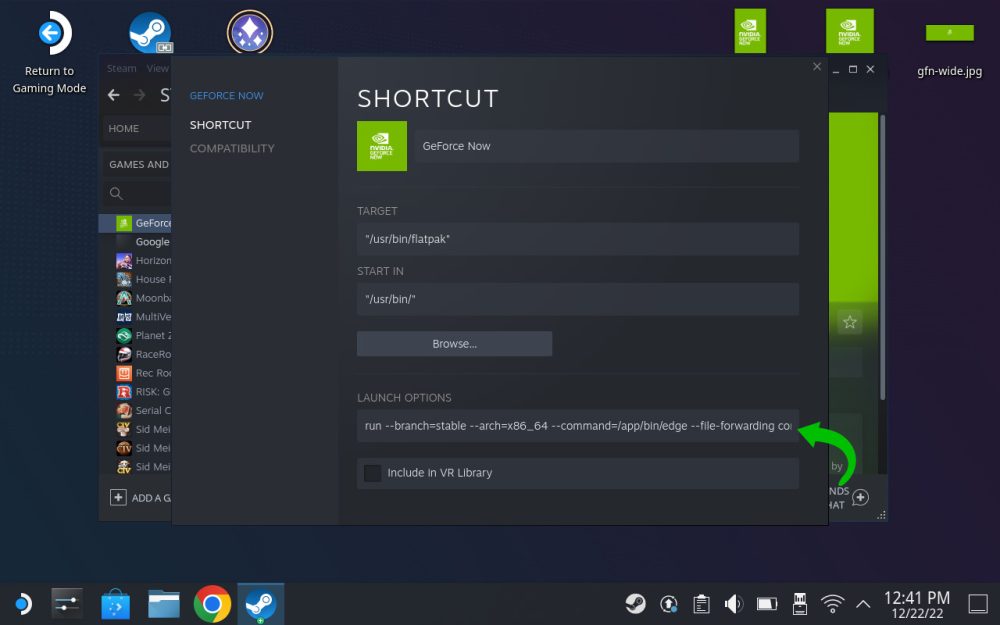
Après avoir configuré le raccourci GeForce Now, vous devez modifier le fonctionnement des commandes dans le jeu. Sans ces prochaines étapes, vous ne seriez pas en mesure de jouer correctement à un jeu. Trouvez et cliquez Revenir au mode jeu sur le bureau.
- Trouvez le nouveau nommé GeForce maintenant dans la bibliothèque Steam et appuyez sur le icône du contrôleur à droite.
- Sous Modèlesrecherchez et sélectionnez Manette de jeu avec souris Trackpad.
- Appuyez sur la bascule à côté de Activer les boutons de poignée arrière.
- Changement L4 au Esc clé.
C’est ça! Ce processus vous guide à travers le gros du travail afin d’obtenir GeForce Now avec succès sur votre Steam Deck. La dernière partie est très importante.
Puisque vous n’avez pas de bouton de menu GeForce Now sur le contrôleur, le L4 bouton agit comme votre touche d’échappement, vous permettant de la maintenir enfoncée pour quitter les jeux.
Ajout d’illustrations GeForce Now à votre raccourci
Maintenant que GeForce Now est configuré et prêt à fonctionner, vous voudrez probablement le rendre officiel. Vous pouvez utiliser ces icônes ci-dessous pour étoffer le raccourci GeForce Now sur votre Steam Deck. Nous vous recommandons d’ouvrir cet article dans Microsoft Edge sur votre Steam Deck – principalement parce qu’il est déjà installé – et d’y télécharger ces images.
Alternativement, vous pouvez déplacer ces fichiers sur une clé USB et les ouvrir sur votre Steam Deck en mode bureau.



Note: En mode bureau sur le Steam Deck, vous pouvez ouvrir Microsoft Edge dans le Lanceur d’applications.
Une fois que vous avez téléchargé ces fichiers dans un endroit sûr, vous pouvez passer à la touche finale de votre installation GeForce Now.
- En mode bureau, ouvrez Fumer et trouve GeForce maintenant dans ton Bibliothèque.
- Faites un clic droit dessus et sélectionnez Propriétés.
- Cliquez sur la case grise à côté du titre de l’application et sélectionnez le gfn-square.jpg fichier à partir du navigateur de fichiers.
- Note: Sous le chemin du fichier « /home/deck/ », vous trouverez le dossier Téléchargements et Documents. C’est là que vous auriez dû enregistrer vos images. Assurez-vous que vous voyez « tous les fichiers » et pas seulement certains types de fichiers.
- Sur la page de l’application GeForce Now où vous voyez le Jouer bouton, cliquez avec le bouton droit sur le fond sombre. Parmi les options qui s’affichent, sélectionnez Définir un arrière-plan personnalisé. Choisir la gfn-large.jpg déposer.
- Retournez à la Bibliothèque Steam page. Frapper Maison et faites défiler jusqu’à ce que vous voyiez le gris GeForce maintenant boîte sous le Tous les jeux section. Faites un clic droit dessus et sélectionnez Gérer et frappe Définir des illustrations personnalisées. Sélectionnez le gfn-vertical.jpg déposer.
- Répétez la dernière étape pour le GeForce maintenant boîte sous le Jeux récents section.
- Note: Vous devez avoir joué à GeForce Now en dernier pour voir la large icône récemment jouée.
Une fois que vous avez terminé cette dernière série d’étapes, vous devriez avoir une application GeForce Now entièrement étoffée dans votre bibliothèque Steam.
Vous devrez peut-être modifier les paramètres du contrôleur pendant que vous jouez. Chaque jeu est différent et la touche Échap fonctionne généralement pour revenir à la page d’accueil, même si cela peut changer. Bien que ce soit un moyen valable de jouer à vos jeux GeForce Now, c’est toujours une solution de contournement. Il est peu probable que nous voyions une version entièrement prise en charge de GeForce Now pour le Steam Deck, bien que cela fonctionne très bien.
En savoir plus sur GeForce Now :
FTC : Nous utilisons des liens d’affiliation automatique générateurs de revenus. Plus.









