
Waze offre beaucoup de fonctions et un peu d’atmosphère sociale pour les conducteurs sur la route. Avec cela, utiliser Waze sur Android Auto peut s’avérer très utile. Ce guide vous expliquera comment ajouter et utiliser Waze avec Android Auto.
Pour un grand nombre d’utilisateurs, Waze est une application incontournable pour la navigation. Que vous fassiez un trajet de cinq minutes ou que vous couriez à travers le pays, Waze dispose d’outils pour vous permettre de vous y rendre plus facilement et en toute sécurité.
Comment ajouter Waze à Android Auto
Pour utiliser l’application de navigation sur votre Affichage automatique Android, vous devez avoir installé l’application. Étant donné qu’Android Auto extrait les données de votre appareil, vous n’avez besoin que de l’application installée sur votre téléphone Android. Si vous n’avez pas installé Waze sur votre téléphone, allez-y et faites-le.
- Sur votre appareil Android, ouvrez le Google Play Store.
- Rechercher Waze.
- Installer l’application Waze.
- Ouvrez l’application et s’identifier.
- Note: L’ouverture et la configuration préalable de l’application garantissent que Waze fonctionnera correctement lorsqu’il sera connecté à Android Auto.
Une fois Waze installé sur votre appareil, vous devrez vous connecter à Android Auto. Après cela, vous remarquerez Waze dans le tiroir de votre application sur votre écran Android Auto. Appuyez dessus pour ouvrir l’application de navigation et commencer à l’utiliser.
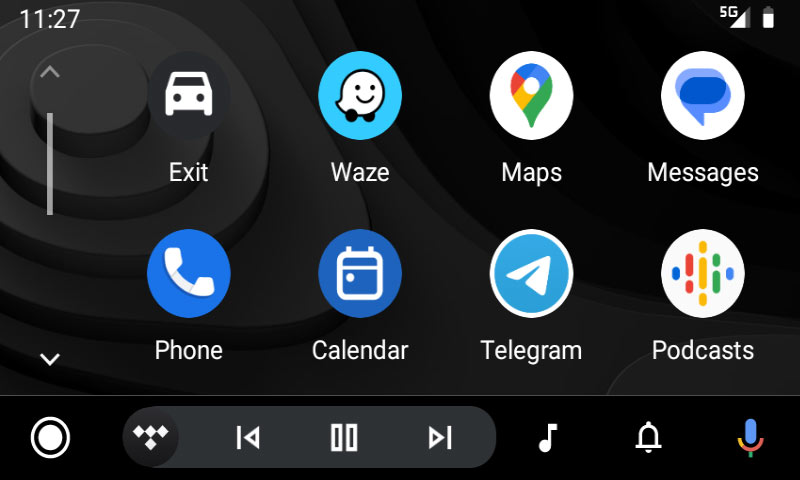
L’utilisation de l’application est aussi simple que l’utilisation de Google Maps. Vous pouvez rechercher des destinations via l’écran ou taper à l’aide de votre téléphone. À partir de là, vous obtiendrez des informations constantes sur le trafic et des outils pour marquer les dangers, les radars, etc.
Personnalisation de Waze dans Android Auto
Si vous prévoyez d’utiliser Waze souvent, vous voudrez le déplacer vers le haut dans le tiroir de votre application. Pour ce faire, vous devez régler un paramètre sur votre téléphone via l’application Android Auto.
Sur les appareils Android exécutant Android 12 ou 13, vous devrez trouver cette application via les paramètres. Avant cette mise à jour, l’application Android Auto était autonome.
- Sur votre appareil, dirigez-vous vers les paramètres.
- Rechercher Android Auto.
- Appuyez sur le premier résultat pour ouvrir l’application Android Auto.
Depuis l’application sur votre appareil, vous avez le contrôle sur quelques options. L’un des plus importants est la personnalisation du tiroir d’applications. Avec cela, vous pouvez vous assurer que Waze se trouve sur la première page de votre écran Android Auto.
- Dans l’application Android Auto, appuyez sur Personnaliser le lanceur.
- Trouvez Waze dans la liste et s’accrocher l’icône de grille à gauche de l’icône Waze.
- Faites-le glisser vers le hautet placez-le où vous le souhaitez.
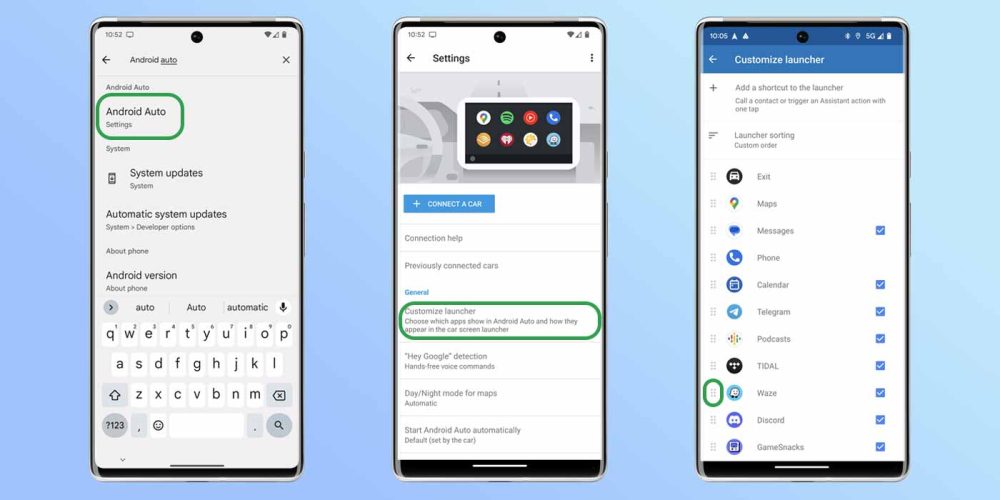
Bien que cela fasse une énorme différence, il serait préférable de faire de Waze votre application de navigation par défaut pour trouver des itinéraires via Google Assistant. Malheureusement, cela reste Google Maps pour le moment. Même dans ce cas, déplacer Waze jusqu’à la première page permet de prendre la route beaucoup plus facilement et plus rapidement.
Dépannage de Waze
Même les applications officiellement prises en charge ne fonctionnent pas toujours comme prévu. Avec cela, Waze rencontrera parfois des problèmes. La plus courante est une vue de carte vide, dans laquelle l’application devient inutile.
La première chose que vous pouvez essayer est de déconnecter votre appareil Android et de le reconnecter. cela redémarrera efficacement Android Auto. Si vous le souhaitez, vous pouvez également forcer l’arrêt de Waze lorsque votre téléphone est déconnecté.
Dans les rares cas où ce dernier ne fonctionne pas, nous suggérons de redémarrer votre voiture. Même éteindre Affichage d’Android Auto seul ne résout pas toujours le problème. Le redémarrage de votre véhicule est un rafraîchissement complet, ce qui vous donne les meilleures chances de faire fonctionner Waze.
La plupart du temps, cependant, Waze est un compagnon fantastique pour Android Auto. L’installer et le préparer à l’emploi sur l’écran de votre véhicule est généralement assez facile et prend peu de temps, voire aucun.









