Le partage ne fonctionne pas lorsque vous essayez de présenter depuis Google Meet dans Chrome sur macOS ? Il existe une solution simple, et Andy Wolber vous montrera comment.
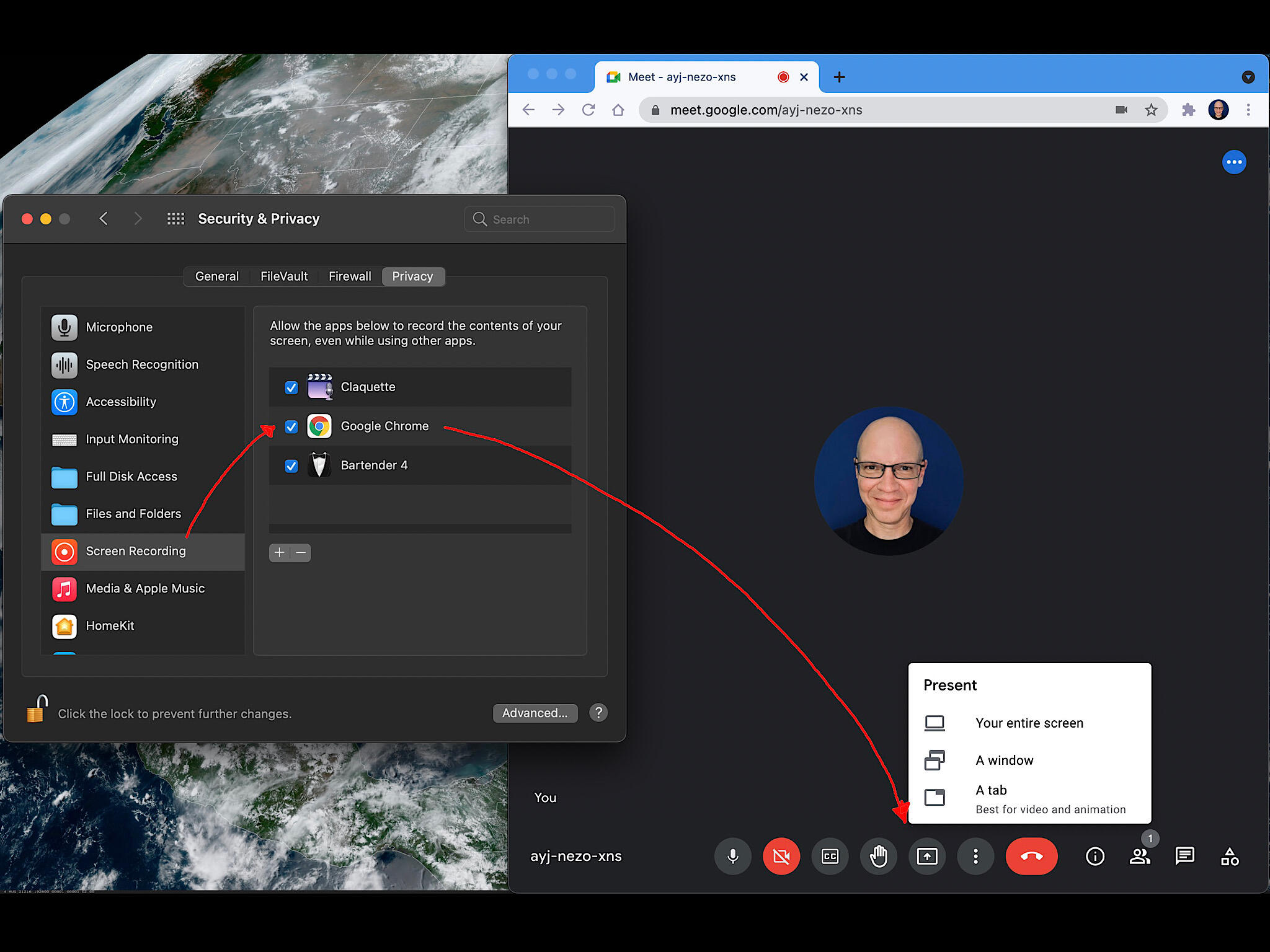
Sur macOS, activez le paramètre d’enregistrement d’écran pour Google Chrome, puis vous pourrez présenter votre écran à partir de Google Meet.
Image : Andy Wolber/TechRepublic
j’étais dans un Google Meet séance avec les clients. « OK, vas-y et présente ton écran, » dis-je. J’ai attendu. Rien. Aucun partage d’écran n’a eu lieu. Ils ont vu une invite (Figure A) pour modifier les autorisations, mais vous ne saviez pas quoi faire. Nous sommes donc passés à d’autres problèmes sans partage d’écran.
VOIR: Recherche : les outils de vidéoconférence et les solutions basées sur le cloud dominent les espaces de travail numériques ; VPN et VDI moins populaires auprès des PME (TechRepublic Premium)
Une semaine plus tard, cela s’est reproduit. J’étais dans une autre session Google Meet avec différentes personnes et elles aussi ont eu du mal à présenter.
Dans les deux cas, la personne qui souhaitait présenter depuis Google Meet sur un Mac devait changer un seul macOS paramètre de sécurité. Cependant, le cadre n’était pas facile pour la personne à trouver et à changer rapidement, surtout au milieu d’une réunion.
Figure A

Vous pourriez être empêché de présenter par une invite pour ajuster les préférences la première fois que vous essayez de partager votre écran, une fenêtre ou un onglet de Google Meet.
Donc, si vous envisagez de présenter ou de partager votre écran dans Google Meet dans Chrome sur un Mac, suivez les étapes ci-dessous. Pour que ces étapes fonctionnent, assurez-vous de :
- Avoir Chrome installé sur votre système macOS,
- Sont connectés à Rencontrer avec votre compte Google dans Chrome, et
- Connaissez votre mot de passe administrateur macOS.
Les modifications ci-dessous garantissent que Google Meet dispose des autorisations de sécurité macOS nécessaires pour vous permettre de présenter votre écran.
(Remarque : si vous oubliez votre mot de passe administrateur macOS, vous pouvez le réinitialiser de différentes manières. Essayez de réinitialiser d’abord le mot de passe à partir du mode de récupération. Alternativement, dans certains cas, vous pouvez essayer Autres méthodes, comme le réinitialiser avec votre identifiant Apple.)
Comment activer l’autorisation d’enregistrement d’écran pour Chrome sur macOS
- Sélectionnez le menu Pomme (dans le coin supérieur gauche de l’écran).
- Choisissez Préférences système (Chiffre B).
- Sélectionnez Sécurité et confidentialité (Figure C).
- Vous devrez peut-être déverrouiller avant de modifier les paramètres. Sélectionnez la serrure (Chiffre D, dans le coin inférieur gauche), un message et une invite s’affichent. Connectez-vous, soit avec TouchID, soit avec le nom et le mot de passe de votre compte administrateur système.
- Assurez-vous que le bouton Confidentialité est sélectionné (dans l’onglet en haut des options), puis faites défiler vers le bas et sélectionnez Enregistrement d’écran (dans le menu de gauche).
- Dans la case de droite, faites défiler jusqu’à ce que Chrome s’affiche, puis cochez la case pour autoriser le partage d’écran (Figure E).
- Si Chrome est ouvert, vous pouvez être averti que le paramètre ne sera appliqué qu’après la fermeture de Chrome (Figure F). Choisissez plus tard ou Quitter et rouvrir. Je recommande Quitter & Rouvrir.
- Sélectionnez le cadenas (dans le coin inférieur gauche) pour sécuriser vos paramètres.
Chiffre B
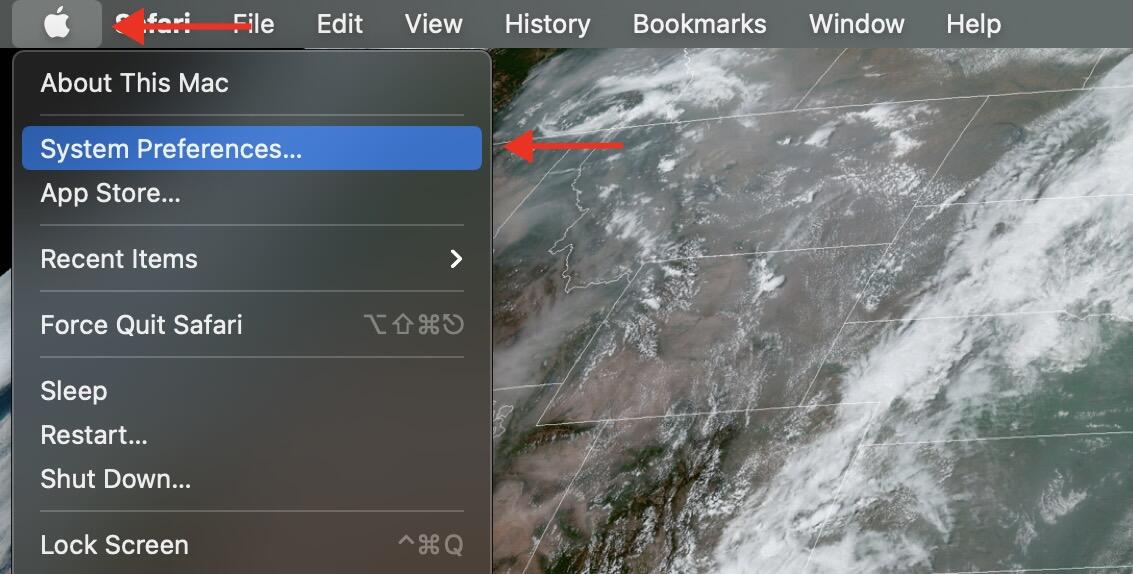
Sélectionnez le menu Apple, puis Préférences Système.
Figure C
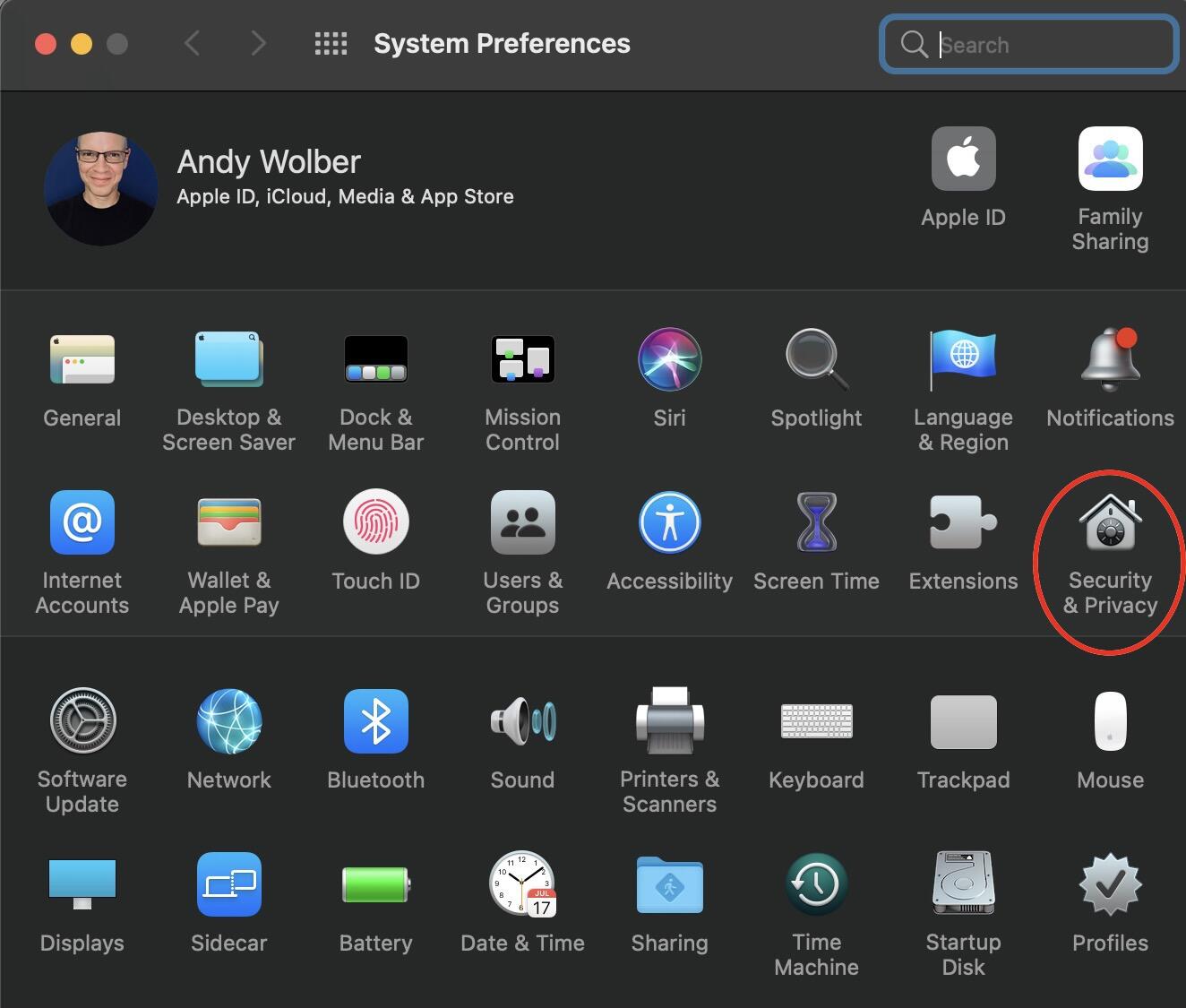
Sélectionnez Sécurité et confidentialité.
Chiffre D
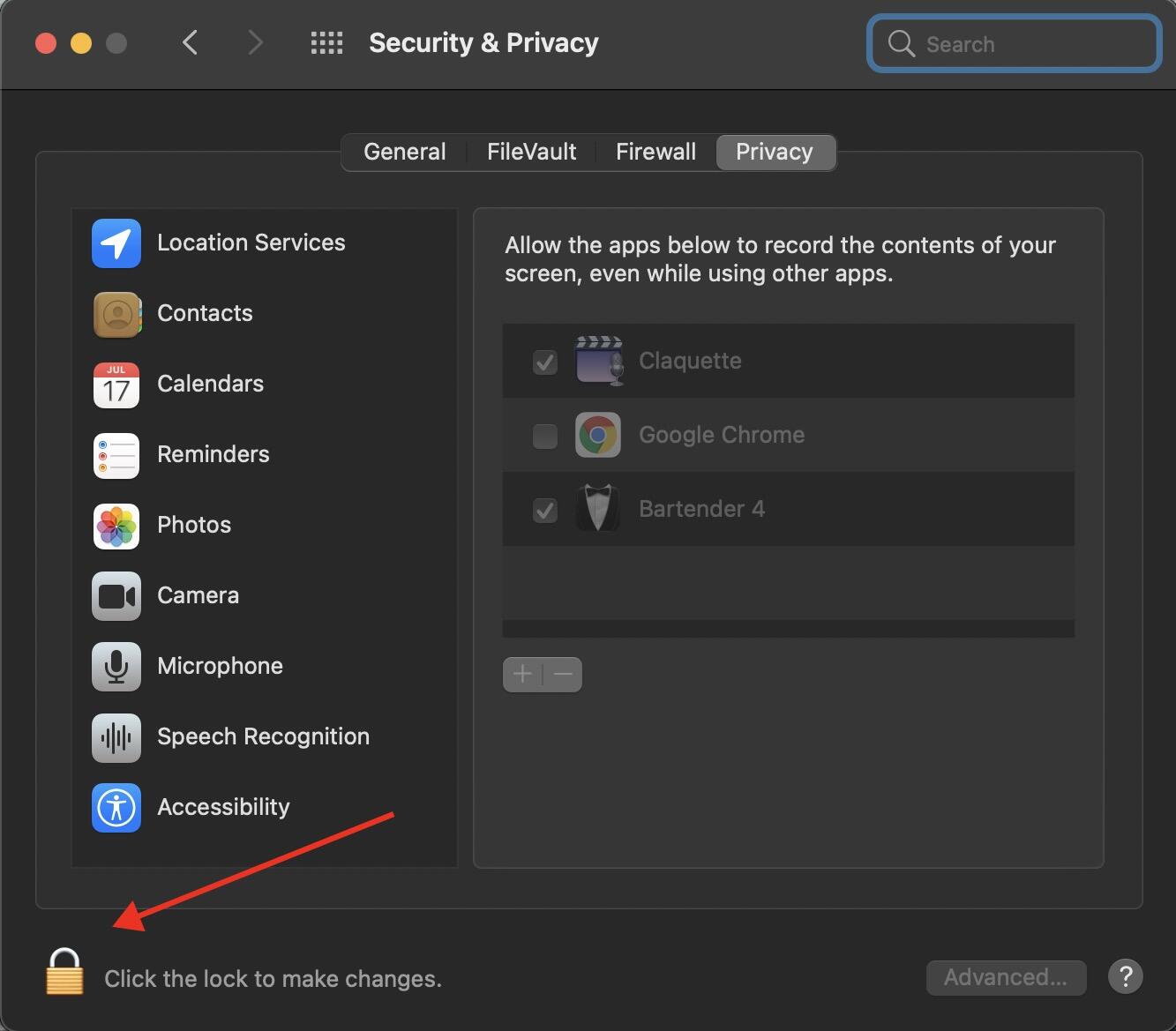
Sélectionnez le verrou pour autoriser les modifications, puis authentifiez-vous (soit avec Touch ID, soit avec un compte administrateur et un mot de passe).
Chiffre E
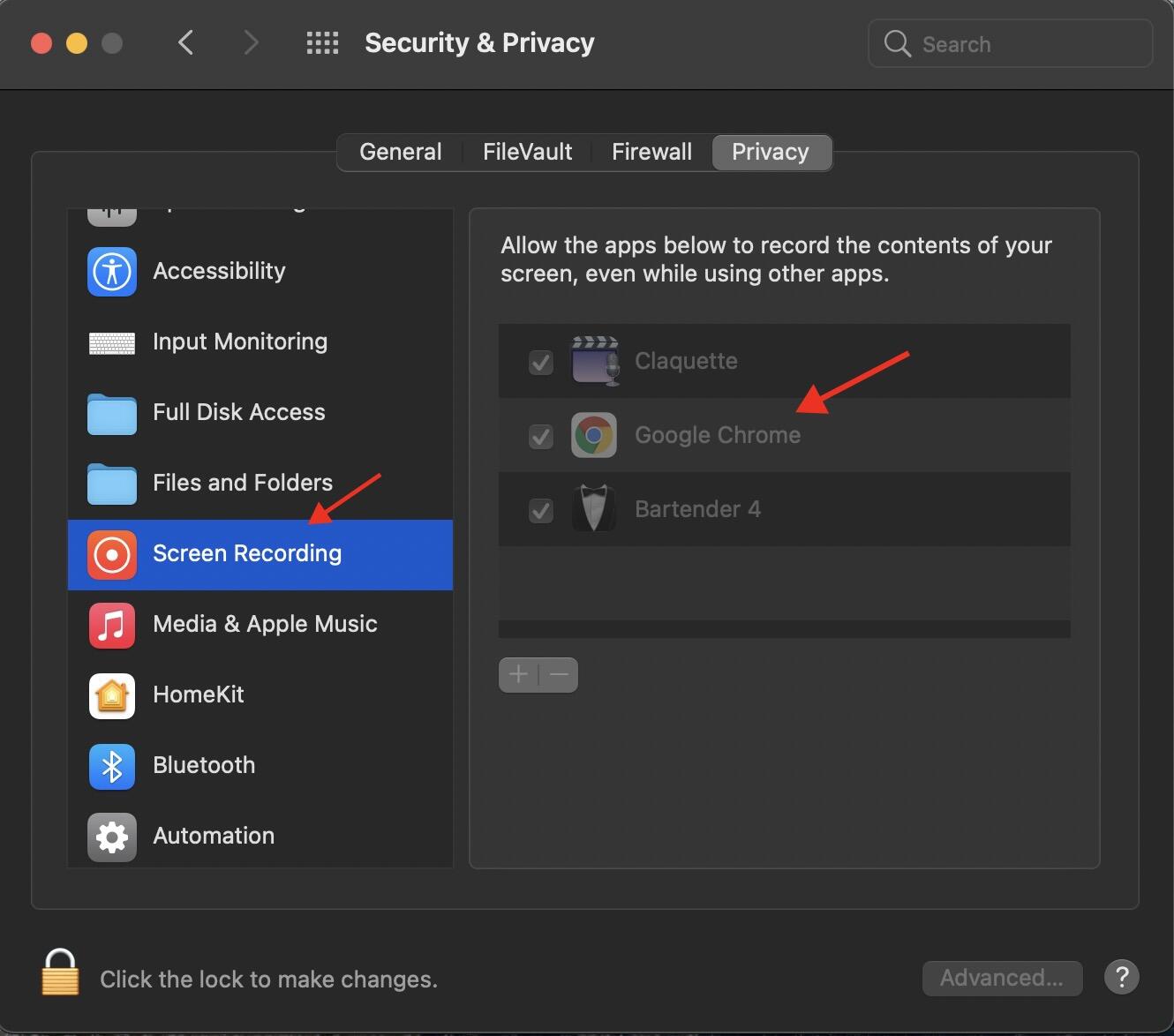
Faites défiler jusqu’à Enregistrement d’écran, sélectionnez-le, puis cochez la case à côté de Google Chrome (à droite).
Figure F
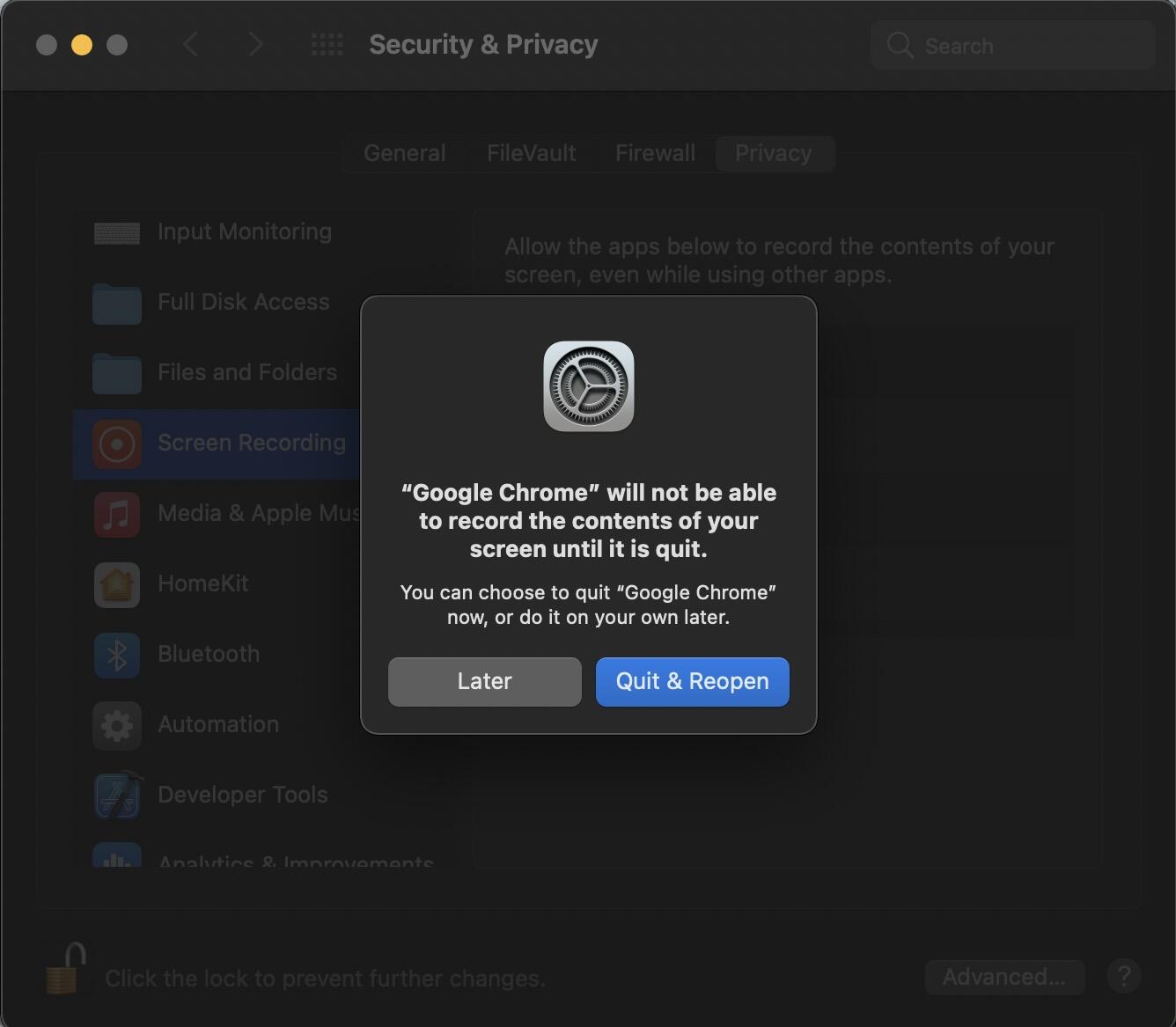
Si Google Chrome est actif, vous devrez le quitter, puis le redémarrer avant de vous présenter. (Lorsque vous redémarrez Chrome, vous devrez également rejoindre votre session Google Meet si vous étiez au milieu d’une réunion lorsque vous avez effectué cette modification.)
Après avoir effectué les modifications ci-dessus, vous pouvez présent de Google Meet dans Chrome sur votre Mac. Pendant une réunion, sélectionnez l’icône Présenter maintenant (s’affiche comme une boîte avec une flèche pointant vers le haut) en bas de votre écran, puis choisissez l’une des trois options : votre écran entier, une fenêtre ou un onglet.
VOIR: 9 conseils pour l’audioconférence avec Google Meet (TechRepublic)
Comment activer les autorisations de caméra et de microphone pour Chrome sur macOS
De plus, Chrome a besoin d’accéder aux autorisations de la caméra et du microphone pour partager la vidéo et l’audio avec Google Meet. Dans la plupart des cas, vous avez déjà autorisé cet accès lorsque vous avez démarré une session Google Meet. Si jamais vous souhaitez vérifier les paramètres ou les modifier, le processus est similaire aux étapes décrites ci-dessus.
Pour activer les autorisations de l’appareil photo Chrome : menu Pomme | Préférences système | Sécurité et confidentialité | faites défiler jusqu’à Appareil photo | déverrouiller si nécessaire (comme ci-dessus) | Cochez la case à côté de Chrome (Chiffre G).
Chiffre G

Vous pouvez également vérifier que Chrome est autorisé à accéder à l’appareil photo.
Pour autoriser les autorisations du microphone Chrome : menu Pomme | Préférences système | Sécurité et confidentialité | faites défiler jusqu’à Microphone | déverrouiller si nécessaire (comme ci-dessus) | Cochez la case à côté de Chrome (Chiffre H).
Chiffre H
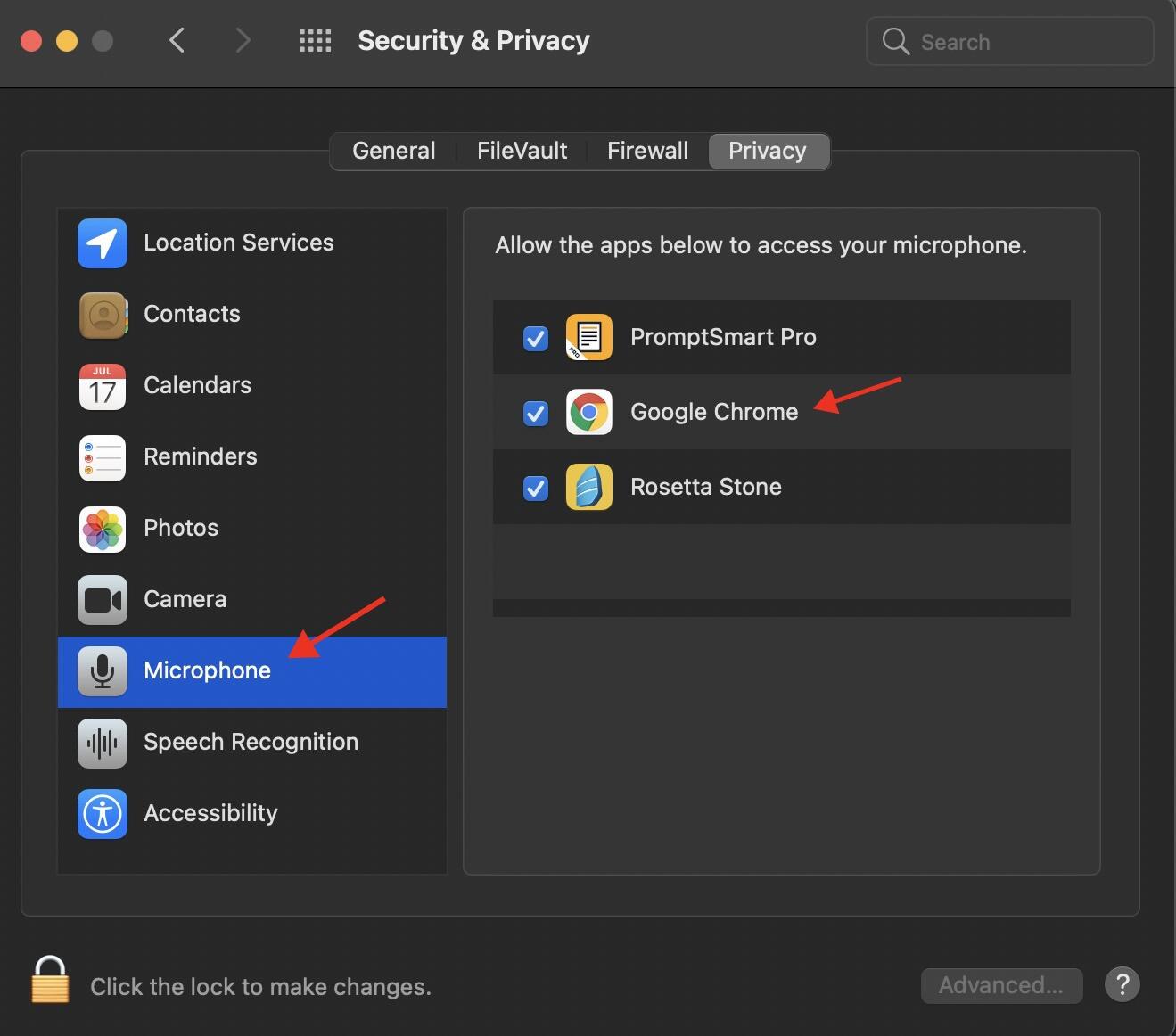
Autorisez Google Chrome à accéder au microphone.
Quelle est votre expérience ?
Si vous utilisez un Mac (ou utilisez Google Meet avec des personnes qui utilisent macOS), avez-vous remarqué que les gens rencontrent des problèmes lorsqu’ils tentent de faire une présentation ? Comment aidez-vous les gens à surmonter les modifications ponctuelles ci-dessus concernant l’enregistrement d’écran, les paramètres de sécurité de la caméra ou du microphone ? Quelles autres méthodes avez-vous utilisées pour partager l’affichage de votre Mac lors d’une réunion Web ? Si vous utilisez Google Meet sur macOS, faites-moi savoir quelle a été votre expérience, soit dans les commentaires ci-dessous, soit sur Twitter (@awolber).









