Passer d’un système d’exploitation à l’autre s’apparente à un déménagement dans une nouvelle ville ou un autre pays : il faut un certain temps pour que votre esprit s’adapte au nouvel environnement. Voici mon expérience des surprises, des ennuis et du choc culturel du passage à Google Système d’exploitation Chrome et à quelle vitesse j’ai tout surmonté.
Il y a environ un mois, j’ai décidé de me débarrasser de mon fidèle vieil ordinateur portable que j’utilisais depuis des années pour écrire des articles. Comme je voulais jouer la sécurité et ne pas dépenser trop au cas où l’expérience échouerait, je suis passé de Fenêtres 10 au Chromebook le moins cher que j’ai pu trouver, le Asus C523NA.
Des semaines plus tard, mon ordinateur Windows est assis dans un tiroir et je tape sur un Chromebook, que j’ai l’intention d’utiliser pour écrire, éditer des images et bricoler. Peut-on dire adieu à Windows ? Dans l’affirmative, à quel prix? Suivez-nous pour entendre mon histoire.
Avantages et inconvénients des Chromebooks
Près de onze ans après Chromebooks Ont été introduits, Google a étendu le concept de Chrome OS bien au-delà de sa vision originale: « c’est le Web ou rien. » et a ajouté la prise en charge des applications Android ainsi que des applications Linux avec une approche basée sur les conteneurs.
À son tour, cela a élargi l’attrait de la plate-forme. En cours de route, les Chromebooks ont été introduits avec des fonctionnalités qui rivalisent Ordinateurs portables Windows. À l’heure actuelle, les Chromebooks ont l’avantage d’une plate-forme logicielle mature, ainsi que d’un large choix d’options matérielles.
En termes de principes purement fonctionnels, Chrome OS est non seulement plus rapide – en commençant par le démarrage en quelques secondes – mais aussi beaucoup plus léger que Windows pour une raison simple: il n’est pas nécessaire de prendre en charge des tonnes d’API héritées comme avec le système d’exploitation de Microsoft. Vous constaterez que vous n’avez pas besoin d’un système d’exploitation lourd et complexe pour vous connecter et accomplir vos tâches, même si vous n’activez pas ses sous-systèmes d’applications Android et Linux en option.
Le principal inconvénient de Chrome OS peut se résumer ainsi : ce n’est pas Windows. Par conséquent, il faut un peu de temps pour s’y habituer. Deuxièmement, cela signifie que si vous n’utilisez que des applications Windows lourdes qui n’ont pas de versions Android, Linux ou Web, un Chromebook n’en vaut pas la peine.
Bien que vous puissiez exécuter des utilitaires et des applications Windows dans l’environnement Linux d’un Chromebook à l’aide de la couche de compatibilité WINE open source disponible à partir des référentiels Linux, le succès n’est pas garanti et la compatibilité varie d’une application à l’autre. Il vous en coûtera 59 $ pour installer et exécuter Codeweavers CrossOver pour Chrome si vous voulez moins de maux de tête ainsi qu’un certain degré d’assurance de compatibilité afin que vous puissiez exécuter des jeux Quicken, Microsoft Office ou DirectX comme Wizard101.
Les entreprises qui pourraient préférer les Chromebooks pour des raisons de facilité de gestion ont la possibilité d’utiliser Parallels Desktop pour ChromeOS, ce qui garantit une compatibilité complète avec Windows, essentiellement vous obtenez l’expérience Windows complète à l’intérieur d’un Chromebook.
Parallels nécessite un Chromebook équipé d’un processeur Intel Core i5 ou Intel Core i7, d’un processeur AMD Ryzen 5 ou AMD Ryzen 7, de 8 Go de RAM et de 128 Go de stockage ou plus, plus les frais de licence par an. En bref: vous pouvez avoir Windows sur Chrome OS avec beaucoup d’argent. Néanmoins, si vous voulez économiser de l’argent, vous devriez envisager d’acheter un ordinateur portable au lieu de.
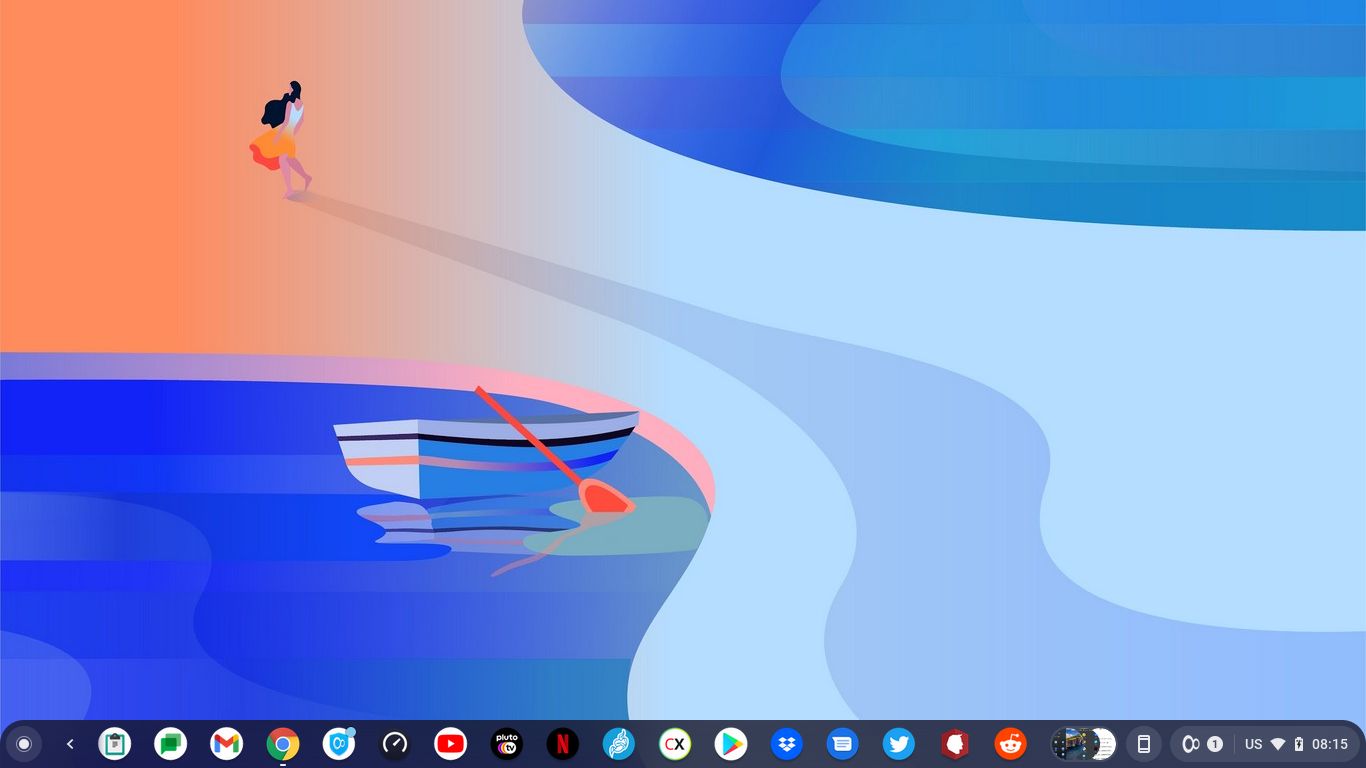
Le choc de l’interface utilisateur : moins c’est plus
Vous pouvez dire tout de suite que l’interface utilisateur d’un Chromebook n’est pas l’interface Windows familière. Ceux qui sont familiers avec les ordinateurs Apple reconnaîtront « l’étagère » comme similaire au dock trouvé sur les ordinateurs macOS.
L’interface est facile à utiliser, mais elle présente des fonctionnalités et des différences uniques qui peuvent être déroutantes au début pour les utilisateurs de Windows. Un choc culturel majeur est que le bureau ne peut pas être gâché. Il a votre fond d’écran de choix, mais c’est tout. Bien que les ordinateurs Windows vous permettent souvent d’y placer des dossiers et des icônes d’application, cette flexibilité nuit souvent à la convivialité.
Malgré tous les efforts de Microsoft, les utilisateurs de Windows se retrouvent souvent avec le bureau encombré d’icônes de programmes, de dossiers et de documents, mais avec Chrome OS, vous ne pouvez pas le faire. Et c’est génial.
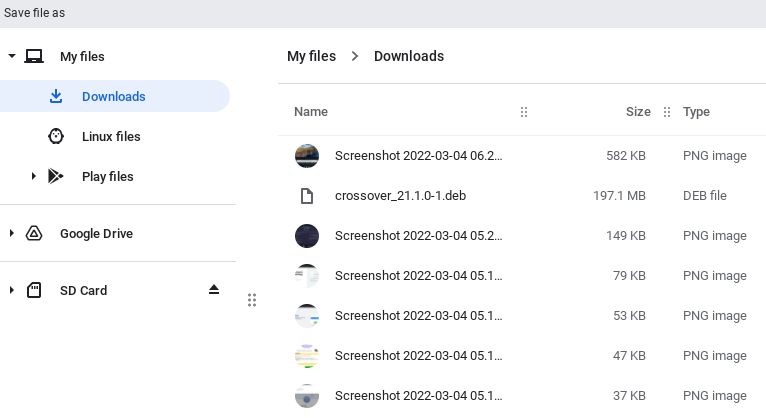
La boîte de dialogue Enregistrer le fichier ChromeOS vous permet d’enregistrer dans le dossier Téléchargements par défaut. Vous pouvez change ceci à votre Google Drive, une autre compatible ChromeOS stockage en nuage (si vous l’avez téléchargé depuis le Play Store), un stockage externe USB ou une carte SD si votre Chromebook dispose d’un lecteur de carte SD. Cependant, vous ne pouvez rien enregistrer sur le bureau, en gardant les choses bien rangées.
Vous ouvrez la barre d’état en cliquant sur le coin inférieur droit, qui comporte des boutons bascule pour les fonctions fréquemment utilisées telles que les bascules Wi-Fi et Bluetooth, le volume, la luminosité de l’écran, se déconnecter, éteindre et accéder à l’écran des paramètres, avec une esthétique similaire à celle que vous voyez lorsque vous faites glisser le doigt sur un smartphone Android.
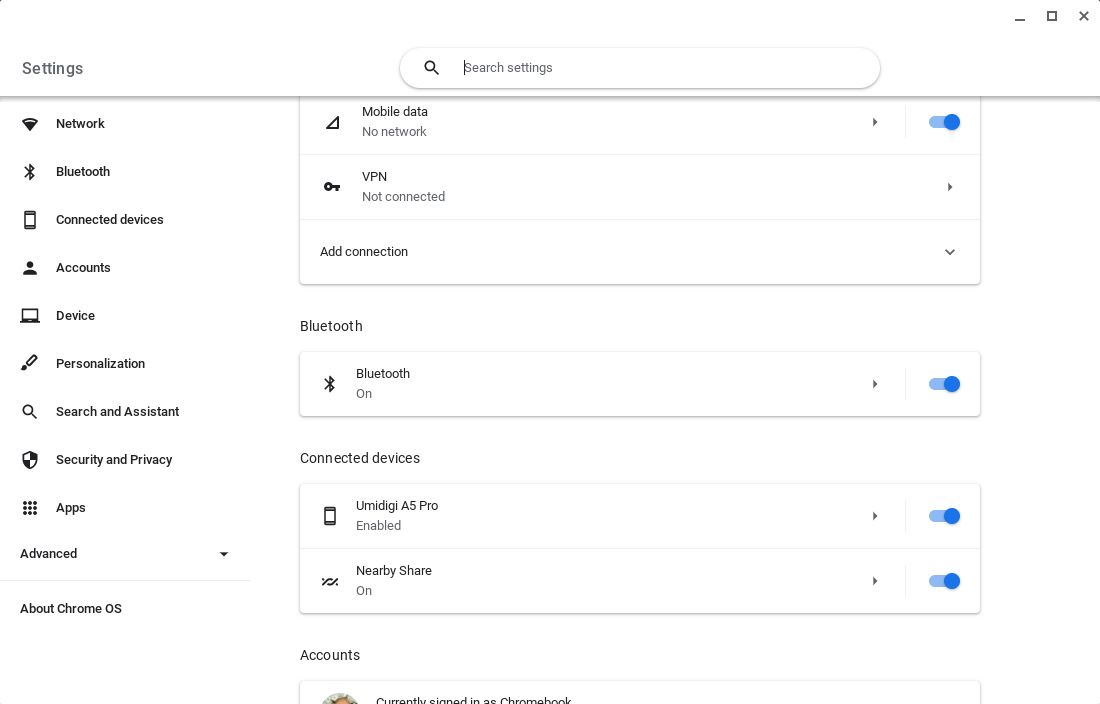
L’écran Paramètres est beaucoup, beaucoup plus facile à naviguer que tout ce que vous avez jamais vu de Redmond. Qu’en est-il du menu Démarrer ? Il a un menu Démarrer, mais il s’appelle autre chose. À l’heure actuelle, il portait des noms différents, donc cela dépend de qui vous demandez. Sur Chrome OS, il y a une icône ronde dans le même coin inférieur gauche de l’écran où se trouve le bouton Démarrer sous Windows. C’est le lanceur. Pas mal. Les lanceurs sont utilisés pour lancer des choses. C’est logique. Donc, son icône doit dire Launch non? Eh bien, non. Une fois que vous déplacez la souris dessus, une info-bulle indique « lancer ».
Mais pourquoi a-t-il une icône « bouton rond encerclé »? faute d’une meilleure description. Parce que l’icône ronde qui fait apparaître le lanceur s’appelle maintenant le bouton « Tout ». Selon que votre Chromebook dispose d’un écran tactile ou d’un pavé tactile, vous pouvez l’ouvrir en cliquant dessus avec le pavé tactile, en appuyant dessus, s’il dispose d’un écran tactile ou en appuyant sur la touche de recherche du clavier. Alternativement, vous pouvez cliquer ou appuyer sur le bouton « tout ». Qu’est-ce que le bouton tout ? Clé de recherche. Êtes-vous confus? Nous l’étions aussi. Mais laissons la folie du nom pour la conclusion.
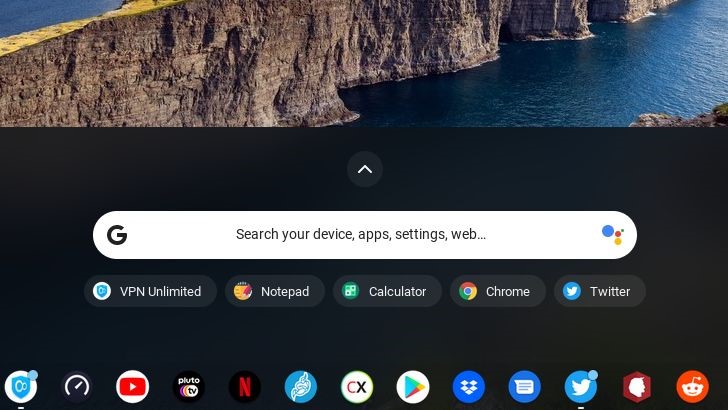
Lanceurs de style Android ou Windows : votre choix
Heureusement, il existe un moyen de faire en sorte que tous les utilisateurs de Windows et les utilisateurs expérimentés se sentent chez eux avec un Chromebook. Ouvrez simplement Chrome, tapez chrome://flags et tapez Launcher dans la zone de recherche. Vous trouverez un paramètre intitulé « Expérience de productivité: lanceur d’applications » et le changerez en Activé.

Après un redémarrage rapide, vous obtiendrez le lanceur plus avancé qui semble très familier aux utilisateurs de Windows. Je pense que cela devrait être la valeur par défaut pour les appareils sans écrans tactiles.
Il résume à peu près tous les ajustements qu’un utilisateur Windows doit faire à partir d’un système Windows. De plus, il n’y a pas d’installations de pilotes à gérer. Si quelque chose fonctionne avec Chrome OS, vous pouvez le brancher et il fonctionnera. Vous n’avez pas besoin d’installer manuellement des pilotes comme dans Windows.

Choc du clavier
Mon Chromebook dispose d’un clavier de style chiclet avec une disposition très confortable, un débattement des touches de 1,5 mm et un espacement précis des touches, ce qui rend la frappe agréable. La touche de tabulation est là, mais à côté, vous serez choqué de constater qu’il n’y a pas de clé de verrouillage des majuscules. COMMENT ÊTES-VOUS CENSÉ ÉCRIRE DES COURRIELS BELLIQUEUX SANS CELA?. Ne vous inquiétez pas. Appuyez sur Alt avec la touche Rechercher active et désactive le mode de verrouillage des majuscules.
Je pense que Google devrait inclure un livret ou un manuel imprimé qui commence par « Le clavier Chromebook ». Il n’y a pas non plus de « clés de productivité » : Accueil, Fin, Page vers le haut et Page vers le bas. La page vers le haut et vers le bas peut être émulée en appuyant sur Alt (ou alternativement Rechercher) plus les touches Haut et Bas du curseur.
En appuyant sur Ctrl Alt et le curseur gauche / droite, vous pouvez émuler les touches Accueil et Fin, mais je n’ai pas eu de chance avec Accueil et Fin dans Google Docs. Pour aggraver les choses, il n’y a pas de clé DEL. Qu’est-ce que tu vas faire? Vous appuyez sur Alt-Retour arrière. Après deux jours, j’ai compris et je ne m’en souciais plus. Il est beaucoup plus facile d’apprendre ce dernier que Alt + curseur pour sauter d’une page à l’autre.
En tant que débutant Chromebook, vous pourriez trouver le raccourci clavier d’émulation de verrouillage de capuchon exaspérant lorsque vous essayez d’alt-tab puis appuyez sur alt-search par erreur, vous laissant avec un clavier qui écrit toutes les majuscules et aucune idée de la façon de désactiver la fonctionnalité, ou inversement, lorsque vous essayez de l’activer et que vous ne parvenez pas à trouver le raccourci clavier. CNET a publié un article intitulé »Comment activer le verrouillage des majuscules sur un Chromebook» sur leur site web. Utilisabilité: Google en a entendu parler.
En mettant de côté les touches de productivité snafu, j’ai aimé la mise en page anglais-américain avec de grandes touches Shift, Ctrl et Alt. Il y a les touches Chromebook standard en haut, y compris la touche plein écran utile, la touche Actualiser rarement utilisée, la touche « Afficher toutes les fenêtres », les touches de réglage de la luminosité de l’écran, les touches de volume sonore et de sourdine, ainsi que la touche d’alimentation.
Il y a deux autres touches dans la rangée supérieure des Chromebooks: les touches de retour et d’avant du navigateur, qui sont, très franchement, des ordures. La seule fois où j’utilise ces touches, c’est pour imiter les touches F1 et F2 avec la touche Alt. Asus, si vous lisez ceci, veuillez ajouter des clés de productivité. Cela permettra une transition plus facile des ordinateurs portables Windows aux Chromebooks.
Chrome OS en tant qu’Organisation des Nations Unies du logiciel : Progressive Web Apps, Linux et même (certains) Windows
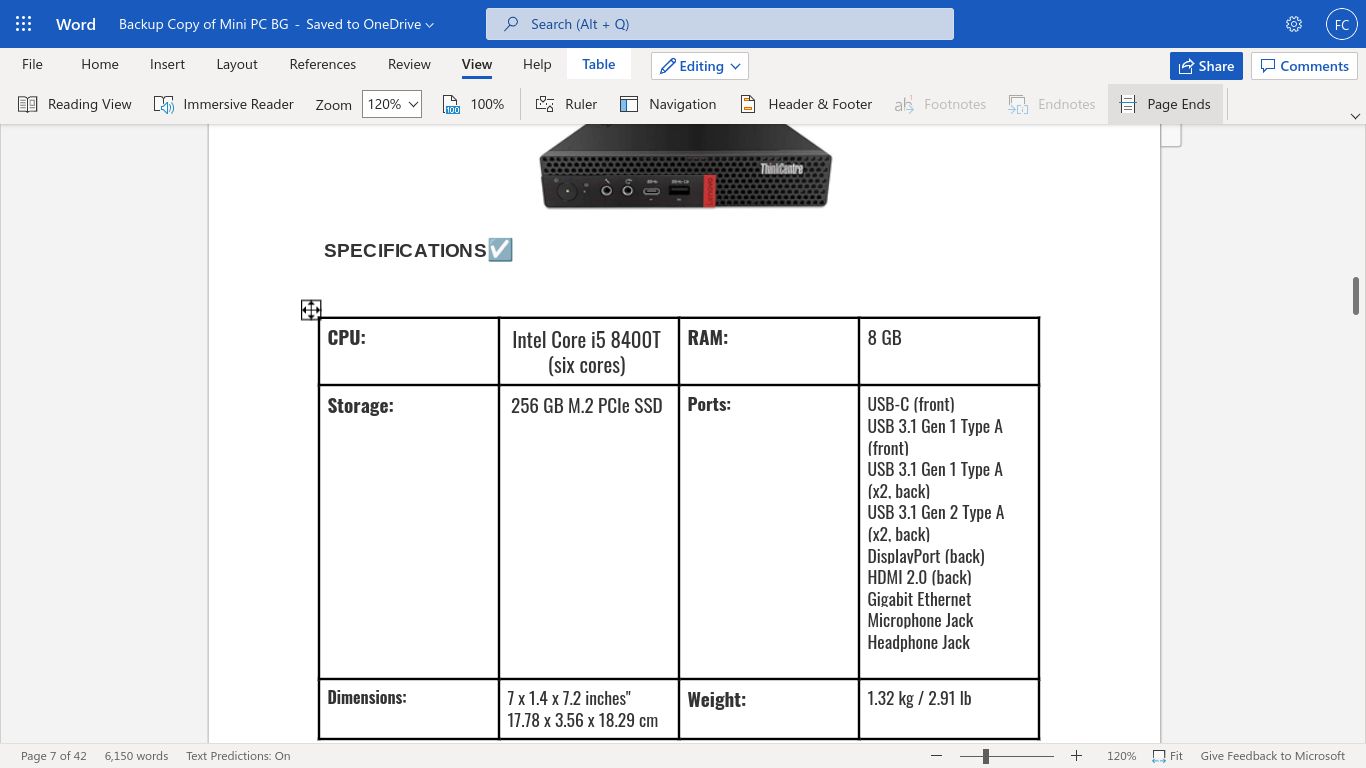
Applications Web
Les applications qui utilisent le Web nécessitent une connectivité, mais elles ont un énorme avantage : votre travail est enregistré dans le cloud. Les propres outils de Google: Agenda, Gmail, Tâches, etc., ainsi que la suite bureautique traditionnelle Google Docs et Microsoft Bureau 365, sont parmi les meilleures applications que vous pouvez exécuter à partir du navigateur. Les versions basées sur un navigateur des deux fonctionnaient très bien sur un Chromebook, et je n’ai rencontré aucun problème en utilisant des feuilles de calcul et des documents texte.
En plus des poids lourds, il existe des milliers de petites startups qui développent des applications Web que vous pouvez exécuter sur un Chromebook. Ce sont des outils utiles pour votre routine de travail quotidienne. Les premières sont des applications dites « contour », qui utilisent un éditeur de texte pour créer et éditer des contours, un fichier texte avec une arborescence pour organiser les idées et les projets.
Sur un Chromebook, il existe de nombreux outils Web qui méritent d’être explorés, notamment : Flux de travail, DynaListet LogSeq.
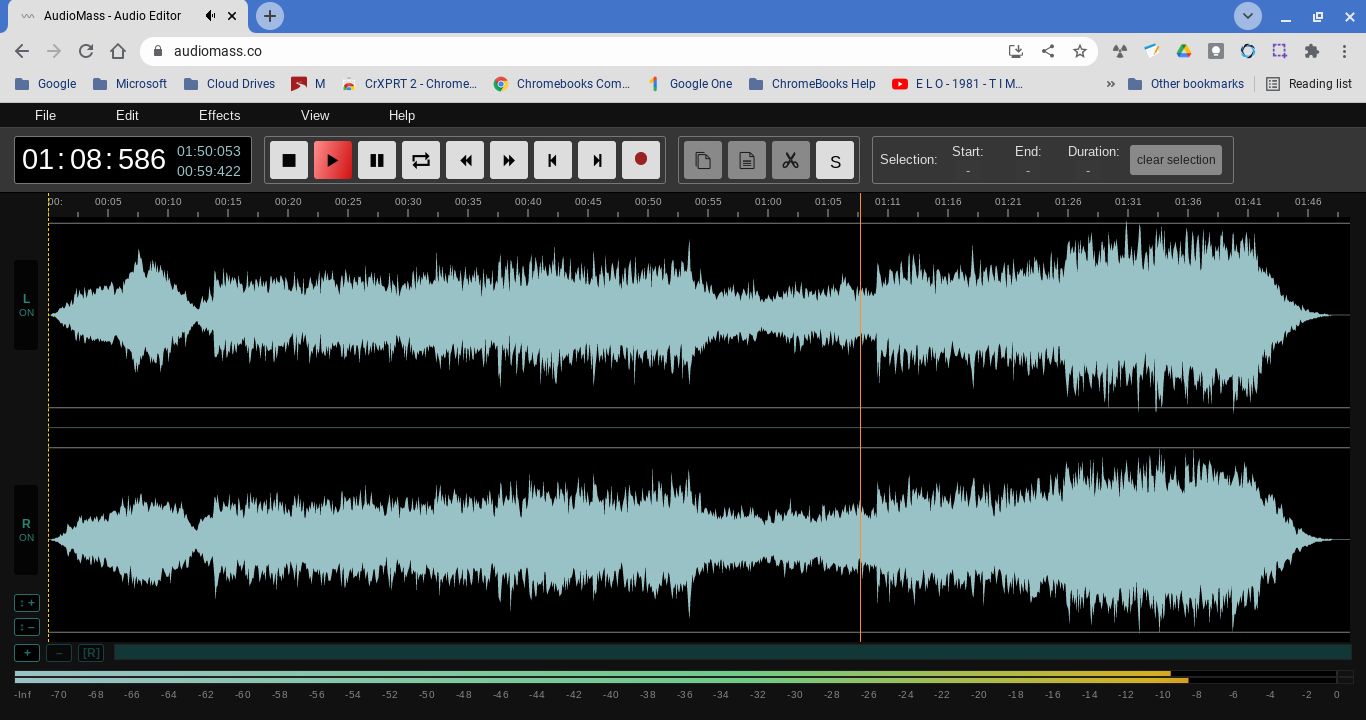
De nos jours, l’utilisation du navigateur ne vous limite pas à applications de productivité, vous pouvez modifier des fichiers audio avec AudioMass.co ou twistedwave.com. Vous pouvez également éditer des vidéos à l’aide de veed.io, de kapwing.com, de clideo.com ou de lumin5.com, en fonction de votre bande passante et de la durée de votre projet.
Au niveau de l’entreprise, il existe des systèmes basés sur le Web. Le des solutions, des logiciels de CAO comme OnShape, Tinkercad d’Autodesk, même le rendu 3D et l’animation avec des Clara.io sans installer d’énormes applications comme Maya.
Extensions de navigateur Chrome
Dans la section « Productivité » du Chrome Web Store, vous trouverez des dizaines de modules complémentaires utiles qui ajoutent des fonctionnalités à Chrome.
Par exemple, Somnote, une application de prise de notes facile à utiliser qui vous permet d’écrire et de stocker toutes vos idées et tâches, est accessible depuis un mobile (Android et iOS) vers Chromebook et PC.
De plus Google Conserver a une extension Chrome officielle. Il vous permet d’enregistrer des pages Web entières, des extraits de texte et des images que vous trouvez lors de la navigation, ainsi que des notes personnelles telles que des rappels et des étiquettes pour catégoriser vos trouvailles en vue d’une récupération ultérieure.
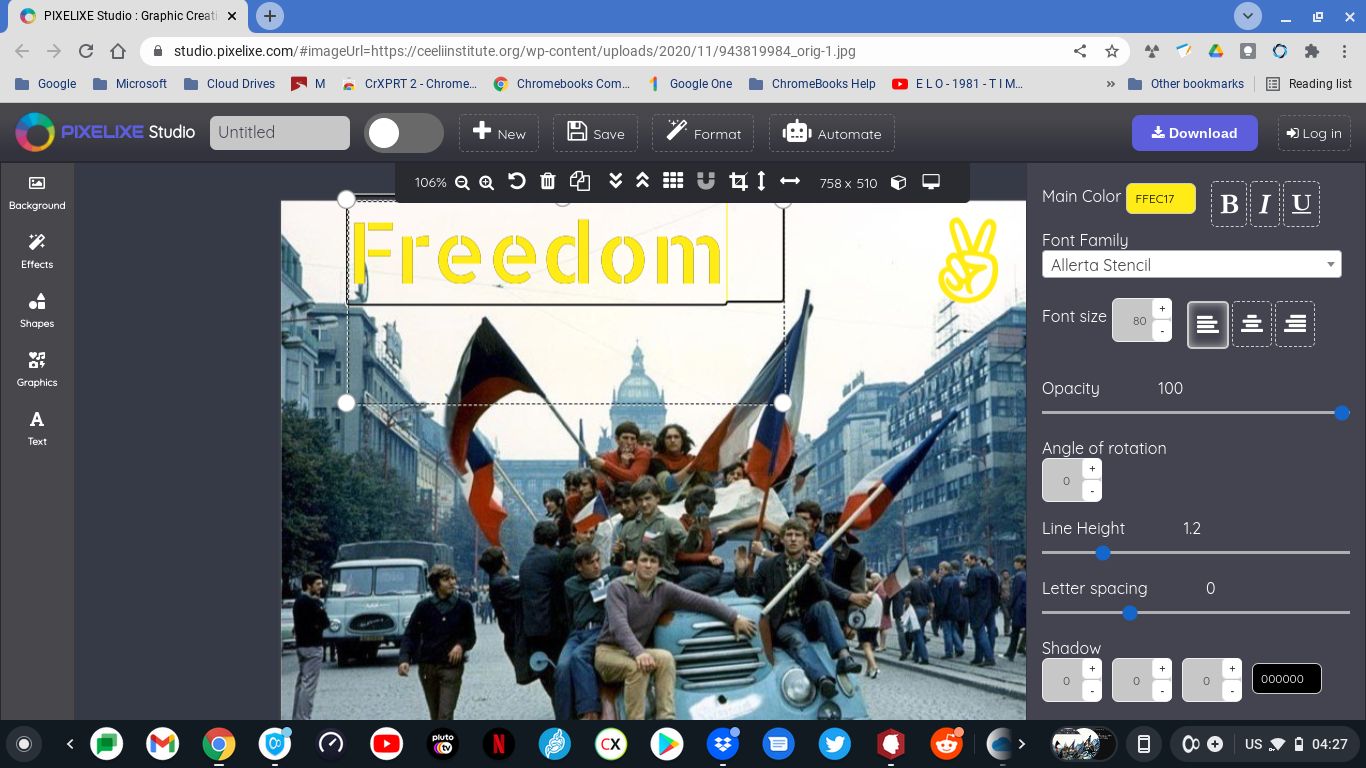
Il existe également une extension appelée Enregistrer sur Google Drive qui vous permet d’enregistrer une grande capture d’écran d’une page Web entière – de haut en bas – sur votre compte Google Drive. Vous pouvez également trouver des calculatrices et des éditeurs de photos comme le très pratique Pixelixe.
Applications Web progressives
Les applications Web sont agréables et les extensions Chrome sont pratiques, mais les applications Web progressives (PWA ci-après) sont meilleures: elles permettent une installation transparente sur votre système (Windows, Linux, Chrome OS) et peuvent fonctionner dans leurs propres fenêtres, indépendamment de votre navigateur, tout en ayant leur propre icône de lanceur.
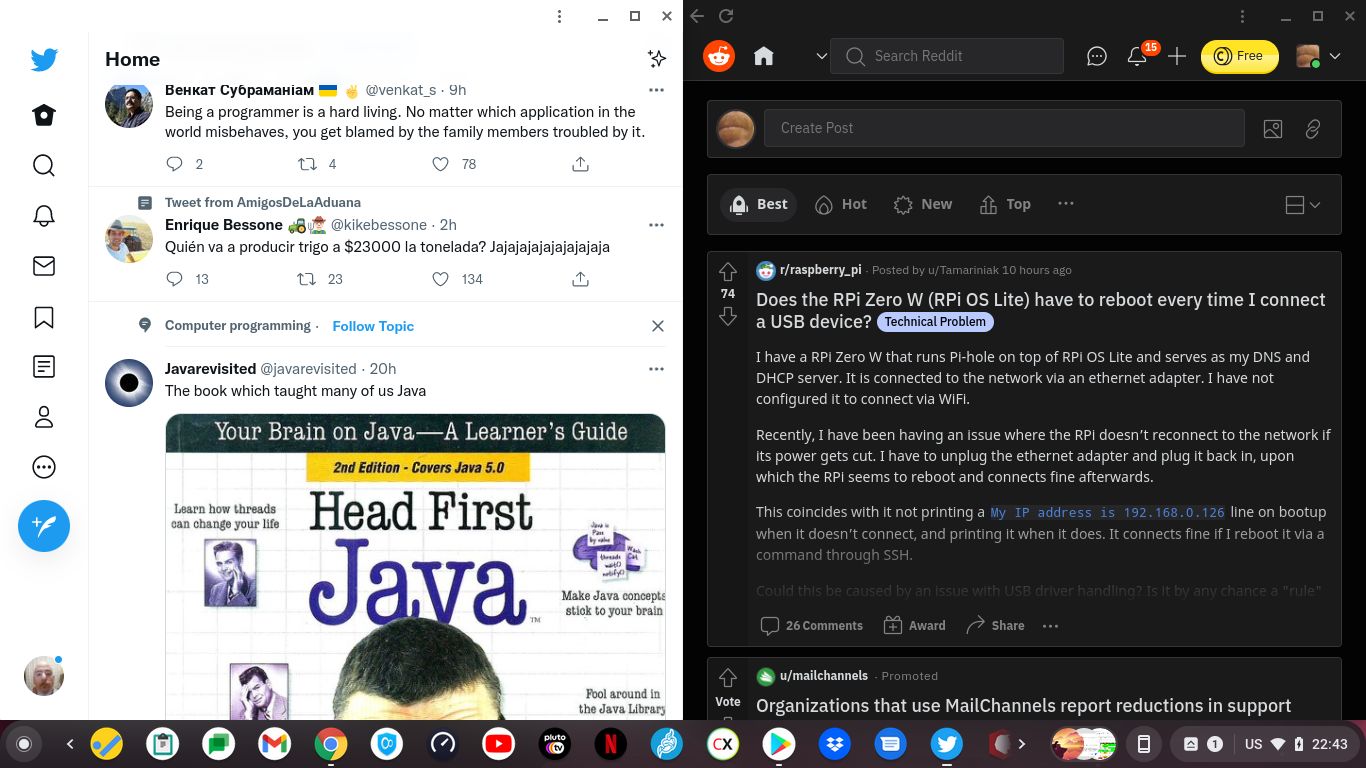
Un exemple est Twitter: si vous chargez mobile.twitter.com, vous remarquerez une flèche pointant vers le bas à droite de la barre d’URL. De là, vous pouvez l’installer dans votre système.
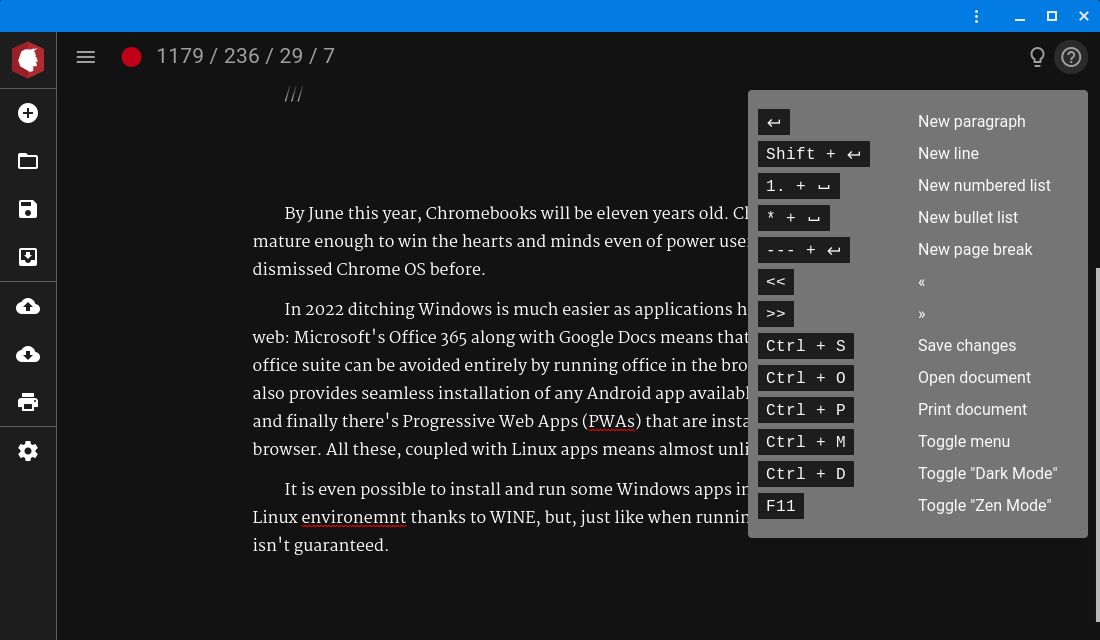
Les PWA ont un autre avantage par rapport aux applications Web traditionnelles, elles peuvent fonctionner hors ligne. Étant donné que l’application est installée dans la mémoire interne du navigateur, elle peut y être exécutée, de sorte que vous pouvez lancer un éditeur de texte et tapez des notes, enregistrez-les localement sur votre système, exportez-les ultérieurement ou téléchargez-les sur votre lecteur cloud une fois la connectivité restaurée.
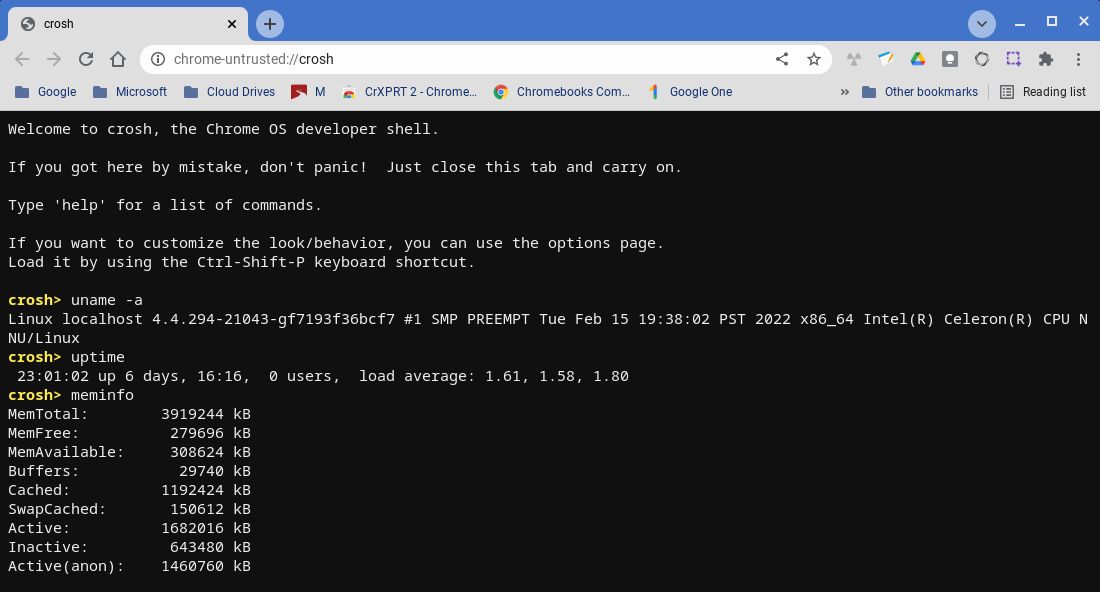
Environnement Linux : un meilleur Linux que Linux
Si vous tapez chrome-untrusted://crosh/ ou appuyez sur Ctrl-Alt-T, vous obtenez un onglet de navigateur avec un shell de type Linux. Par défaut, il est assez restreint, vous ne pouvez donc pas faire beaucoup plus que tester la batterie, ping hôtes ou afficher les processus en cours d’exécution avec le moniteur de processus « top ».
Crostini est le nom du sous-projet au sein de Chromium OS open-source qui apporte le shell Linux et les applications à ChromeOS d’une manière conteneurisée et sécurisée.
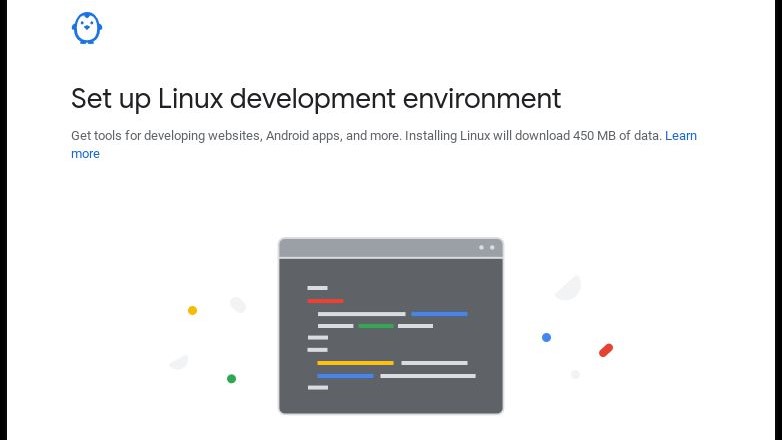
Il n’y a pas d’installation par défaut de la compatibilité Linux, vous devez aller dans Paramètres, Avancé, sélectionner Développeurs, puis cliquer sur « Environnement de développement Linux ».
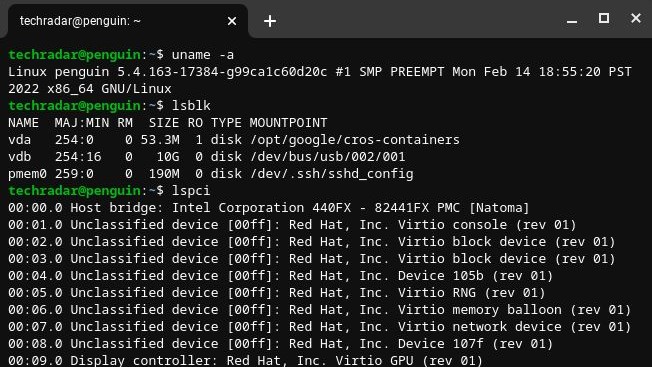
Crostini est basé sur le populaire Debian Linux , et vous permet d’installer n’importe quelle application Linux que vous pouvez imaginer, soit à partir de la ligne de commande, soit en téléchargeant un fichier « .deb » et en cliquant dessus à partir du navigateur Chrome OS. Le processus d’installation peut être complètement pointer-cliquer.

Je pense que les utilisateurs expérimentés apprécieraient de savoir qu’ils peuvent installer des applications en ligne de commande via « sudo apt-get install yourappname » si vous préférez cette méthode ou si le logiciel nécessite l’ajout manuel de référentiels – référentiels de logiciels – au système. Mais ce n’est pas toujours nécessaire. Double-cliquer sur un fichier .deb lance l’interface graphique du programme d’installation qui fournit une barre de progression et vous avertit via les widgets de notification Chrome OS lorsque l’installation est terminée.
Comme il n’y a pas d’applications Chrome OS « natives » – tout doit être installé en tant qu’extension Chrome, application Linux ou application Android – les fabricants de navigateurs alternatifs n’ont guère le choix: ils peuvent soit proposer une version Android « optimisée pour Chrome OS », soit dire aux utilisateurs d’installer la version Linux dans Crostini.
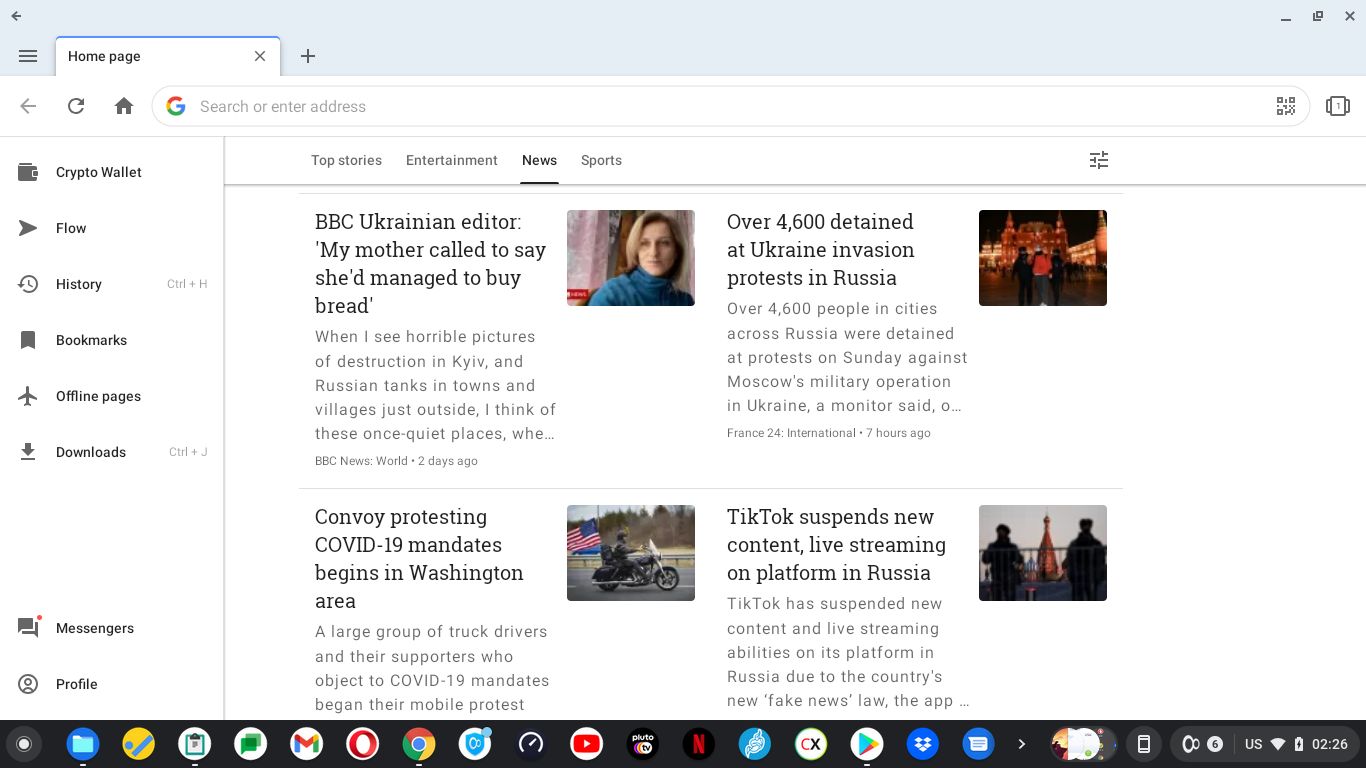
Opéra fait la première chose: lorsque vous téléchargez Opera pour Chrome OS, vous obtenez en fait une application Android optimisée pour les Chromebooks et la fonctionnalité pointer-cliquer. En tant que personne qui utilisait Opera sur Windows, j’ai trouvé qu’il manquait quelque chose, que les menus n’étaient pas aux endroits où je les trouvais et que toute l’interface était lente.
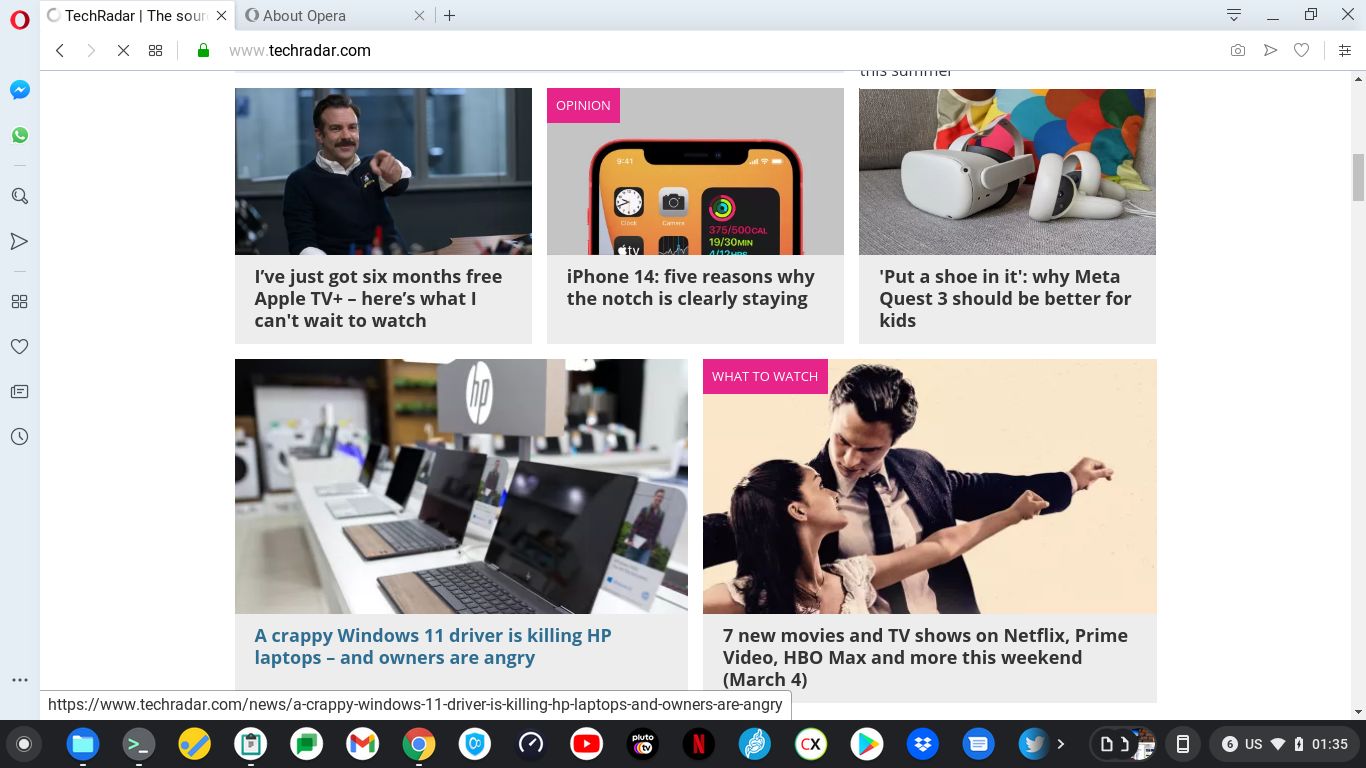
J’ai donc fait l’évidence : j’ai installé Opera pour Linux sous le conteneur Linux de Chrome OS. Je n’ai pas fait de benchmarking, mais le temps de démarrage est instantané, l’interface utilisateur a juste l’air plus rapide et avec la même interface familière qu’Opera pour Windows.
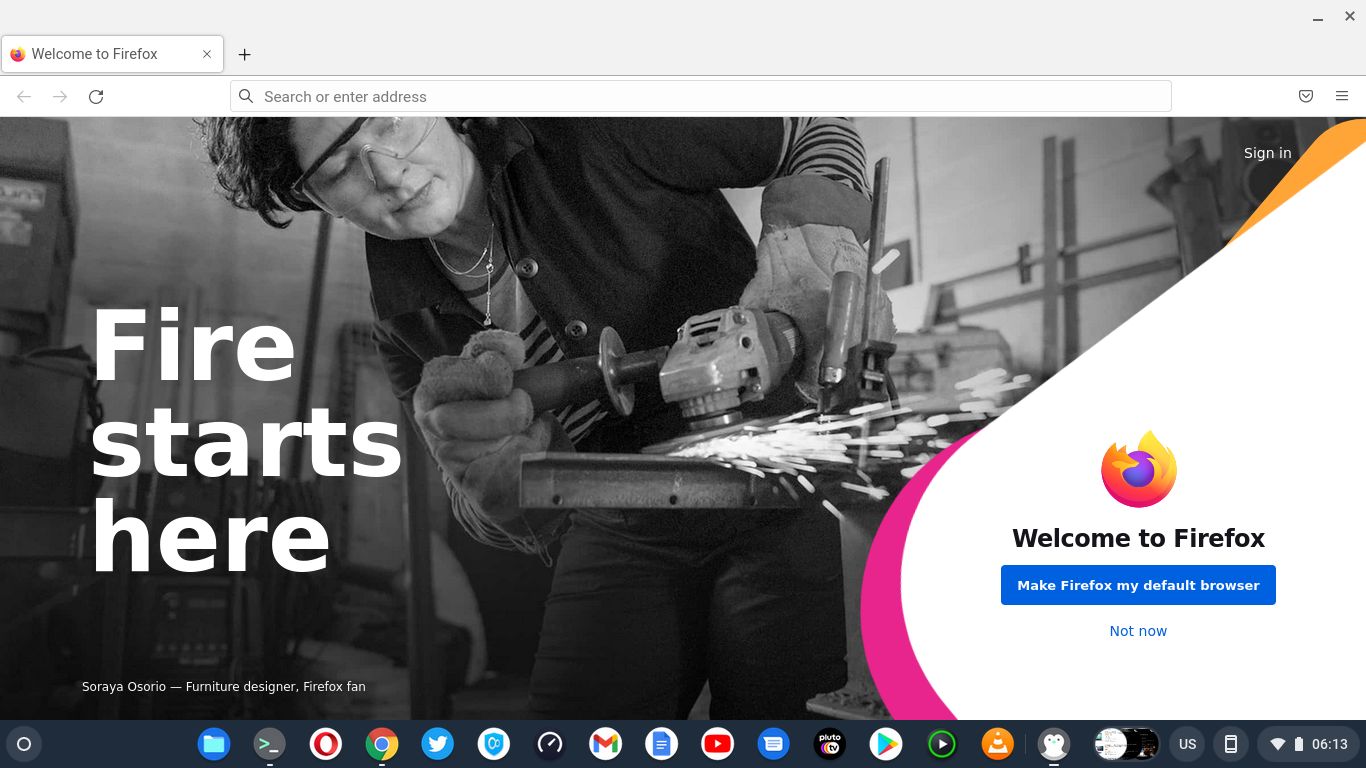
Firefox (en anglais), d’autre part, offre les deux et permet aux utilisateurs de Chromebook de choisir par eux-mêmes. Dans la page de téléchargement « Firefox pour Chromebook », Mozilla dit « Il existe deux façons d’obtenir Firefox sur votre appareil. Installez Firefox à partir de Google Play Store – l’application Firefox pour Android. Cette application est développée pour les appareils mobiles. Ou, installez Firefox en tant qu’application Linux: suivre cette voie prend quelques étapes de plus, mais cela en vaut la peine ».
Mozilla est d’accord avec ce gribouilleur en ce sens que la version Linux est plus complète et vaut la peine d’être installée qu’un navigateur basé sur Android. J’ai installé le Navigateur Vivaldi avec SeaMonkey, l’héritier open source de la suite de navigateurs de Mozilla, juste pour le plaisir. Je suis heureux d’annoncer que tout fonctionne bien.
Intégration transparente de Linux, Android, Web Apps
Applications Linux fonctionnent presque de manière transparente sur Chrome OS. Après avoir installé la plupart des applications Linux grand public, vous obtenez une icône d’application dans Chrome OS. Qu’est-ce que cette sorcellerie ? J’entends les techniciens crier. Il s’agit de fichiers .desktop, la norme Linux pour les fichiers de description de lanceur, qui permet à différents environnements de bureau (KDE, Gnome, LXDE, XFCE, etc.) de détecter les applications nouvellement installées et de fournir un lancementer icônes pour eux.
Les applications qui ne fournissent pas de fichiers .desktop dans le cadre du processus d’installation, eh bien, n’obtiendront pas une intégration aussi facile dans le système d’exploitation.
Vous pouvez créer des fichiers .desktop pour vos applications Linux non courantes en suivant ces étapes manuelles.
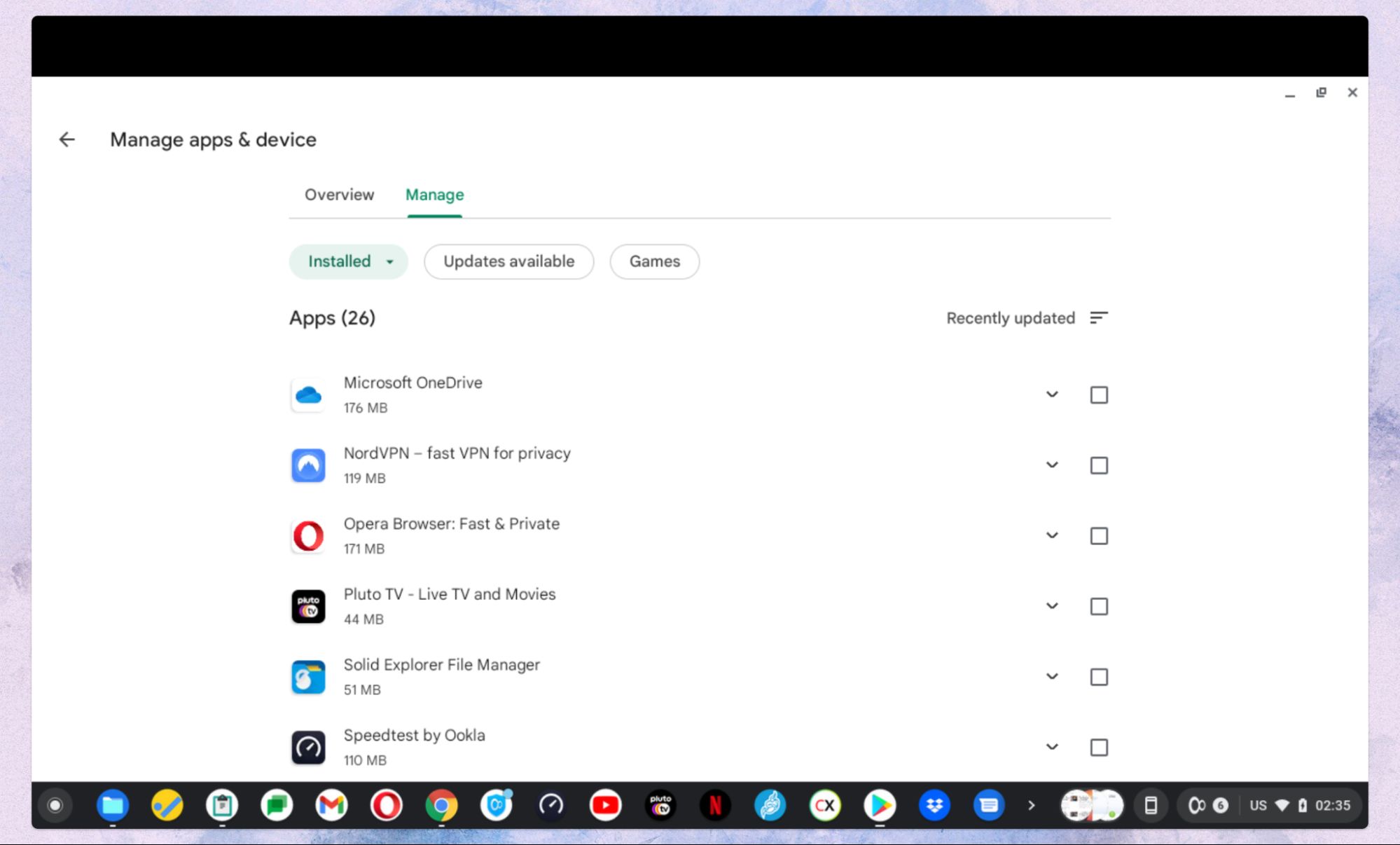
Applications Android: le bon, le mauvais et le laid
Les applications Android fonctionnent bien dans Chrome OS, elles s’intègrent bien au reste du système et elles ressemblent à des applications normales. Les applications sont gérées comme sur votre téléphone à l’aide du Play Store.
Si le fabricant du logiciel ne discrimine pas Chrome OS dans l’App Store lors de la création de l’application. Il m’est arrivé deux fois qu’un fabricant de logiciels décide d’exclure les Chromebooks de son manifeste de compatibilité, de sorte que ces applications ne pouvaient pas être installées sur les Chromebooks via le Play Store.
D’après mon expérience, j’ai pu « sideload » -lire: force brute à partir de la ligne de commande – l’un d’entre eux et l’application fonctionnait très bien après tout, donc je suppose qu’il s’agit plus d’une restriction de support que technique – le créateur du logiciel, pour une raison quelconque, ne veut pas traiter les questions de support basées sur Chromebook. Il s’agit cependant d’un événement rare et loin d’être un problème répandu, vous constaterez donc que la plupart des applications du Play Store s’installent sans problème.
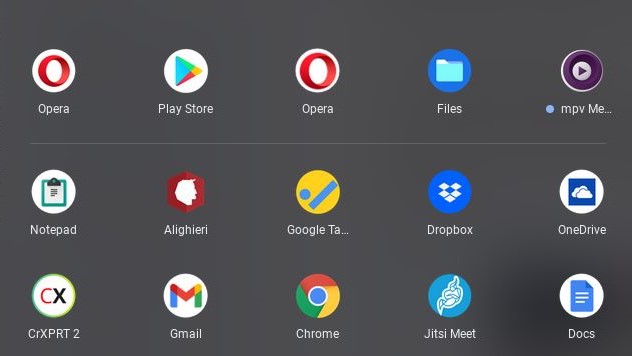
Il y a un gros problème avec Chrome OS prenant en charge les applications Android du Play Store ainsi que les applications Linux, en ce sens qu’une application peut être installée dans les deux versions (Linux et Android) et qu’il n’y a aucun moyen de distinguer l’une de l’autre en regardant l’icône du lanceur. En écrivant cette histoire, je me suis retrouvé avec deux copies de Firefox, la version de bureau Android et Linux, et j’ai toujours fini par lancer celle d’Android par erreur au lieu de la version Linux que je voulais réellement utiliser.
Ma suggestion gratuite d’utilisabilité à l’équipe de conception de Chrome OS: faites quelque chose pour distinguer les types d’applications. Même un petit extrait de texte dans le dessus de l’outil comme « Firefox (Linux) » lorsque vous placez le pointeur de la souris sur l’icône du lanceur suffirait, sinon ajouterait carrément un repère visuel aux applications Android ou Linux.
Applications Windows via WINE
Étant donné que Chrome OS prend en charge un environnement Linux conteneurisé, par extension, il prend en charge WINE, les bibliothèques de compatibilité Windows open source. J’ai pu installer PMView, ma visionneuse de fichiers graphiques shareware préférée et mon cropper en utilisant le WINE standard disponible sur les dépôts Debian dans Crostini de Chrome OS.
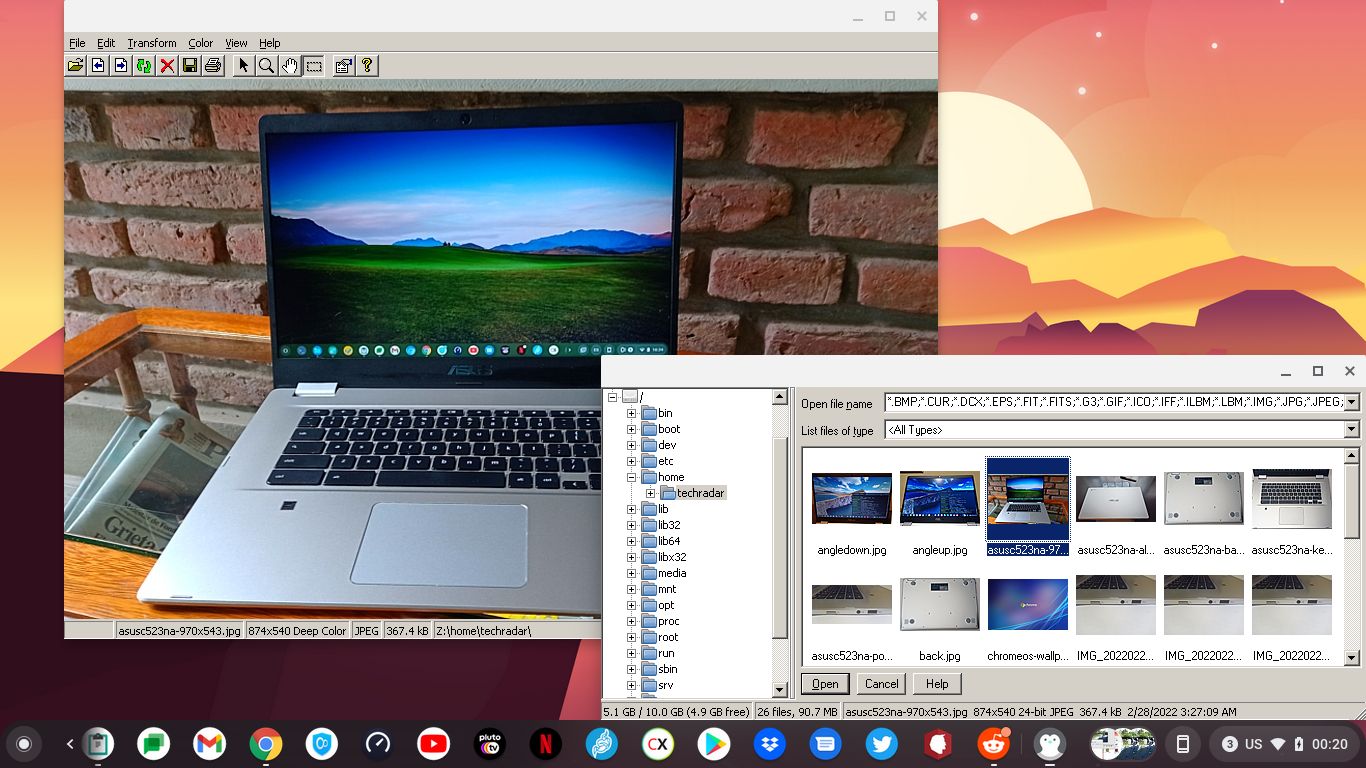
C’est toujours un pari d’exécuter des applications Windows via WINE, et celui-ci a eu un hoquet: l’application n’a pas le chemin du nom de fichier et la résolution de l’image sur la barre de titre. Cependant, cela fonctionne bien pour mes besoins de redimensionnement graphique tout en utilisant une interface graphique que je connais bien, alors je l’ai laissée telle quelle.
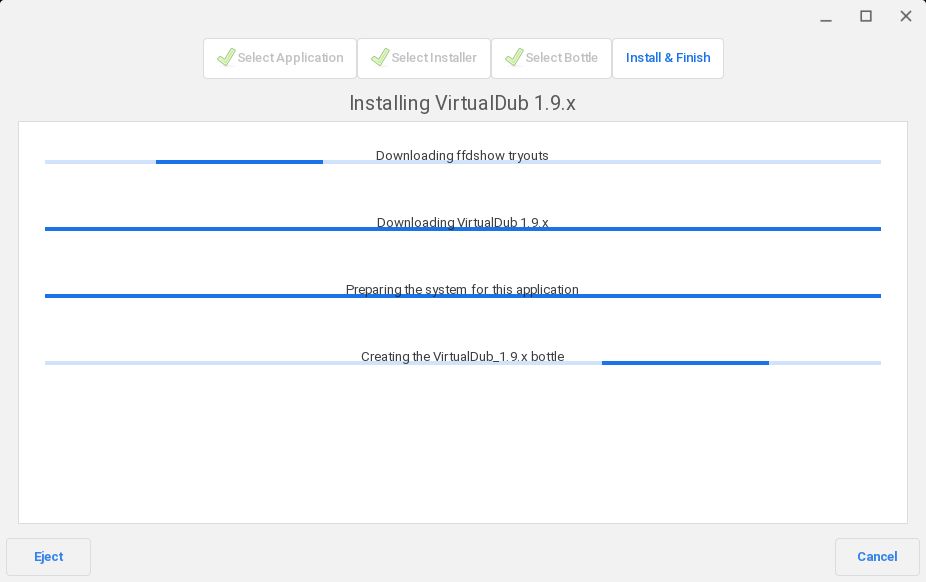
Comme un exercice de masochisme, j’ai installé CrossOver, la version commerciale payante de WINE avec support technique. Un certain nombre d’applications Windows sont répertoriées et les utilisateurs peuvent les faire fonctionner avec des incantations pointer-cliquer. Vous pouvez être invité à télécharger manuellement le fichier d’installation à partir du site Web du fabricant du logiciel.

J’ai sélectionné l’éditeur vidéo Virtualdub dans la catégorie Applications vidéo, même si la dernière version du programme a plus de dix ans. Après environ dix minutes à regarder une barre de progression, il s’est finalement installé, et oui, il fonctionne. Je recommanderais de s’en tenir aux applications Linux, aux PWA ou aux applications Android pour le moment. Il convient simplement de noter que techniquement, cela peut être fait.
Exécution d’applications Java dans Chrome OS via Crostini
En utilisant Crostini, vous pouvez installer des applications de bureau Java multiplateformes sur Chrome OS puisque les dépôts Debian contiennent OpenJDK, la distribution open source du runtime Java d’Oracle.
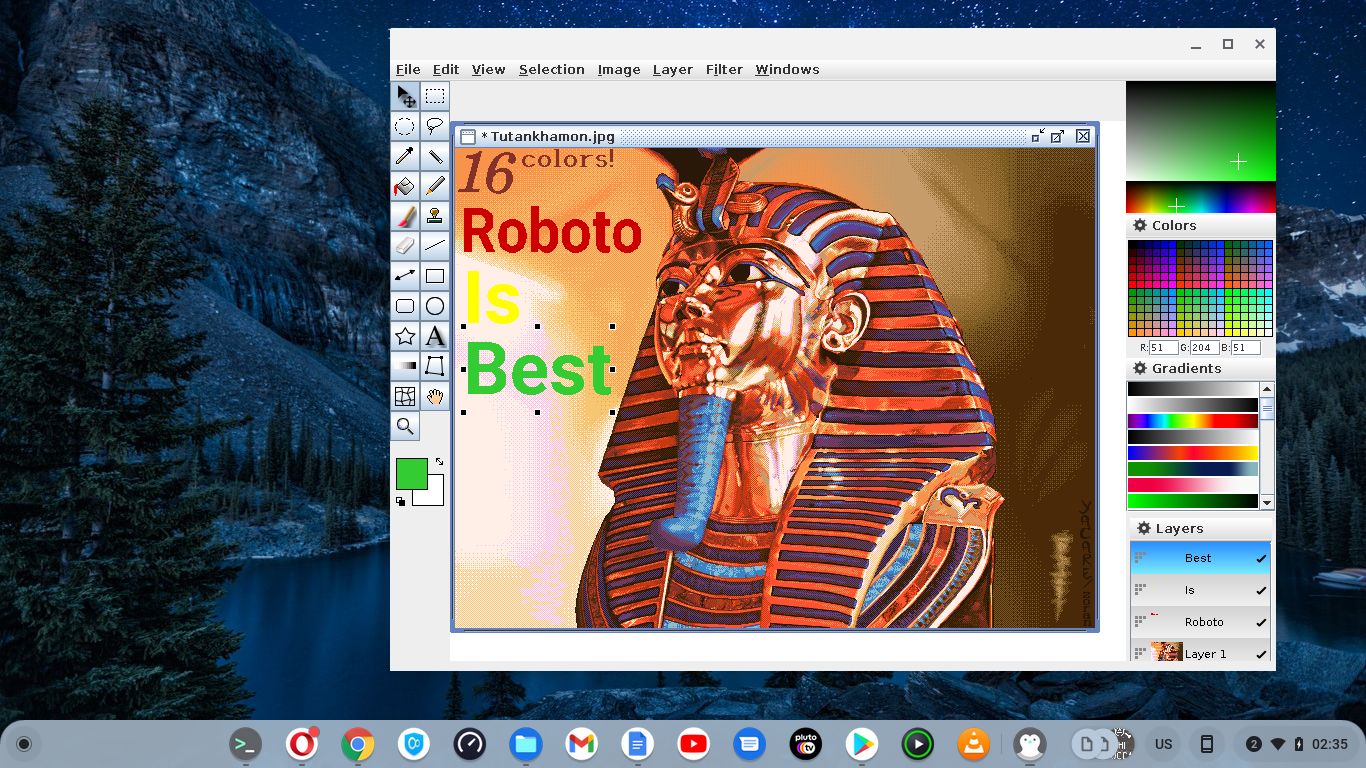
Parmi les applications de bureau basées sur Java, j’aime avoir sur mon Windows etd Linux desktops est un éditeur d’image minuscule et léger appelé « Java Image Editor » ou JIE. C’est une application soignée de type Paint Shop Pro généreusement offerte par Jerry Huxtable, un développeur Java d’Angleterre. L’application est distribuée comme un seul fichier .jar que vous pouvez placer n’importe où et exécuter selon vos besoins. J’ai pu bien exécuter JIE après avoir installé OpenJDK version 8 via SDKman.
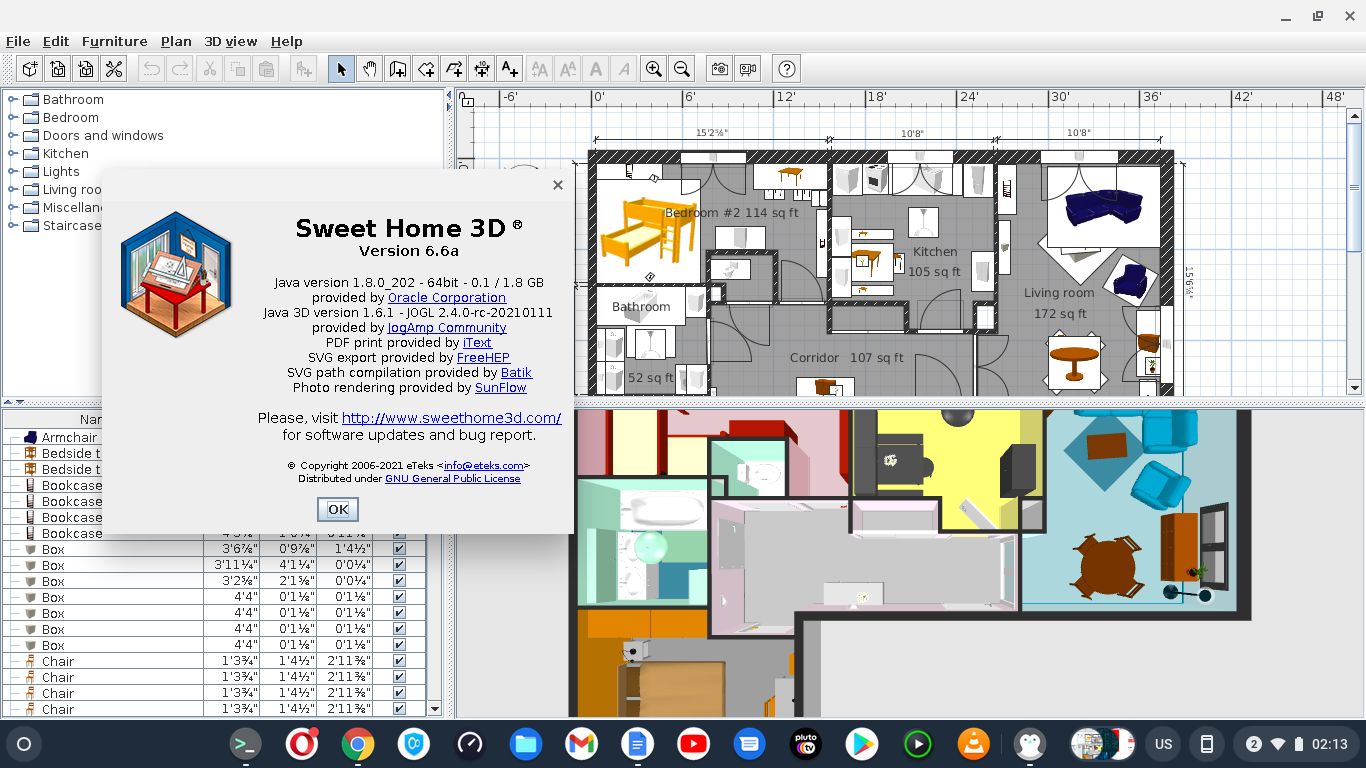
L’une de mes applications de bureau java préférées est Home Sweet Home 3D, un planificateur d’étage disponible sur Windows, Linux et Mac OS. Et maintenant, il peut également fonctionner dans Chrome OS.
Après l’avoir déballé manuellement, il s’est lancé et a fonctionné sans accroc.
Intégration transparente du sélecteur de fichiers des conteneurs Android et Linux
En raison de la conteneurisation de Chrome OS, les fichiers que vous enregistrez à partir d’applications Android et Linux se retrouvent dans leurs propres petits conteneurs. Avec Chrome OS, vous pouvez accéder à chaque fichier de manière transparente via la boîte de dialogue de sélection de fichiers et le gestionnaire de fichiers. Il vous suffit de vous rappeler dans quel conteneur vous les avez enregistrés au lieu de descendre manuellement dans l’arborescence du système de fichiers.
VPN et lecteurs cloud
J’utilise Dropbox (en anglais) et Google Drive la plupart du temps sur mon appareil Android. Les deux fonctionnent bien dans un Chromebook, mais Chrome OS ne prend en charge que Google Drive prêt à l’emploi. Dropbox et OneDrive peuvent être téléchargés à partir du Play Store, et après cela, chacun reçoit sa propre entrée dans le panneau de gauche du gestionnaire de fichiers.
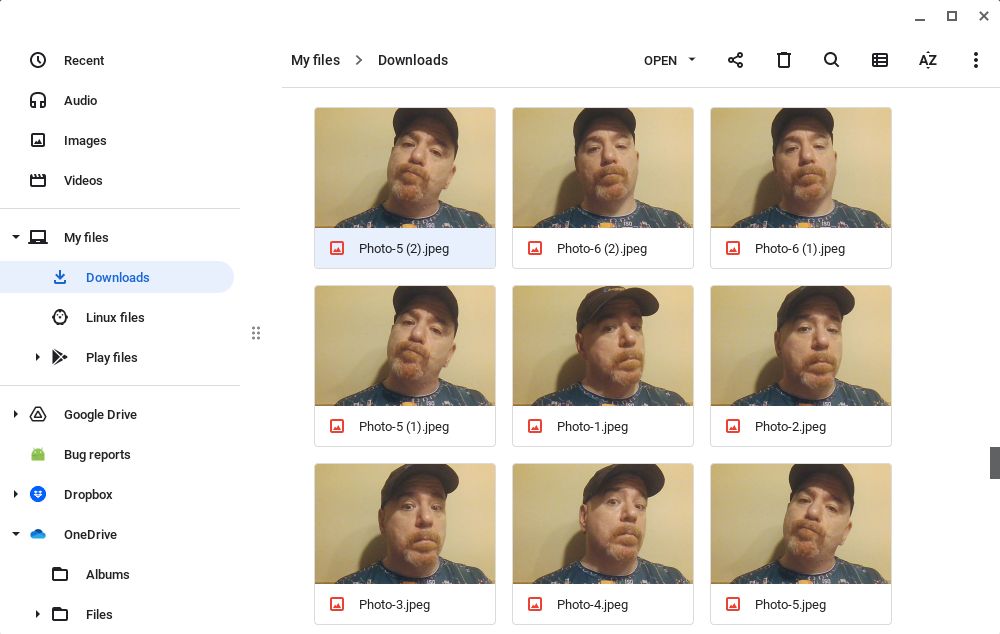
Le gestionnaire de fichiers de Chrome OS intègre bien Dropbox et OneDrive. Cependant, Box.com a été une grande déception pour moi. En 2015, Box a annoncé qu’il « s’intègre directement à l’application Files sur un Chromebook ». Cela ne semble plus être le cas : l’application Box ne peut plus être installée sur Chrome OS.
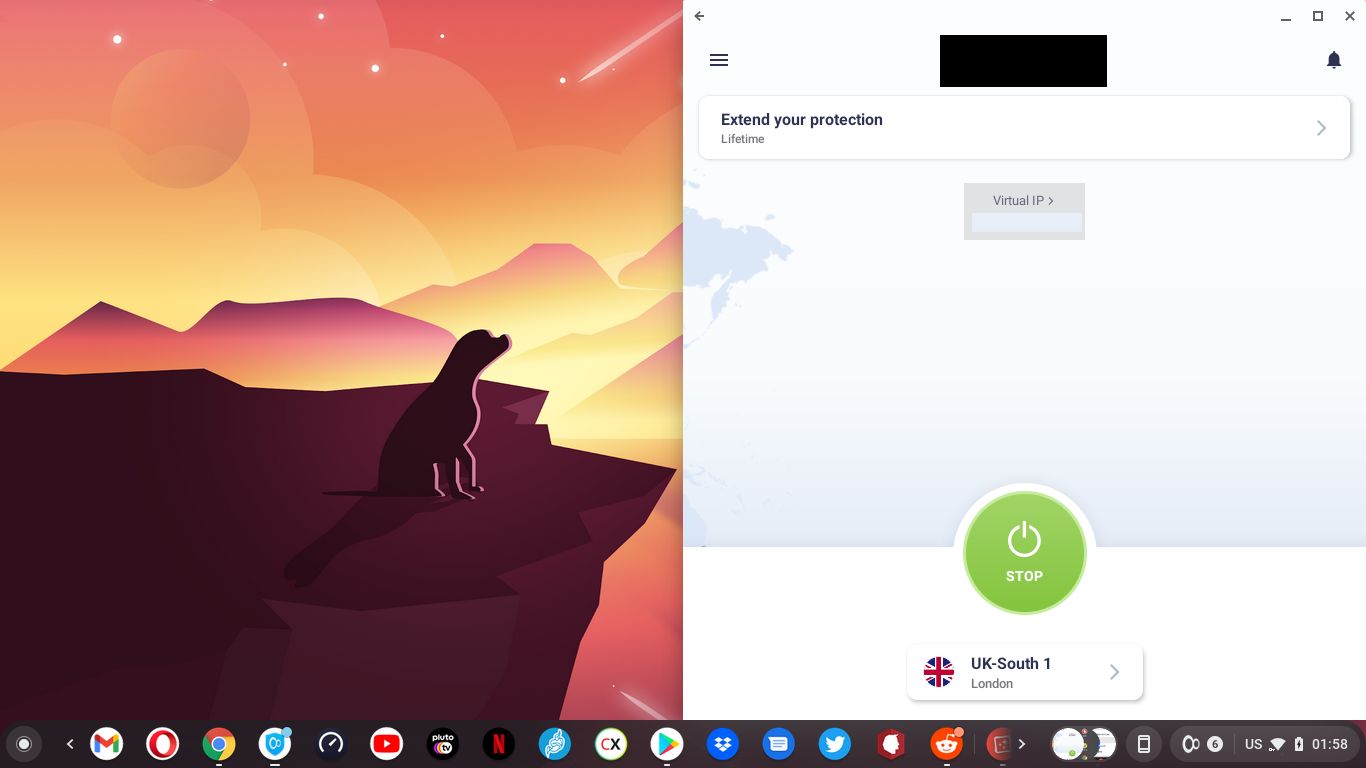
Quand il s’agit de VPN Chrome OS a son propre support intégré pour une poignée de protocoles VPN comme OpenVPN et L2TP, mais pas tous. Dans de nombreux cas, vous pouvez simplement exécuter l’application Android du fournisseur VPN à partir du Play Store et cela fonctionnera de manière transparente.
Chrome OS a vraiment grandi
Il y a dix ans, j’aurais rejeté l’idée d’un ordinateur limité à un simple navigateur. Heureusement, Google a amélioré et étendu la prise en charge des applications Linux et Android au point qu’elles se fondent maintenant assez bien avec le reste du système.
L’installation de l’application Linux reste un obstacle, nécessitant parfois des étapes manuelles en fonction de l’application, par exemple pour ajouter un référentiel particulier. J’espère qu’à un moment donné, Google pourra créer un seul « app store » intégré qui inclut Linux, Android et les PWA afin qu’il n’y ait pas d’étapes manuelles nécessaires pour installer quoi que ce soit. Le type d’application peut simplement être une sous-étiquette derrière la description, par exemple « application basée sur Linux » ou « application Web », juste à des fins d’information, mais sans réelle différence.
La simplicité de Chrome OS entraîne moins de problèmes: même si vous utilisez des applications Linux sur le système, il n’y a pas de moyens faciles de gâcher le système d’exploitation, de le planter ou de le rendre non amorçable, ou de vous verrouiller hors de la liste des sudoers en tapant trop vite, comme c’est arrivé à me un ami.
Chrome OS fonctionne à un niveau supérieur, fonctionnant toujours. Il s’agit simplement de supprimer le conteneur Linux et de le réinstaller si vous parvenez à gâcher le sous-système Linux (Crostini est basé sur Debian Linux après tout). La fonctionnalité actuelle de sauvegarde et de restauration est rudimentaire mais fonctionne, compte tenu du stockage limité dans les Chromebooks.
Un logiciel plus simple signifie moins de maux de tête et une informatique plus heureuse. Vous devriez l’essayer. Je l’ai fait et je ne regarderai pas en arrière.
J’ai aimé
Le principal argument de vente de Chrome OS est sa facilité d’utilisation, sa vitesse et sa robustesse. Il convient également de noter la possibilité d’effacer et de restaurer le sous-système Linux en cas de problème. Restaurer le système aux paramètres d’usine par défaut « power-washing » dans Googlespeak est également un jeu d’enfant.
Vous aimerez sa vitesse (démarrage presque instantané) et sa robustesse, mais il y a aussi de la magie à avoir des applications Web telles que Microsoft Office 365, Google Docs ou Gmail installées aux côtés d’applications Android du Play Store et même des applications Linux installées manuellement, toutes affichées comme des pairs dans le lanceur Shelf comme si elles étaient toutes des applications natives.
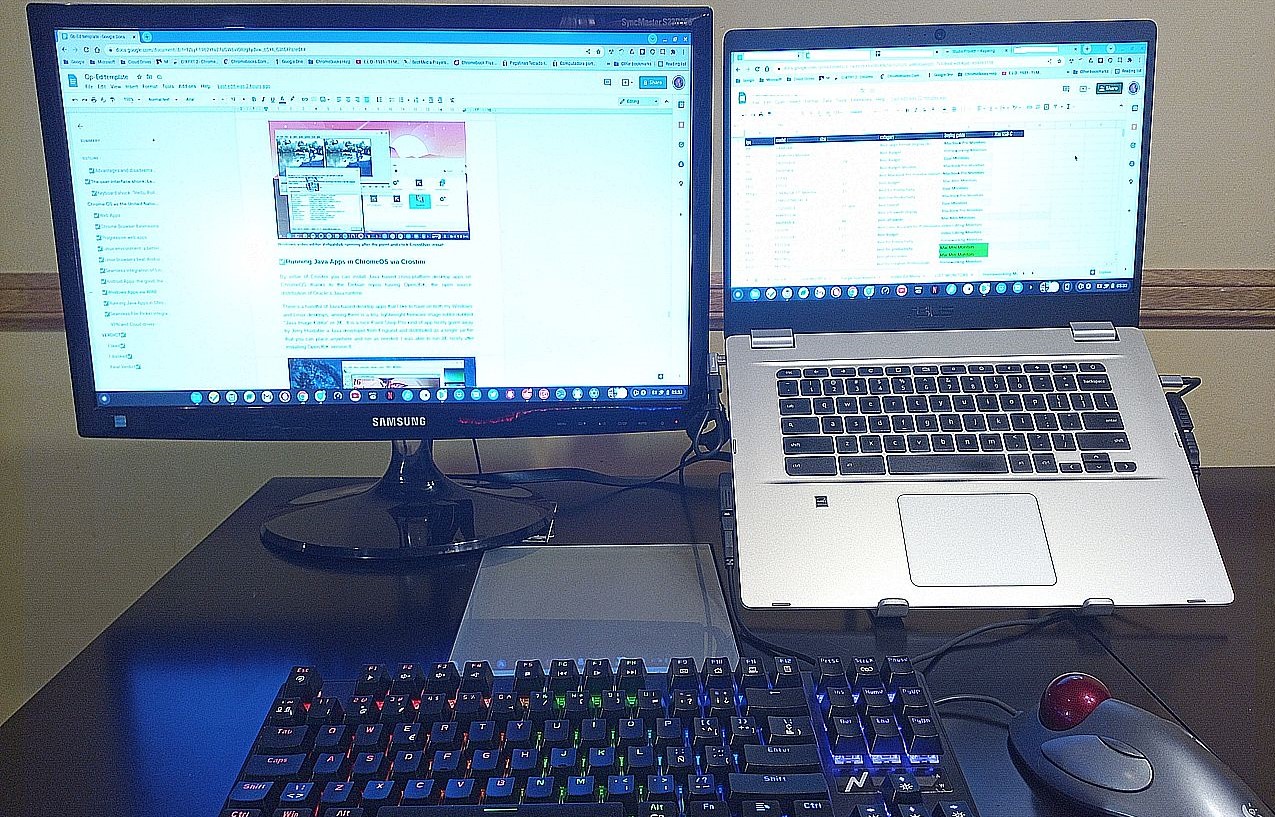
Le Chromebook Asus que j’ai prend en charge plusieurs écrans de manière transparente et permet aux applications d’être déplacées entre les écrans si vous avez une sortie HDMI ou un support USB-C, comme le mien.
Les utilisateurs de Chrome OS peuvent exécuter Linux dans Chrome OS, ou même dual-boot avec Linux à partir d’un stockage externe à l’aide de projets open source tels que ChRX. Cependant, la plupart des utilisateurs n’auront même pas à s’aventurer dans ces eaux: Crostini, le conteneur Linux officiel de Google, fonctionne très bien pour la plupart des besoins.
Je n’ai pas aimé
Chromebooks bas de gamme : Il n’est pas recommandé d’obtenir un Chromebook avec moins de 32 Go de stockage: 64 Go et plus est le point idéal, surtout si vous prévoyez d’utiliser ChromeOS Linux et d’installer plus de quelques applications. Vous trouverez tout ce qui se trouve ci-dessous comme une limitation sérieuse.
Le stockage externe Chrome OS a des limites: il prend en charge le stockage externe, soit les clés USB ou les cartes microSD (dans les Chromebooks dotés de lecteurs de cartes SD intégrés), mais ce stockage externe ne peut être utilisé que pour déplacer des éléments de votre dossier Téléchargements et créer des sauvegardes Linux. Chrome OS ne prend actuellement pas en charge l’utilisation d’une carte SD externe ou d’une clé USB pour « étendre » le stockage interne de manière transparente.
De plus, si vous souhaitez partager une carte microSD avec Linux sur Chrome OS, vous devez la monter manuellement en accédant au Gestionnaire de fichiers, en sélectionnant l’unité et en choisissant « partager avec Linux ». Au moins à partir de l’interface graphique, il n’y a pas de moyen facile de le faire automatiquement. Ce serait génial de pouvoir monter la carte MicroSD de manière transparente au démarrage, ce qui permettrait à Linux d’y fonctionner.
Un coup de gueule sur l’interface utilisateur inutile et le renommage de clé: Mon principal reproche lorsque je suis passé à Chrome OS était l’obstacle initial représenté par le renommage inutile des éléments et des touches de l’interface utilisateur. Permettez-moi d’élaborer: si les utilisateurs ont l’habitude d’appeler les paramètres de l’appareil « paramètres », il n’est pas sage de les appeler « l’écran Plymouth » ou « Abracadabra », vous l’appelez « Paramètres » et tout le monde comprend ce qu’est un paramètre. Heureusement, les paramètres de Chrome OS sont appelés paramètres. Mais renommer le widget Lanceur ou la touche de recherche « bouton tout » est un exercice de masochisme.
Retour en octobre 2020 ChromeUnboxed a dû écrire un reportage sur ce changement en disant que «la recherche / lanceur est maintenant le bouton tout« . Il y a même un google page d’assistance expliquant que « le nouveau nom du lanceur a été choisi pour refléter les commentaires des utilisateurs ». Faut-il croire Google que « Launcher » n’était pas assez facile à comprendre par les utilisateurs ?. Le but dans les mots de Google est de « soulignez que les Chromebooks ont un bouton dédié sur leurs claviers qui leur permet de rechercher dans des fichiers, des applications, Drive, le Web et plus encore ». Peut-être, mais à quel prix ?
Sur les nouveaux Chromebooks, la légende de la clé de recherche a même été remplacée par le capuchon : elle ne comporte plus l’icône de la loupe, mais plutôt un cercle rempli encerclé de matité. Pour ajouter à la confusion, une fois que vous commencez à chercher des solutions sur Google, vous tombez sur des articles Chromebook des dernières années qui font référence à la clé de recherche par son ancien nom « la clé Launcher / Search ».
Pour expliquer ce que fait une clé, HP a créé un page web dédiée. Si vous devez l’expliquer sur une page Web, vous avez déjà échoué. Google devrait vraiment pointer ses concepteurs vers l’entrée De Wikipédia pour le « Principe KISS », qui se lit comme suit: « KISS, un acronyme pour keep it simple, stupid, est un principe de conception noté par la marine américaine en 1960. Le principe KISS stipule que la plupart des systèmes fonctionnent mieux s’ils restent simples plutôt que compliqués; par conséquent, la simplicité devrait être un objectif clé dans la conception, et la complexité inutile devrait être évitée .
Serait-ce « simple » si vous deviez créer des pages Web pour expliquer une clé avec son icône inexpressive « cercle »? Certes, les nouvelles générations apprennent plus vite, mais Google ne doit pas sous-estimer l’importance de rendre Chrome OS attrayant pour la base d’utilisateurs Windows actuelle.
Réflexions finales
Passer de Windows à Chrome OS (ou à tout autre système d’exploitation doté d’un navigateur Web moderne) n’est plus le processus ardu qu’il y a vingt ans ou même dix ans. Avec le passage généralisé au Software-as-a-Service (Le SaaS) et des offres basées sur le cloud pour les logiciels allant du CRM au traitement d’images en passant par la CAO et la CAO montage vidéo, soudainement, le système d’exploitation que vous utilisez devient tout à fait hors de propos.
Un mouvement similaire à celui-ci a été envisagé par Sun Microsystems du milieu à la fin des années 1990, lorsque les navigateurs Java remplaceraient les applications de bureau, un mouvement que Microsoft a activement combattu d’abord en intégrant Internet Explorer dans le système d’exploitation, puis en créant son propre incJava ompatible avec des hooks d’API Windows – « Embrasser et étendre ». En fin de compte, Microsoft a détourné l’attention de nombreux développeurs de Java avec sa plate-forme .NET concurrente. Les normes Web, cependant, ont permis aux applications de bureau d’être finalement déplacées vers le cloud.
La devise de Sun Microsystems était « Network is Computer ». Le navigateur est l’ordinateur d’aujourd’hui, et quand ce n’est pas le cas, les applications Linux et Android peuvent combler le vide. C’est ce qui fait que Chrome OS n’est pas encore « un meilleur Windows que Windows » – comme le slogan d’IBM OS / 2 était au début des années 1990 -, mais sûrement « un meilleur Linux que Linux », un Linux que votre père, votre tante et même vos enfants peuvent utiliser sans se rendre compte qu’ils utilisent Linux.
En fin de compte, Web Standards a livré la vision que Scott McNeally et James Gosling avaient il y a plus de 25 ans.
Si vous hésitiez à passer à une informatique plus simple, laissez-moi vous dire que le moment est venu.
Nous avons également présenté le meilleurs Chromebooks ainsi que l’ meilleurs ordinateurs portables Linux








