Si vous possédez plusieurs appareils Google, vous avez peut-être remarqué que Google Assistant peut parfois prendre un moment supplémentaire pour répondre à vos commandes. Pire encore, ce décalage peut en fait s’aggraver au fur et à mesure que vous utilisez certains des meilleurs téléphones Android.
En effet, plus vous avez d’appareils liés à votre compte Google, plus l’assistant numérique ralentit. Si vous êtes un utilisateur fidèle d’Android et que vous changez régulièrement d’appareil, la vitesse de votre assistant Google pourrait être sérieusement épuisée par les appareils que vous utilisez plus longtemps.
La bonne nouvelle est que Google déploie discrètement une mise à jour pour résoudre ce problème. Repéré par @MishaalRahmanvous avez peut-être remarqué une nouvelle option dans les paramètres de votre appareil Android : vous pouvez désormais supprimer les appareils inutilisés de votre compte Google.
Google a déployé une « suppression inutilisée [Assistant] appareils » à certains utilisateurs au cours des derniers mois, et je l’ai finalement obtenu sur mon appareil. Ce paramètre accélérera l’Assistant en vous permettant de supprimer les appareils que vous n’avez pas utilisés depuis au moins 3 mois. pic.twitter.com/8RHEumeONu15 février 2022
Accédez aux paramètres de l’assistant Google et vous verrez une nouvelle option « Supprimer les appareils inutilisés ». Voici une liste de tous les appareils liés à votre compte qui n’ont pas été utilisés depuis plus de trois mois. D’un simple clic, vous pouvez les dissocier, les notes Google devraient vous aider à « obtenir un assistant plus rapide ».
Cela dit, nous vous conseillons de bien réfléchir avant de supprimer un appareil, car Google avertit que cette fonctionnalité non seulement dissocie votre compte, mais réinitialise également l’appareil en question.
Cela nous semble un peu étrange – pourquoi la suppression de l’assistant réinitialiserait-elle tout l’appareil ? – mais il se peut que le libellé soit un peu confus ici, et ce que cela signifie réellement, c’est qu’il réinitialisera les paramètres de l’Assistant par défaut sur cet appareil. Nous l’avons essayé avec plusieurs anciens appareils et aucun n’a été entièrement réinitialisé en usine, mais nous avons contacté Google pour obtenir des éclaircissements et mettrons à jour cet article lorsque nous vous répondrons.
Google précise que si vous supprimez un appareil et que vous souhaitez le rajouter ultérieurement à votre compte Google, vous pouvez simplement démarrer l’appareil et configurer à nouveau Google Assistant.
Il n’y a aucune information sur l’ampleur de l’augmentation de vitesse que Google Assistant gagnera en supprimant un appareil, mais cela ne fera pas de mal de dissocier les anciens appareils que vous n’utilisez plus régulièrement. Le processus ne prend que quelques secondes et est extrêmement simple.
Si vous avez besoin d’aide pour exécuter cette astuce simple pour accélérer Google Assistant, suivez simplement les instructions étape par étape ci-dessous.
Comment supprimer les appareils inutilisés pour accélérer Google Assistant
1. Ouvrez l’application Google sur votre appareil. Vous pouvez facilement le trouver dans le tiroir de votre application en recherchant Google.
2. Appuyez sur votre photo de profil dans le coin supérieur droit, puis accédez aux paramètres.

3. Depuis le menu Paramètres, sélectionnez Assistant Google.
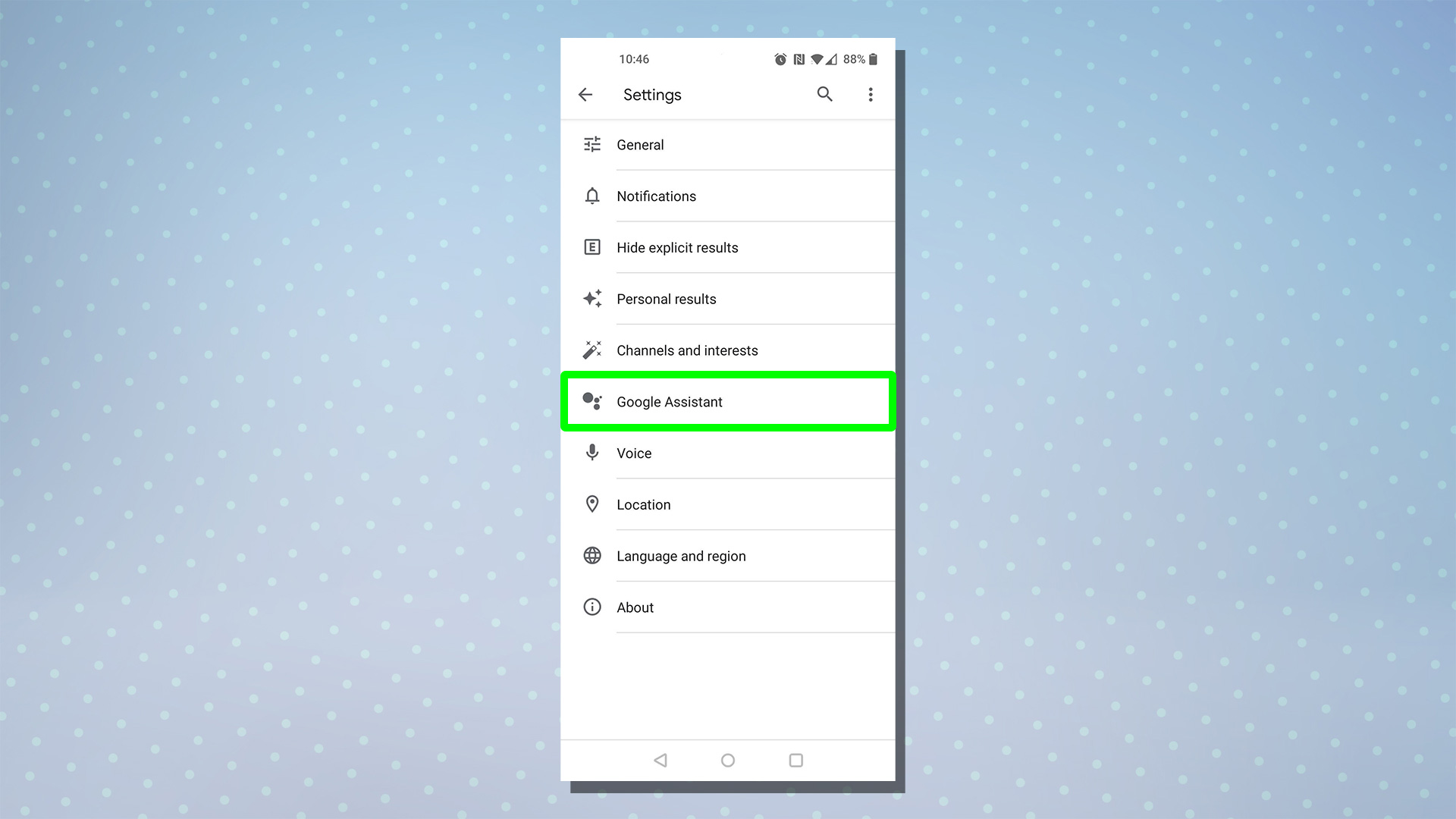
4. Faites défiler vers le bas et localisez le sous-menu « Appareils »d’ici sélectionnez Supprimer les périphériques inutilisés.
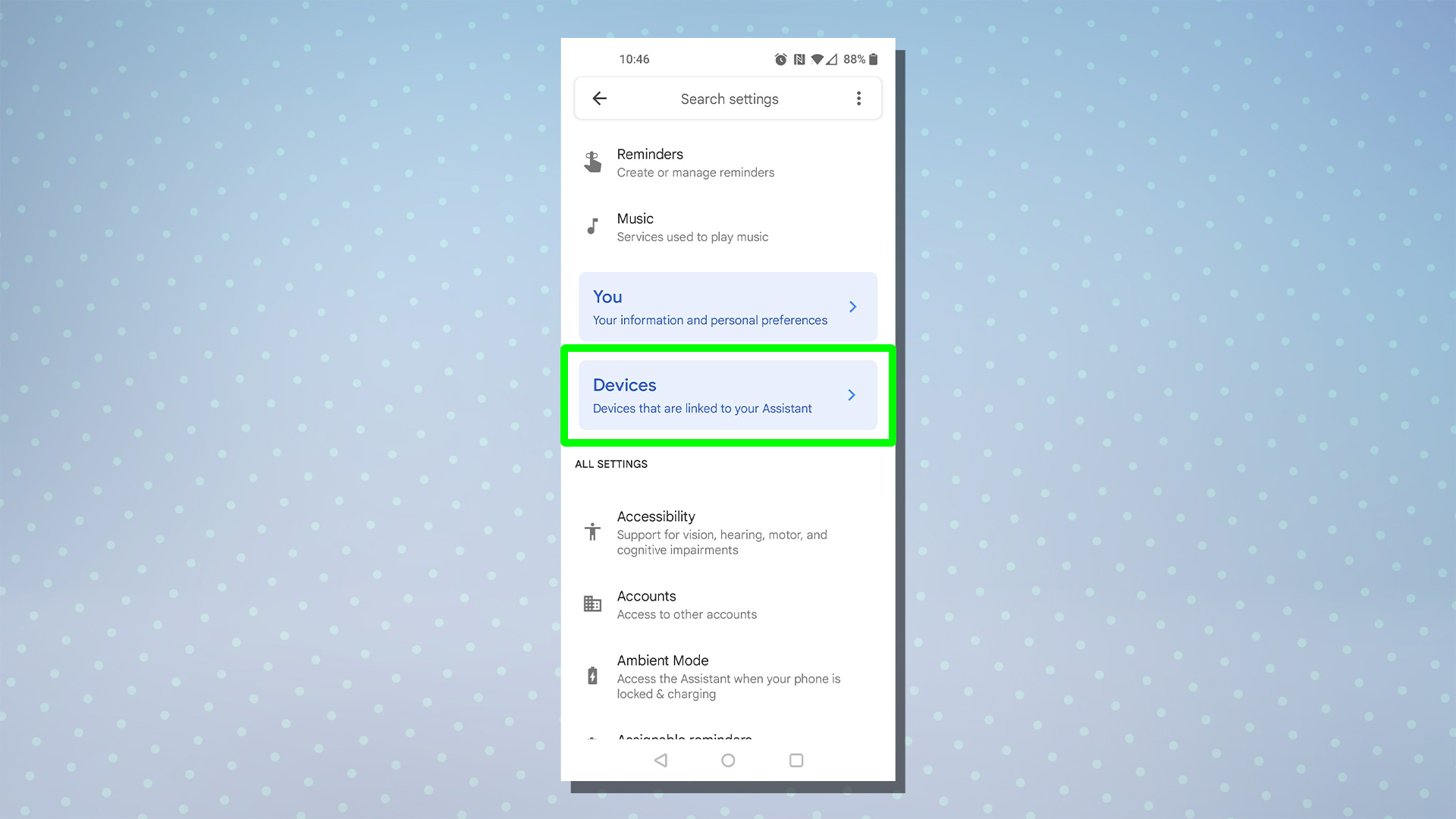
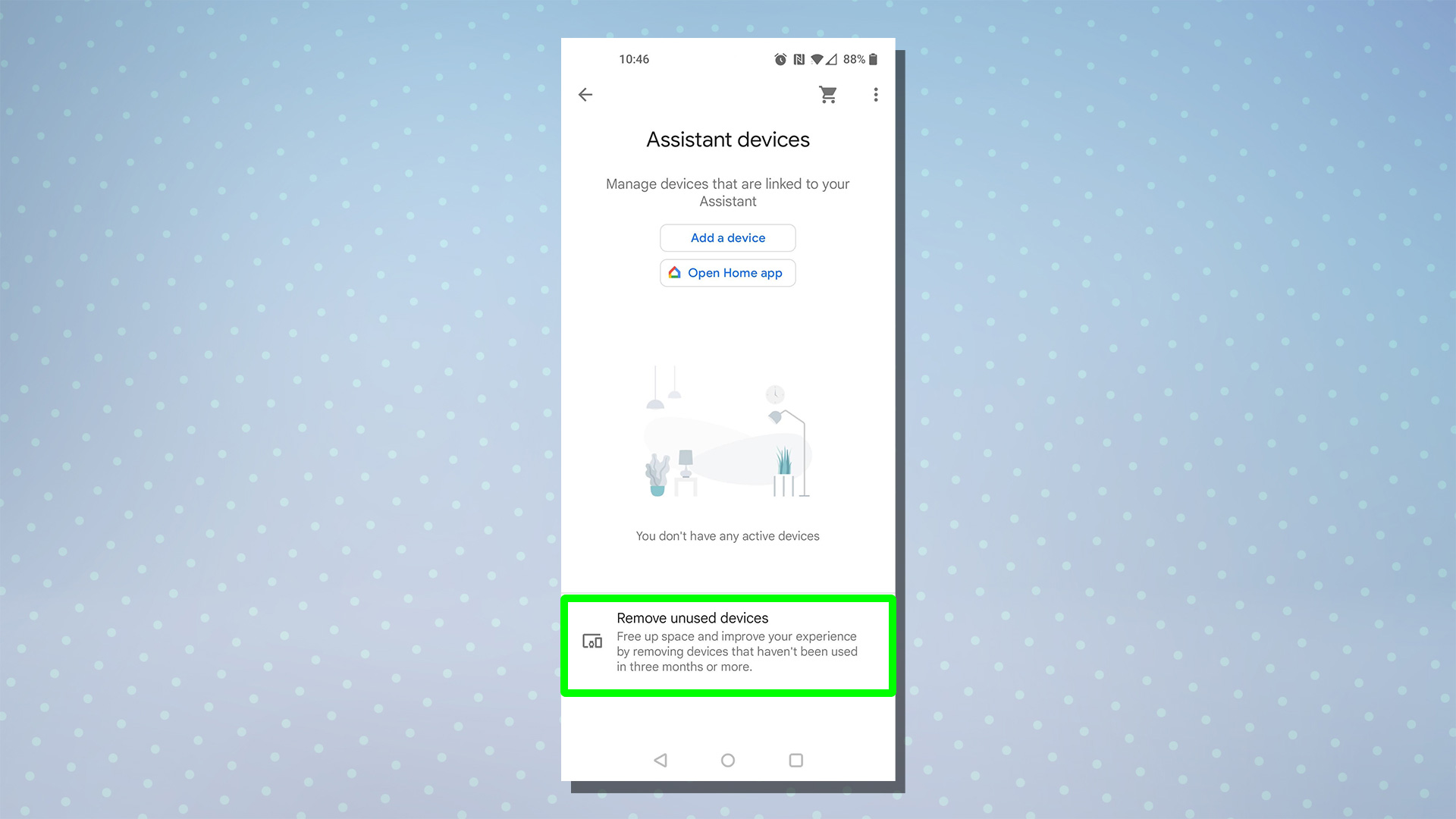
5. Vous verrez une liste des appareils qui n’ont pas été utilisés au cours des trois derniers mois. Supprimez tous les appareils indésirables en tapant dessus. Il vous sera demandé de confirmer votre sélection avant de continuer.
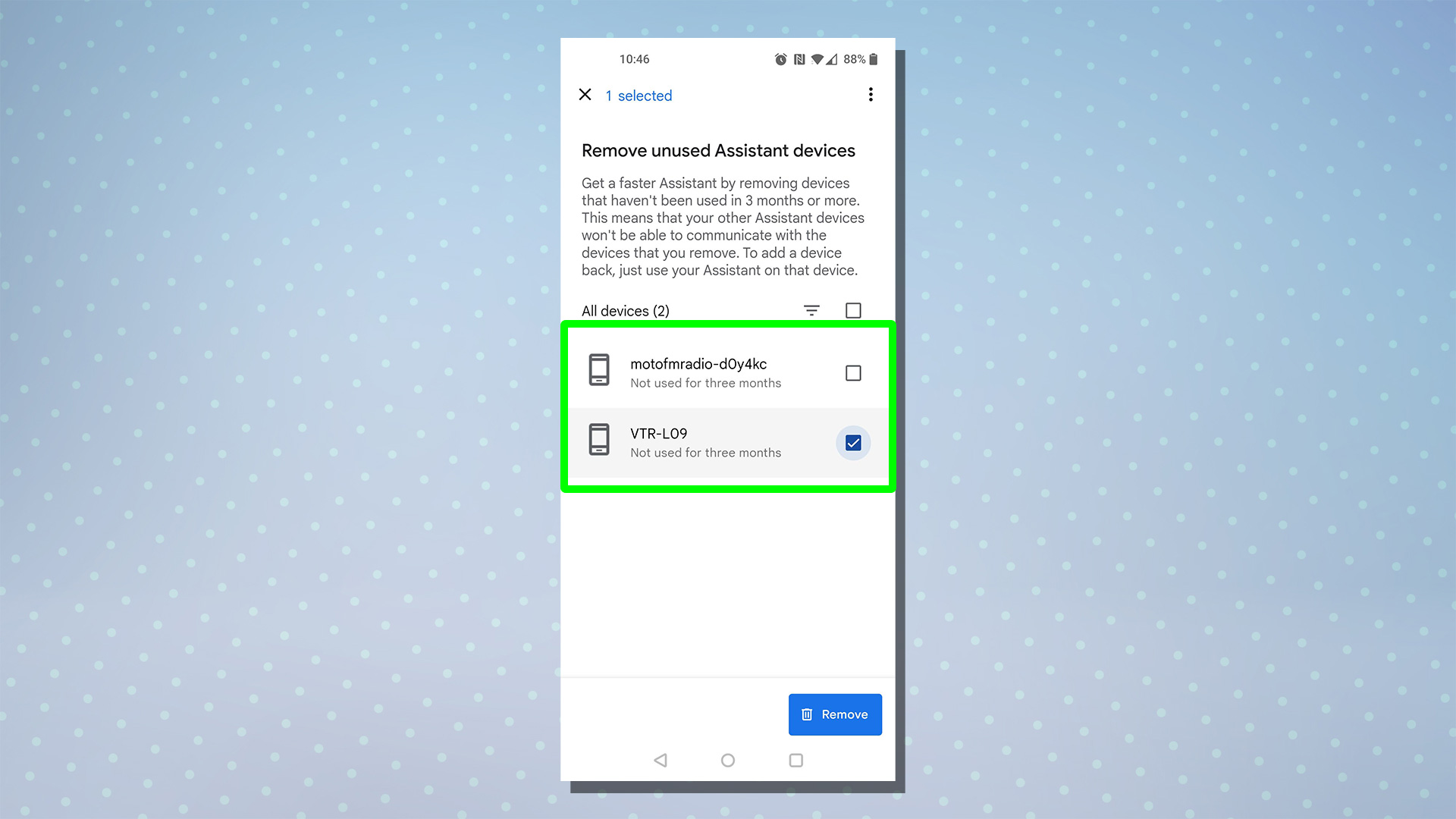
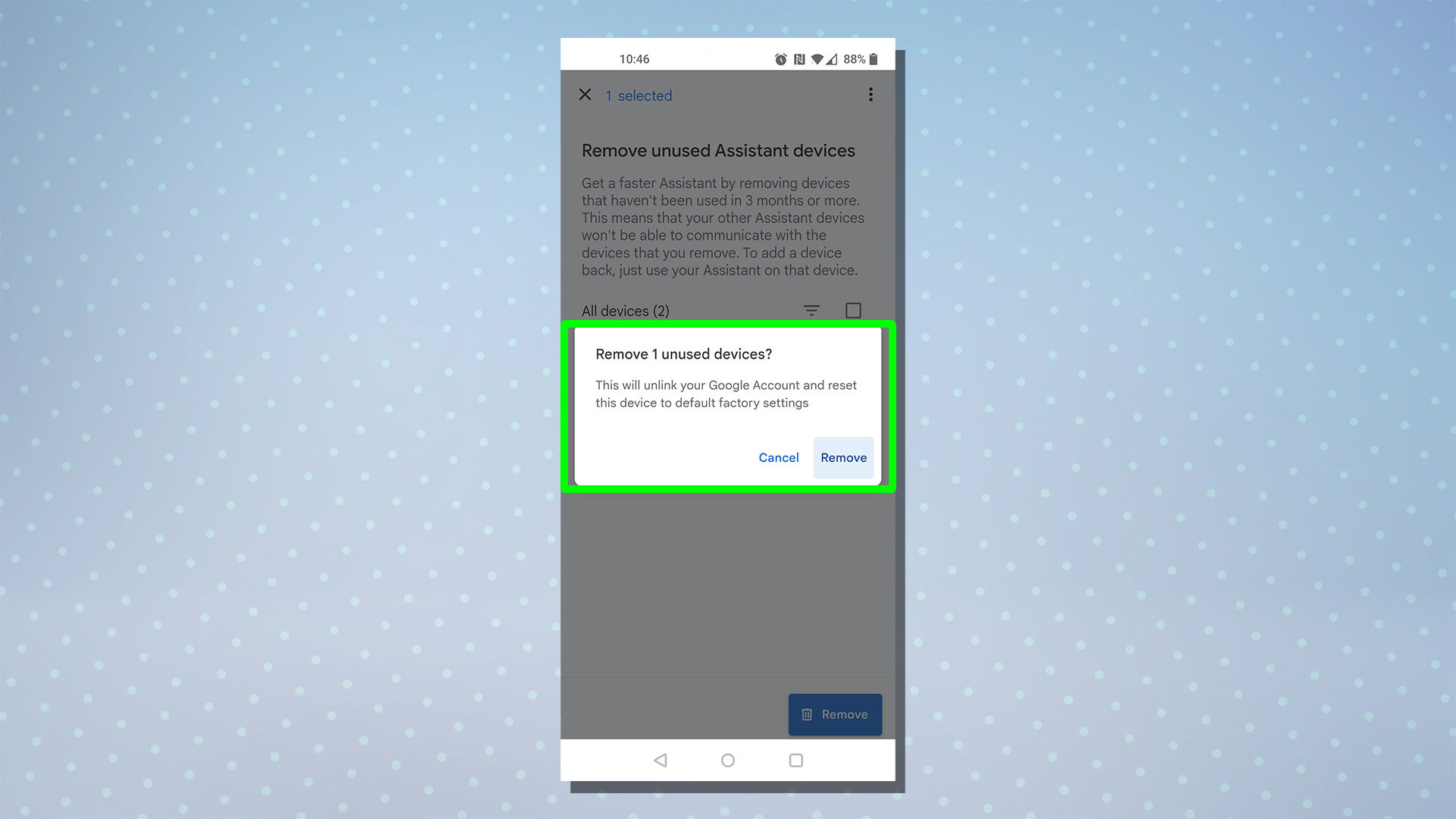
Pour plus de conseils, d’astuces et de procédures liés à l’Assistant Google, consultez notre guide complet de Google Assistantou pour une aide plus spécifique, vous pouvez trouver Comment désactiver l’assistant Google et Comment lancer Google Assistant sur Android 12.








