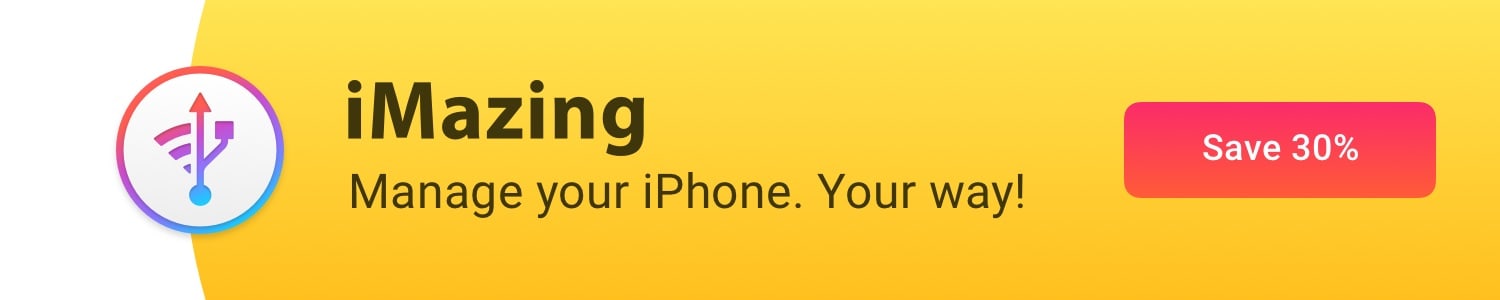Le responsable iOS de Google a partagé un aperçu intéressant de ses trucs et astuces préférés avec les applications Google iPhone et iPad pour les utilisateurs avancés d’aujourd’hui. De nouvelles fonctionnalités des widgets et transfert avec Chrome mobile vers Mac, vers la prise en charge de Face ID dans Google Drive et plus encore, consultez ces 7 conseils d’utilisateurs expérimentés de Google iOS.
Vétéran de la technologie Luc Wroblewski est le chef de l’équipe iOS chez Google avec ses deux objectifs principaux étant de « s’assurer que toute la famille de produits de Google fonctionne aussi bien sur iOS que sur Android – et que les applications Google utilisent les dernières iOS fonctionnalités pour mieux fonctionner avec les iPhones, iPads et plus encore.
Dans un nouveau article de blog de Google aujourd’hui, Wroblewski a mis en évidence ses trucs et astuces préférés pour les utilisateurs expérimentés. Tous ne seront pas préférés à certains des homologues iOS natifs, mais selon l’endroit où vous vous trouvez en tant qu’utilisateur iOS + Google, il existe quelques options intéressantes ci-dessous.
Trucs et astuces pour les utilisateurs expérimentés de Google iOS
Widgets
Tout d’abord, les widgets. Le widget iOS de l’application Google préféré de Wroblewski est Google Photos qui présente « des photos des années passées, des faits saillants récents, des activités préférées et plus encore… »
Et une nouvelle mise à jour aujourd’hui est l’option intéressante pour personnaliser le widget de recherche Google sur iOS.
Vous pouvez le faire dans le Application Google iOS en vous rendant sur Général > Widgets > Thème Widget.
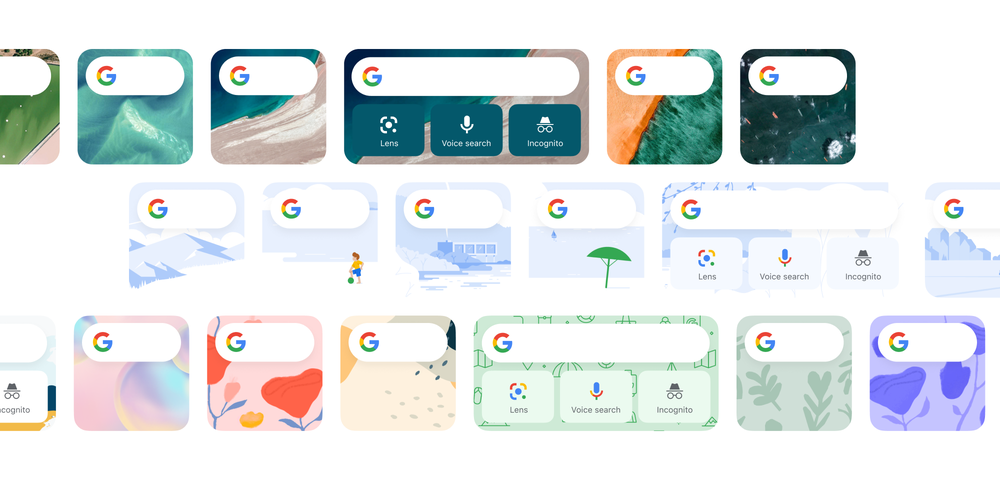
Transfert Chrome
Si vous êtes un utilisateur de Chrome et que vous n’avez pas encore configuré cette configuration, vous voudrez le faire. La prise en charge du transfert signifie que vous pouvez reprendre la navigation sur votre Mac là où vous vous étiez arrêté sur iPhone, tout comme avec Safari.
- Dans l’application iOS Chrome, dirigez-vous vers le bas à droite et appuyez sur l’icône à trois points > Paramètres
- Choisissez la confidentialité
- Sous « Autres appareils », activez le transfert
Maintenant, l’icône Chrome devrait apparaître dans le dock de votre Mac lorsque vous avez une page ouverte sur iPhone ou iPad dans Chrome et que vous souhaitez l’ouvrir de manière transparente sur votre bureau.
L’article de blog met également en évidence le widget de jeu amusant « Chrome Dino ».
Les autres recommandations de Wroblewski incluent l’envoi d’itinéraires de Google Maps vers l’iPhone, l’utilisation d’un raccourci Siri avec Google News, la configuration de Face/Touch ID pour Google Drive, etc.
Envoyez un itinéraire à votre iPhone depuis votre ordinateur : Vous pouvez envoyer des itinéraires à votre appareil iOS dans Maps. Cliquez simplement sur le bouton « Envoyer vers votre téléphone » sur les cartes de bureau. Luke trouve cela particulièrement utile lorsqu’il est sur le point de sortir. « C’est quelque chose qui est vraiment important pour nous : des intégrations non seulement entre nos applications, mais entre divers appareils et plates-formes », déclare Luke. « Si vous voyez un numéro de téléphone, vous devriez pouvoir cliquer dessus pour appeler – même chose avec les directions. Vous devriez pouvoir les envoyer partout où vous en avez besoin.
Livraison instantanée des nouvelles : Luke est également un grand fan de son raccourci Siri pour Google News. Les raccourcis Siri détectent automatiquement vos routines d’utilisation de l’application et les suggèrent quand vous êtes le plus susceptible de les entreprendre, comme lire les nouvelles chaque matin et après-midi. « Je pense que c’est une expérience très utile lorsque des actions couramment utilisées, comme consulter les actualités, s’affichent simplement sur votre téléphone lorsque vous en avez besoin », déclare Luke. Vous pouvez créer vos propres raccourcis avec l’application Raccourcis.
Basculez facilement en mode navigation privée : Dans l’appli Google, appuyez longuement sur votre avatar pour passer en mode navigation privée. Cela peut être particulièrement utile si vous devez utiliser votre iPhone comme appareil professionnel et personnel.
Écran privé: Si vous travaillez en public et que vous souhaitez une couche supplémentaire de confidentialité, vous pouvez exiger Face ou Touch ID pour vous connecter à votre application Google Drive afin de garder vos fichiers privés.
Laissez l’Assistant trouver votre téléphone : Bien sûr, le conseil d’application le plus utile est de savoir quoi faire lorsque vous ne trouvez même pas votre téléphone. « Si vous perdez votre téléphone, qui fait toutes ces choses intéressantes que je viens de mentionner, ne vous inquiétez pas », dit Luke. « Vous pouvez utiliser l’Assistant. » Tout ce que vous avez à faire est d’avoir l’application Google Assistant activée — avant de le perdre — puis dites : « Ok Google, où est mon téléphone ? » Et puis vous pouvez recommencer à jouer à Chrome Dino.
Vérifiez article de blog complet ici.
FTC : Nous utilisons des liens d’affiliation automatique qui génèrent des revenus. Suite.
Découvrez 9to5Mac sur YouTube pour plus d’actualités Apple :
https://www.youtube.com/watch?v=cX95JDSAZZA