Amis, adeptes d’Android, collègues Pixel-personnes – écoutez, car ce que je vais vous dire pourrait très bien changer votre façon de penser à vous déplacer sur votre téléphone Googley préféré :
Peu importe ce que vous avez vu avec Android 13 jusqu’à présent ou tout ce que vous avez fait pour déterrer ses nombreux trésors enfouis, vous n’avez certainement pas expérimenté l’ajout le plus important et le plus changeant du logiciel. Et il y a une bonne raison à cela : l’ajout n’est techniquement pas disponible sur votre appareil.
Android 13, comme vous le savez peut-être maintenant, est une histoire de deux systèmes d’exploitation différents. Et tandis que les améliorations sur le devant du téléphone Pixel standard ne sont certainement pas dansimportant, l’avancement qui a le potentiel de faire la différence la plus significative dans votre vie quotidienne n’est pas destiné à être utilisé dans cet environnement. Il est limité aux téléphones et tablettes pliables (pour l’instant, du moins).
Mais comprenez ceci : avec environ 30 secondes de bricolage réfléchi, vous pouvez découvrir cet ajout. Et si vous êtes comme moi, vous serez probablement époustouflé par la façon dont cela améliore votre efficacité et transforme votre expérience Android.
Permettez-moi de vous expliquer.
La superpuissance invisible d’Android 13
Tout d’abord, un contexte important à cela : s’il y a un thème général d’Android 13 — ce qu’est finalement la version, d’un point de vue plus large — c’est l’optimisation.
Plus que tout, Android 13 est destiné à optimiser l’expérience grand écran sur le nombre toujours croissant de téléphones Android pliables ainsi que l’armée entrante de nouvelles tablettes Android.
Une partie de cela consiste simplement à rattraper là où Google s’était arrêté il y a de nombreuses lunes et à recommencer à prêter attention à la création d’une interface et d’une infrastructure Android de base qui tirent parti de tout l’espace d’écran supplémentaire sur ces types d’appareils et l’utilisent intelligemment.
Mais une partie de cela consiste également à introduire quelque chose d’entièrement nouveau dans l’équation – quelque chose qui semblera familier à tous ceux qui ont passé à utiliser Google autre plate-forme principale, ChromeOS.
Peut-être que vous l’avez vu : Android 13 apporte une version suralimentée de l’étagère ChromeOS, ou barre des tâches, dans Android. Il s’agit d’une barre persistante qui se trouve au bas de l’écran sur les tablettes et les pliables et facilite l’accès à n’importe quelle application, à tout moment, sans avoir à perdre du temps à revenir à votre écran d’accueil et à chercher l’outil dont vous avez besoin.
Il introduit également le nouveau pouvoir intrigant de diviser l’écran de votre appareil à la demande et de voir deux applications ensemble simplement en faisant glisser une icône de cette barre des tâches vers la zone principale de votre écran. Cela apporte un accent manquant depuis longtemps sur le système d’écran partagé d’Android et le transforme d’une réflexion après coup oubliée en une fonctionnalité qui semble soudainement pertinente et utile.
J’ai passé du temps avec le nouveau téléphone Galaxy Z Fold 4 de Samsung, grâce à une unité d’examen de prêt sur le réseau AT&T, et je dois vous dire : alors que vous vous attendez à ce que le matériel soit la vedette du spectacle avec un produit comme celui-là, c’est vraiment la nouvelle barre des tâches pilotée par logiciel qui se démarque le plus. (Le Galaxy Z Fold 4 n’exécute pas encore Android 13, mais il est livré avec la mise à jour incrémentielle d’Android 12L de l’année dernière – qui, heureusement, est l’endroit où cette barre des tâches est techniquement apparue pour la première fois.)
Ne vous méprenez pas : l’écran pliant est une démonstration impressionnante de prouesses en matière de fabrication de téléphones. Et c’est très intrigant en soi.
Mais en utilisant le Fold 4, ce qui m’a le plus frappé, c’est la valeur pratique que le nouvel élément de la barre des tâches Android ajoute à l’expérience. Et plus que tout, je me surprends à penser : pourquoi n’est-ce pas disponible en option sur tout Téléphones Android ? !
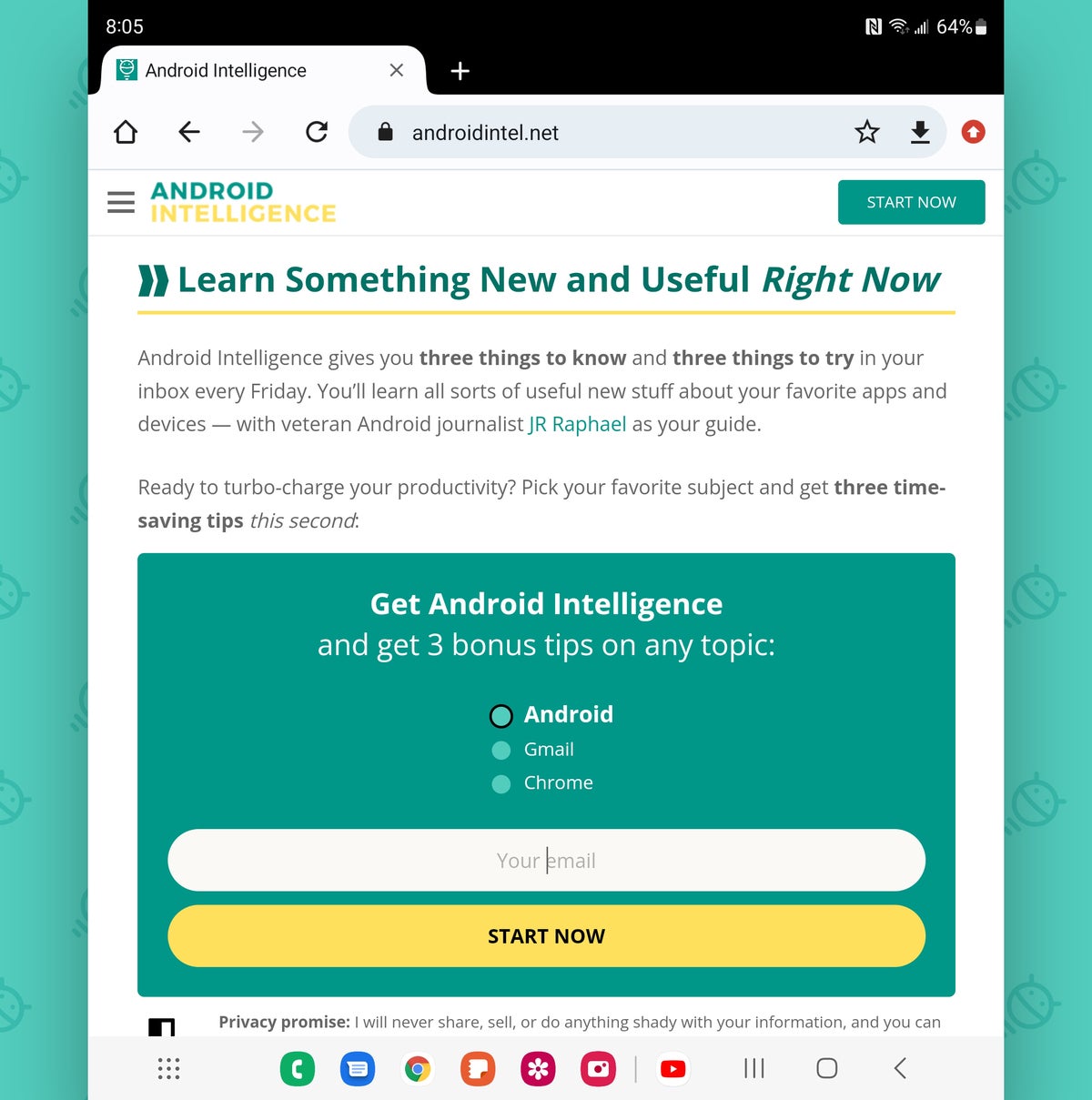 JR
JREh bien, voici le petit secret : c’est le cas, du moins sur les appareils fonctionnant sous Android 13, comme votre fidèle Google Pixel. C’est juste à vous de trouver comment l’activer. Et ce n’est pas vraiment évident.
L’astuce de la barre des tâches Google Pixel Android 13
Très bien, juste avertissement avant de plonger plus loin : l’activation de l’élément de la barre des tâches d’Android 13 sur votre Pixel nécessite un peu de spéléologie Android avancée (pour utiliser le terme technique). Pour le moment, au moins, cet élément du logiciel est destiné à être utilisé uniquement sur des appareils dont les écrans ont une certaine taille, et donc ce que nous devons faire est essentiellement de faire croire à votre Pixel qu’il est plus grand qu’il ne l’est réellement.
Il n’y a aucun risque pour vous ou votre téléphone, et tant que vous suivez ces instructions exactement, c’est en fait assez facile. (C’est aussi incroyablement facile à annuler, si jamais vous décidez que vous n’êtes pas dedans et que vous voulez revenir en arrière.) Mais nous sera fouiner dans une zone sensible d’Android qui est principalement destinée à être utilisée par les développeurs, et si vous vous écartez de la trajectoire et que vous vous trompez avec la mauvaise option dans cette zone, vous pourrait rendre les choses folles.
Ne continuez donc que si vous êtes à l’aise – et respectez scrupuleusement les instructions de cette page. Capisce ? Capisce.
La première étape pour amener la barre des tâches d’Android 13 sur votre Pixel se dirige vers les paramètres standard de votre téléphone – en glissant deux fois vers le bas depuis le haut de l’écran, puis en appuyant sur l’icône en forme d’engrenage dans le coin du panneau qui s’affiche. Ensuite, à condition que votre Pixel dispose d’Android 13 :
- Faites défiler vers le bas du menu des paramètres et appuyez sur « À propos du téléphone ».
- Faites défiler vers le bas de cet écran et trouvez la ligne intitulée « Numéro de build ».
- Appuyez plusieurs fois de suite sur cette ligne jusqu’à ce que vous voyiez une invite pour activer le mode développeur sur l’appareil. Vous devrez probablement entrer votre code PIN, votre schéma ou votre code d’accès pour continuer.
- Maintenant, avec le mode développeur activé, revenez au menu principal des paramètres, appuyez sur le champ de recherche en haut de l’écran et tapez le mot le plus petit dans l’invite de recherche. Cela devrait révéler une option de développeur appelée « Plus petite largeur ». Appuyez dessus !
- Appuyez une fois de plus sur « Plus petite largeur », et dans l’invite qui s’affiche, notez d’abord le nombre qui est là pour commencer – juste au cas où vous voudriez le changer plus tard. Changez ensuite la valeur en 600 et appuyez sur « OK ».
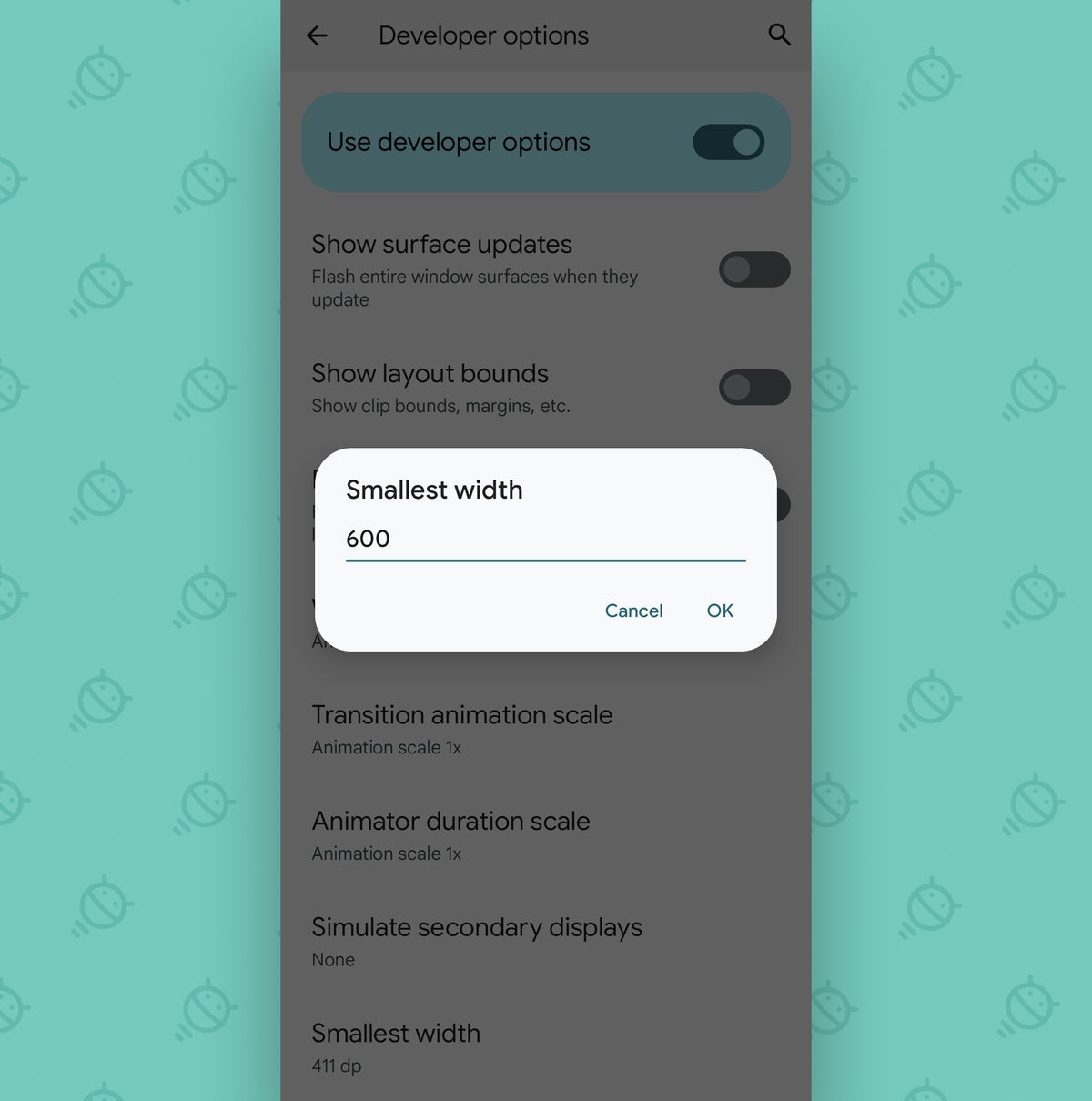 JR
JREt c’est tout : à ce stade, la barre des tâches d’Android 13 devrait apparaître en bas de l’écran pur de votre Pixel. Vous obtiendrez probablement même un petit tutoriel vous montrant comment vous pouvez l’utiliser et le cacher quand vous le voulez à l’écart.
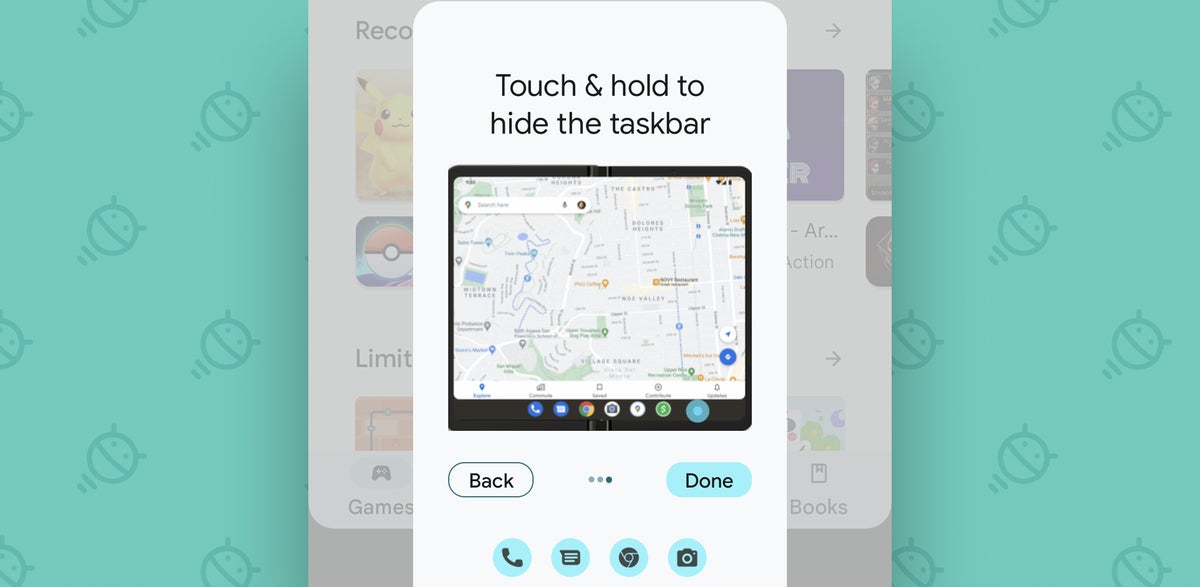 JR
JRLe seul hic, c’est que pour faire croire à votre Pixel que son écran est suffisamment grand pour que la barre des tâches soit présente, nous avons dû rendre tous les éléments de l’affichage maladroitement petits. Et à moins que vous n’ayez une vue de niveau Superman, ce n’est pas exactement optimal.
Voici donc la solution à ce problème : revenez dans le menu principal des paramètres de votre téléphone, appuyez sur « Affichage », puis appuyez sur « Taille de la police » et tournez le curseur complètement vers la droite. (Selon votre appareil, vous devrez peut-être appuyer sur « Taille d’affichage et texte » avant de voir l’option « Taille de la police ».) Cela rendra le texte plus grand dans tout le système d’exploitation, même si certains des autres éléments peuvent rester légèrement petits autour de lui.
Donnez-lui du temps et voyez ce que vous en pensez. Vous pourriez bien vous y habituer – et vous pourriez également apprécier certains des autres effets qui découlent de cette configuration d’écran agrandie, comme la possibilité de voir six raccourcis Android Quick Settings au lieu de quatre lorsque vous balayez vers le bas une fois du haut de votre écran et la vue d’onglet plus proche du bureau que Chrome vous montre dans ce contexte.
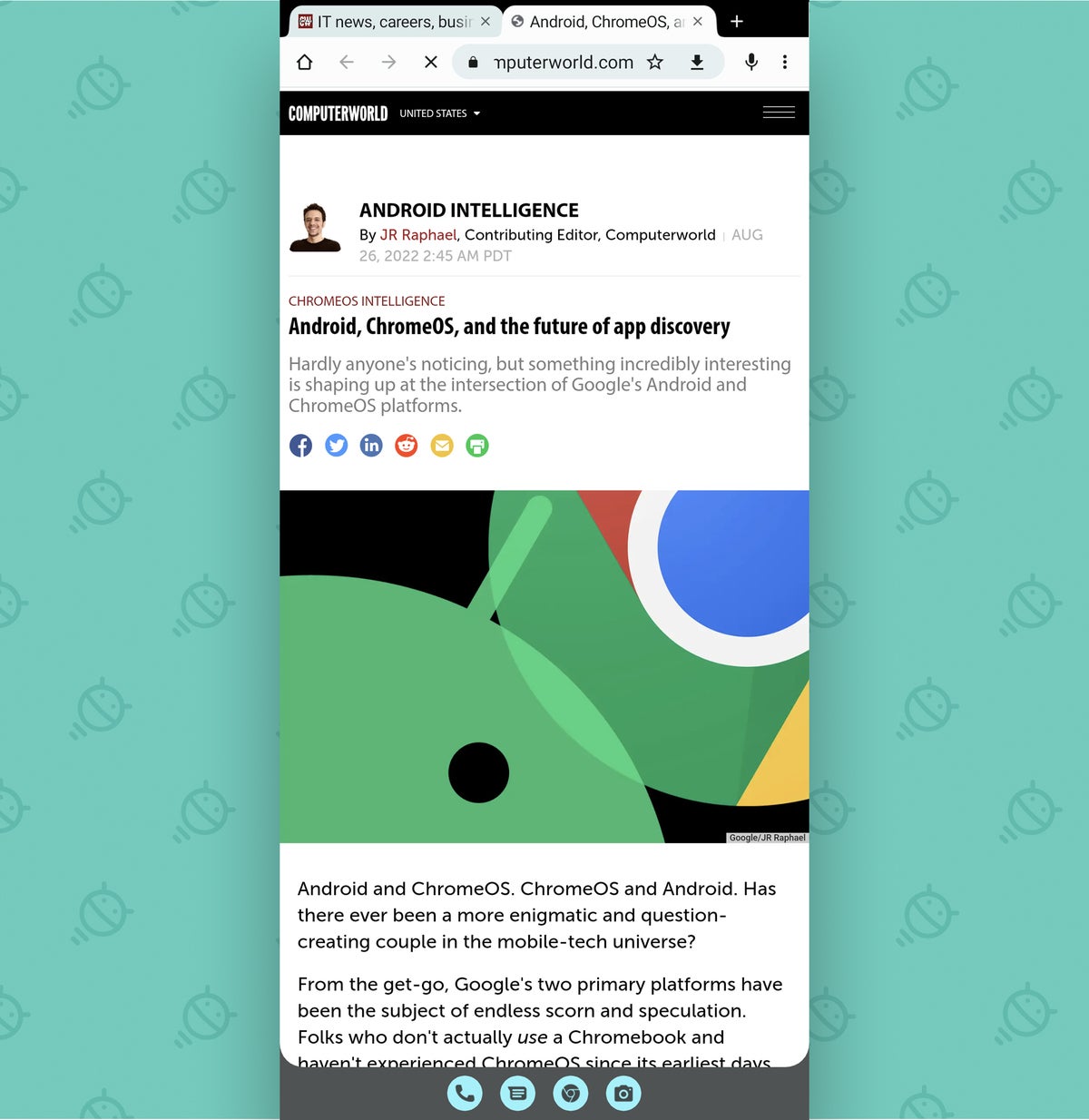 JR
JRVous remarquerez peut-être également la présence d’interfaces à plusieurs volets dans certaines applications qui vous permettent de voir différentes informations à l’écran en même temps.
Honnêtement, avec un téléphone plus grand en particulier – comme celui de la taille du Pixel 6 ou du Pixel 6 Pro – ces types d’éléments peuvent avoir un sens surprenant. Vous avez certainement l’espace d’écran pour eux. Voyez comment vous vous sentez après un jour ou deux d’utilisation de votre téléphone avec tout cela activé.
Et si tu ne sont pas ravi ou si vous souhaitez apporter un élément de barre des tâches de type Android-13 à un ancien Pixel ou à tout autre appareil où Android 13 n’est pas encore disponible, lisez la suite – car il y a une autre option intrigante à mâcher.
Une autre approche de la barre des tâches Android 13
Pour une expérience de barre des tâches Android-13 sur un téléphone où vous n’avez pas Android 13 présent ou ne voulez pas gérer les effets secondaires du commutateur au niveau du système que nous venons de parcourir, une petite application intelligente appelée Barre des tâches vaut bien la peine de vérifier.
La barre des tâches ajoute une barre des tâches persistante sur n’importe quel Téléphone Android, peu importe qui l’a fabriqué ou quelle version d’Android il utilise. Et il ne pourrait pas être beaucoup plus facile d’être opérationnel :
- Installez l’application Barre des tâches depuis le Play Store.
- Ouvrez-le et accordez-lui l’autorisation de s’afficher sur d’autres applications lorsque vous y êtes invité lors de sa configuration. (La barre des tâches provient d’un développeur Android réputé et ne nécessite pas n’importe quel autorisations système, y compris la possibilité d’accéder à Internet, de sorte qu’il ne pourrait rien faire de déconcertant avec vos données.)
- Basculez le commutateur en haut de l’écran de configuration de la barre des tâches pour l’activer.
Cela vous donnera une jolie petite barre des tâches pliable qui apparaît en bas de votre écran et peut être ouverte ou fermée comme vous le souhaitez :
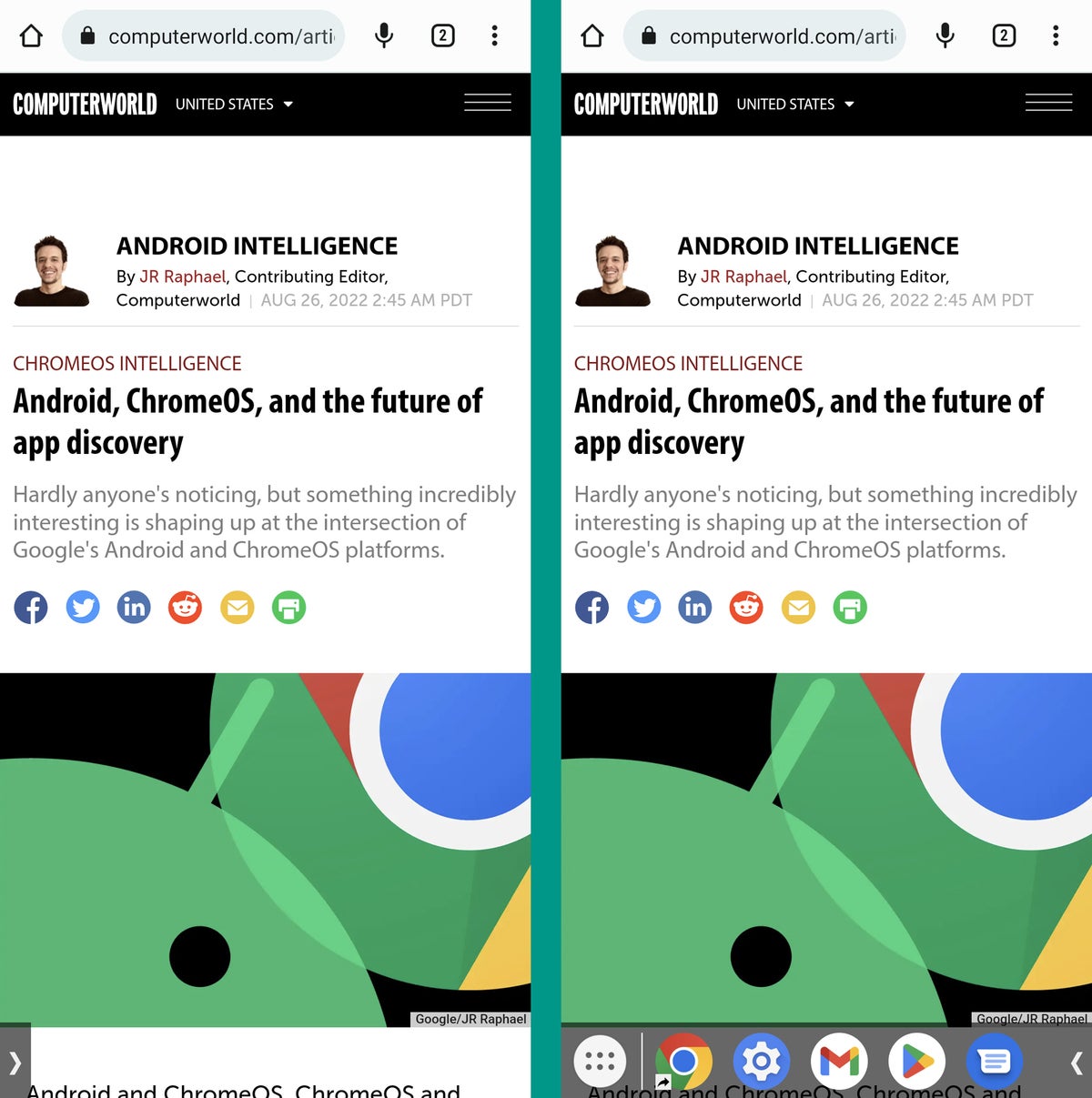 JR
JRPour être clair, ce n’est pas entièrement comme l’implémentation native d’Android 13. Plus particulièrement, il n’inclut pas la fonctionnalité cool de glisser-up-to-launch-split-screen. Mais cela vous donne un accès pratique à n’importe quelle application à tout moment dans une configuration très similaire – et cela seul est un pouvoir assez pratique à avoir.
Choisissez donc votre propre aventure et préparez-vous à profiter pleinement de la dernière et plus grande amélioration d’Android, même si elle ne vous est pas techniquement destinée.
Ne vous laissez pas manquer une once de magie Pixel. Inscrivez-vous à mon cours en ligne gratuit Pixel Academy et découvrez des tonnes d’astuces pour gagner du temps avec votre téléphone Pixel préféré.
Copyright © 2022 IDG Communications, Inc.







