Peu d’applications sont aussi essentielles à la productivité mobile que l’humble traitement de texte. Je pense que j’ai probablement passé sept bonnes années de ma vie à regarder Google Docs sur un appareil ou un autre à ce stade, et ces minutes ne font que s’écouler pratiquement tous les jours.
Bien que nous ne puissions pas faire grand-chose contre le besoin de regarder cet écran blanc rempli de mots, ce que nous peut faire est d’apprendre à faire en sorte que chaque instant passé dans Docs compte – et dans l’application Android Docs, en particulier, il y a des gains de temps cachés assez spectaculaires qui n’attendent qu’à être découverts.
Notez mentalement ces raccourcis et options avancés et utilisez-les à bon escient la prochaine fois que vous vous retrouverez à regarder Docs sur votre propre appareil.
Fonctionnalité n° 1 de Google Docs Android : multitâche dans l’application
Nous garderons le meilleur pour, euh, d’abord – parce que la fonctionnalité facilement négligée avec laquelle nous lançons les choses a vraiment le potentiel de changer la façon dont vous travaillez à partir de votre téléphone. Cela s’appelle Explorer, et c’est l’une de ces options que j’oublie toujours d’utiliser et que je réalise périodiquement à quel point je manque en conséquence.
Le point de base d’Explore est de vous permettre de rechercher n’importe quel sujet sur lequel vous écrivez sans jamais quitter l’application Docs. Appuyez simplement sur l’icône du menu à trois points dans le coin supérieur droit de Docs pendant que vous modifiez un document, puis sélectionnez Explorer – et juste comme ça, vous obtiendrez une liste de sujets suggérés et d’images liées aux termes trouvés dans votre document .
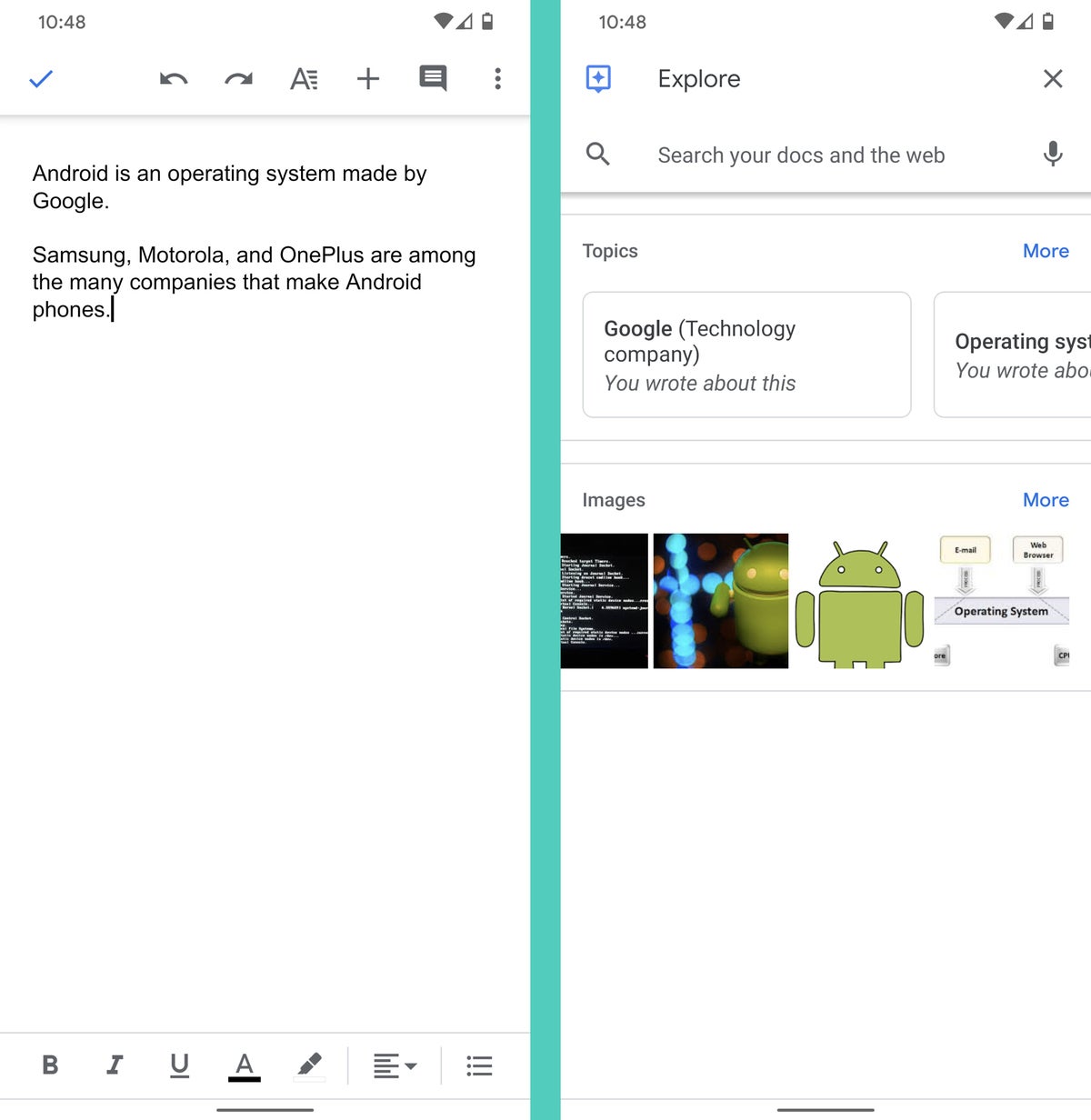 JR
JR Vous pouvez appuyer sur n’importe quel sujet pour approfondir et parcourir les résultats Web réels pour le terme, et les résultats apparaîtront sur-le-champ sous forme de superposition au-dessus de votre document en cours. Vous pouvez même afficher des pages Web entières dans le même arrangement, sans avoir besoin de changer d’application encombrante ou de configurations d’écran partagé gênantes.
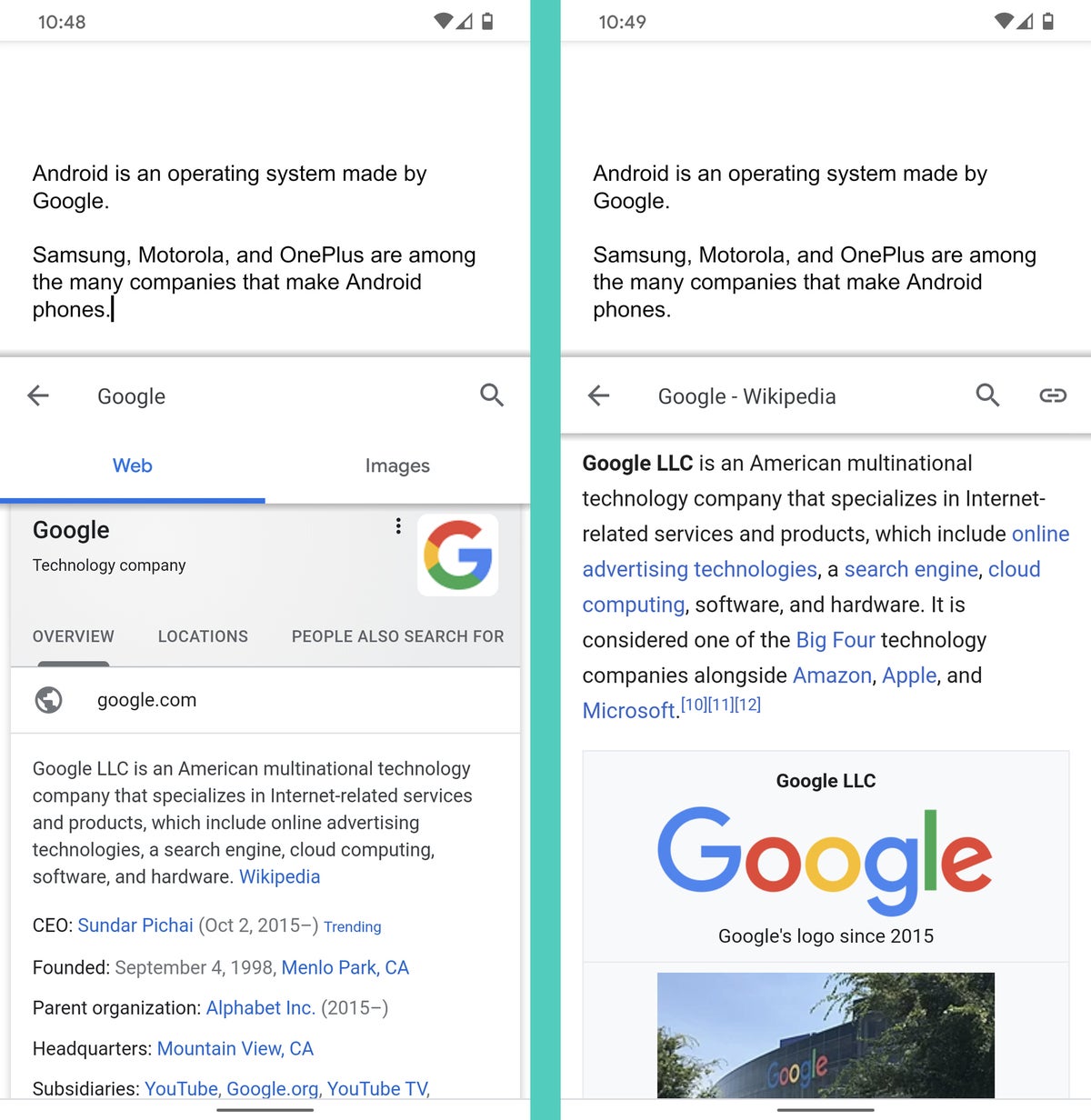 JR
JR Et si vous trouvez quelque chose que vous souhaitez copier dans votre document pour le citer, tout ce que vous avez à faire est de le mettre en surbrillance – et Docs vous donnera une option « Insérer » en un clic pour insérer le texte.
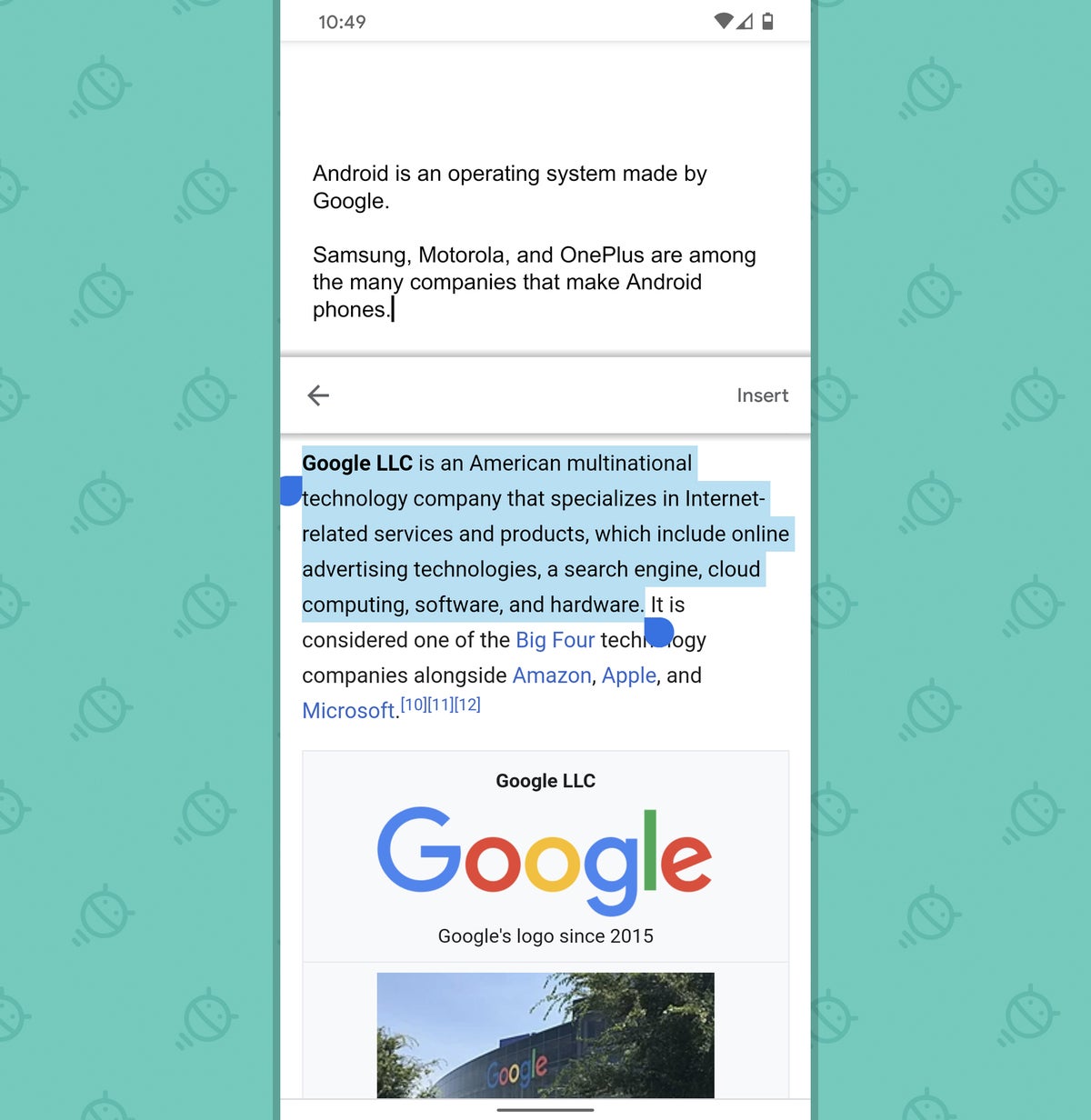 JR
JR Vous pouvez même faire la même chose avec des images :
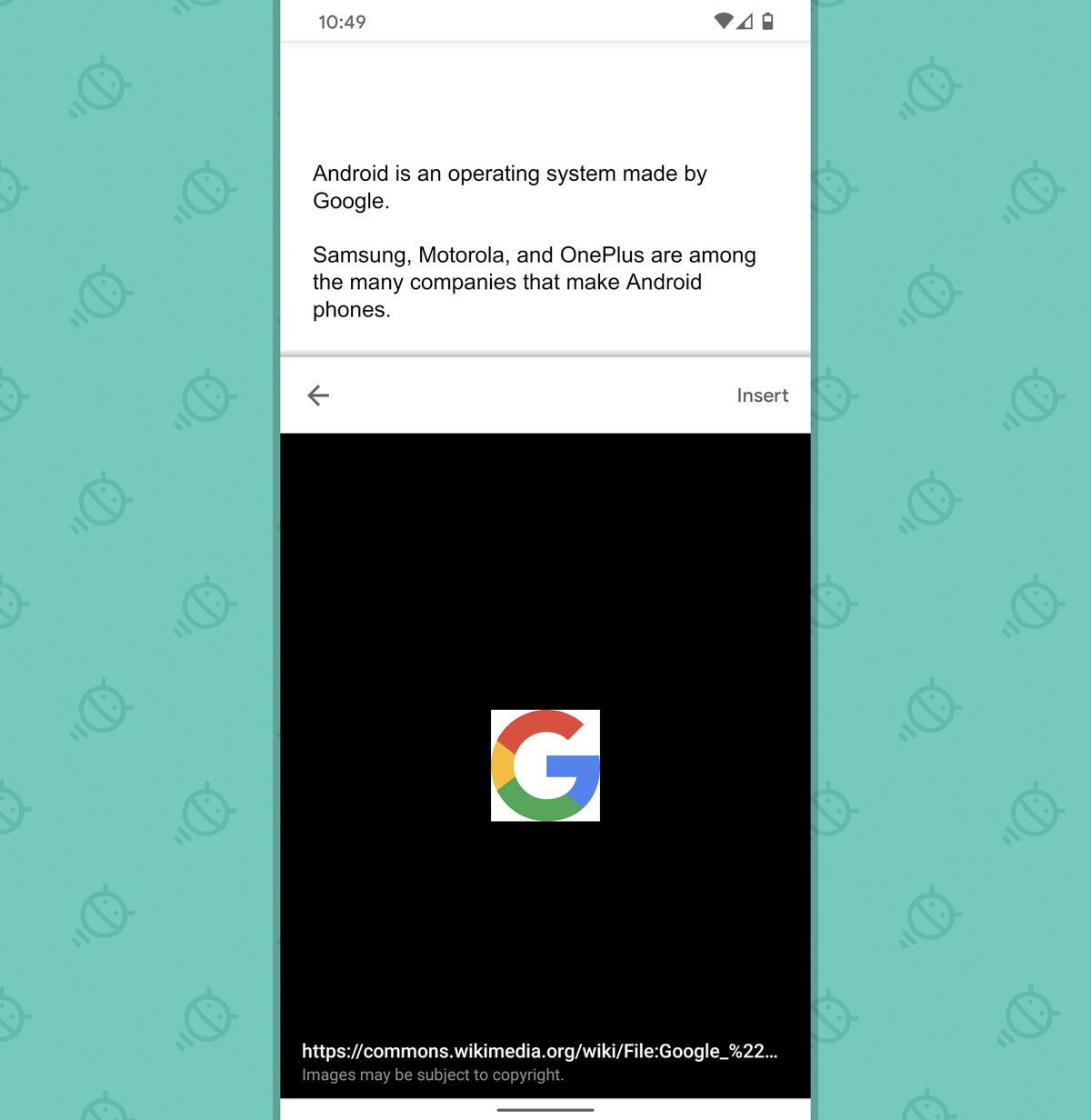 JR
JR Et si les termes suggérés par Docs ne correspondent pas à ce que vous recherchez, vous pouvez également ouvrir Explorer, puis simplement recherche pour tout ce que vous voulez. Il s’agit essentiellement d’un moyen simple de naviguer sur le Web directement dans l’application elle-même, puis d’apporter éventuellement certaines des informations que vous trouvez directement dans votre document.
Assez pratique, n’est-ce pas ?
[Psst: Love shortcuts? My Android Shortcut Supercourse will teach you tons of time-saving tricks for every single part of your smartphone experience. Sign up now for free!]
Fonctionnalité n° 2 de Google Docs Android : organisation plus intelligente des documents
Traiter un document complexe à partir de votre téléphone peut être un véritable casse-tête. Qui veut perdre du temps à parcourir des écrans interminables pour trouver la section d’informations dont vous avez besoin pour lire, modifier ou travailler à tout moment ?
Je ne le fais certainement pas – et si vous vous souvenez d’utiliser l’option Outline de Docs, vous n’aurez plus jamais à le faire non plus. Lors de la visualisation ou de la modification de tout document contenant n’importe quel type d’en-tête (qu’il s’agisse de texte en format d’en-tête réel ou même de titres de section en gras), appuyez sur cette icône de menu à trois points, puis sélectionnez « Plan du document ».
Et bon sang, tu regarderais ça ?
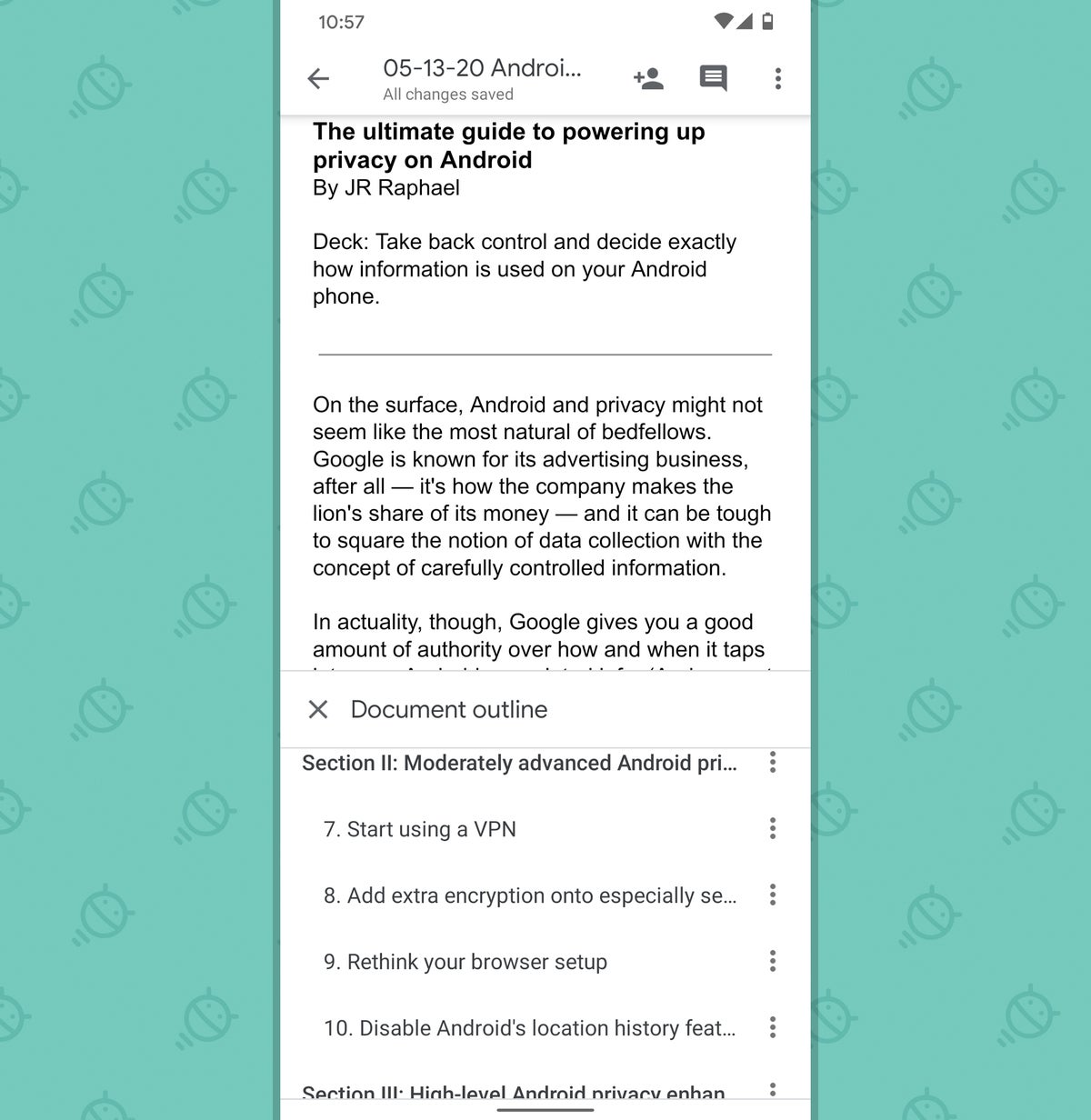 JR
JR Sauter à n’importe quelle partie du document est maintenant à portée de main.
Fonctionnalité n° 3 de Google Docs Android : intégration simplifiée de Word
Lorsque vous travaillez avec des clients, des collègues ou même des chameaux qui préfèrent l’écosystème d’édition Microsoft, vous n’avez pas grand-chose à faire pour combler cet écart. L’application Android Docs peut déjà s’ouvrir et vous permettre de modifier des fichiers Word, sans aucun travail – et d’un simple basculement d’un interrupteur, vous pouvez créer de nouveaux fichiers au format .DOCX tout aussi facilement.
Pour trouver la fonctionnalité, vous devez sortir de tous les documents réels et accéder à l’écran principal de Docs – l’écran avec le champ de recherche en haut et tous vos documents répertoriés en dessous. Appuyez sur l’icône de menu à trois lignes dans le coin supérieur gauche de cet écran et accédez à la section Paramètres de ce menu principal. Là, vous devriez voir le commutateur dont nous avons besoin :
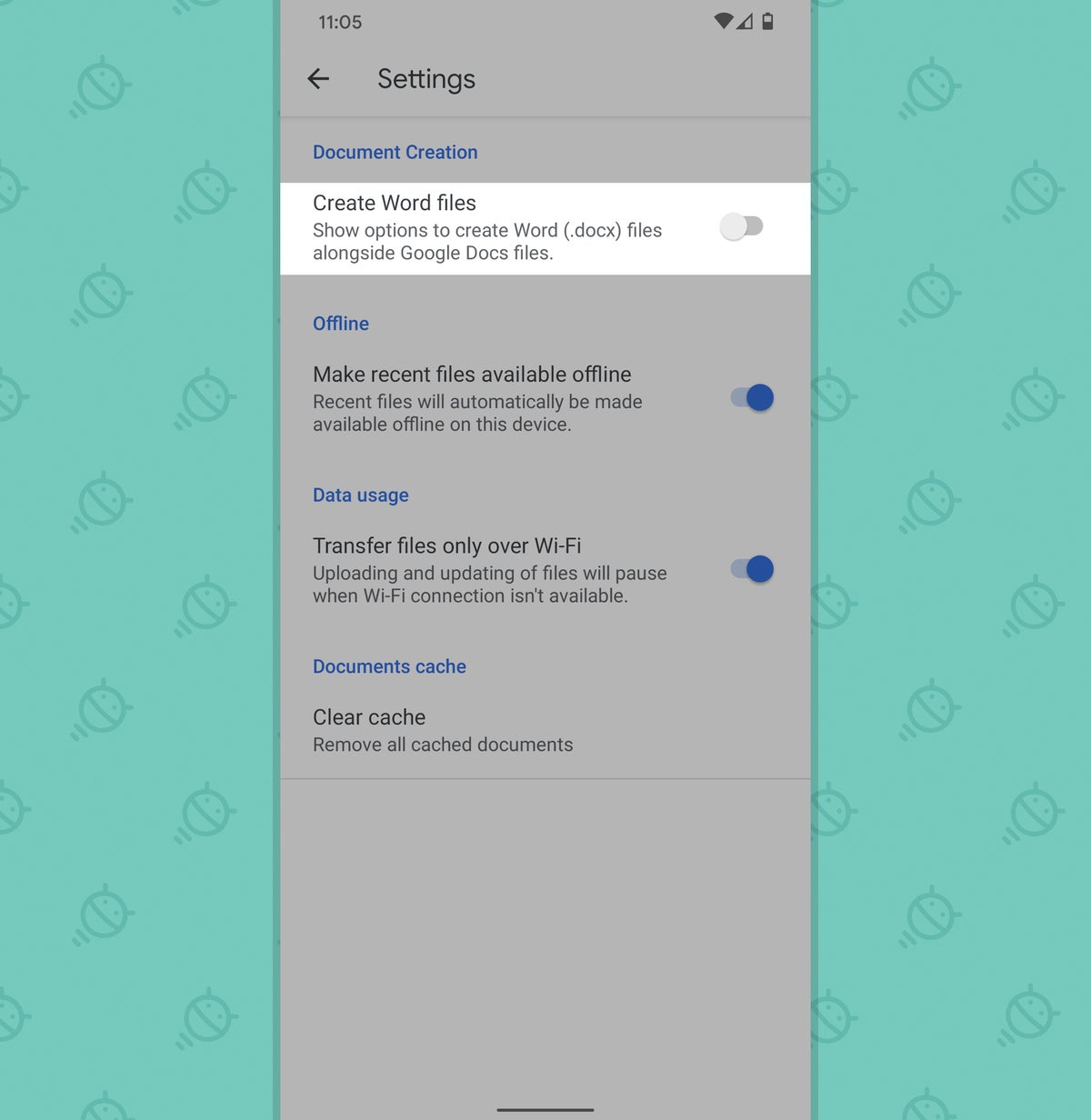 JR
JR Retournez-le en position marche, puis revenez à l’écran principal de Docs. La prochaine fois que vous appuyez sur l’icône circulaire plus dans le coin inférieur droit de cette zone, vous devriez voir « Nouveau fichier Word » apparaître comme une option juste au-dessus de la commande par défaut « Nouveau fichier Docs ».
Et juste pour rappel, si jamais vous voulez enregistrer un existant Docs au format .DOCX, vous pouvez également le faire : appuyez simplement sur l’icône du menu à trois points lors de la modification d’un document, sélectionnez « Partager et exporter », puis sélectionnez « Enregistrer sous » et choisissez « Word (.docx) » option.
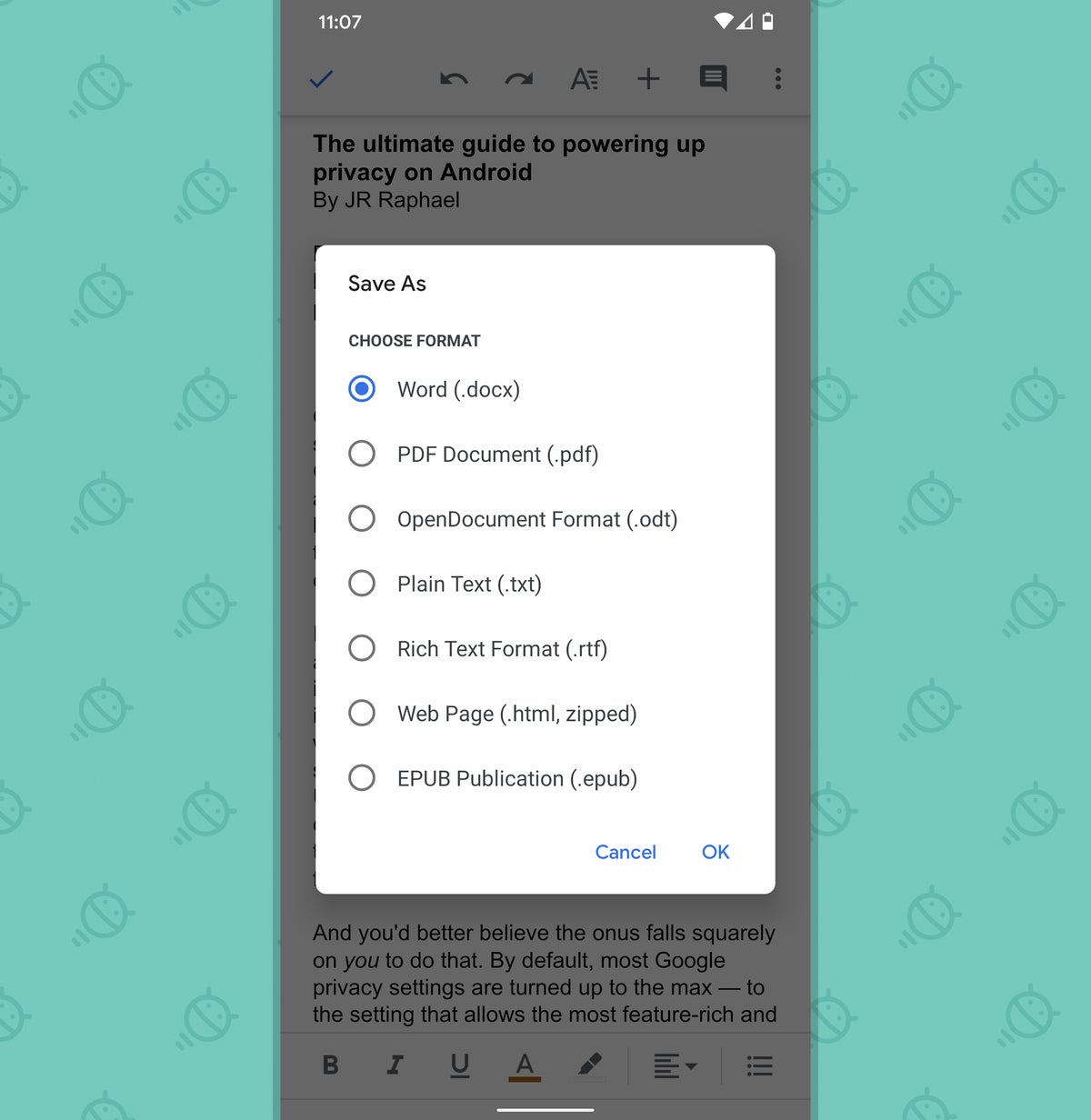 JR
JR Vous pouvez également enregistrer le fichier au format PDF ou dans un autre format de document courant à partir de ce même menu.
Fonctionnalité n° 4 de Google Docs Android : l’expéditeur rapide
Pendant que nous réfléchissons à la gestion de différents formats de documents, téléchargez ceci dans votre mémoire à long terme : la prochaine fois que vous aurez besoin d’enregistrer ou d’envoyer un document en tant que déposer – par opposition à un partage Google Docs intégré à l’application et prêt pour la collaboration – vous pouvez vous épargner la peine de télécharger puis de recharger la chose et de l’envoyer simplement directement depuis l’application Android Docs.
L’astuce consiste à appuyer à nouveau sur cette icône de menu à trois points lors de la modification d’un fichier, puis à sélectionner le même menu « Partager et exporter » que nous venons de parcourir. Mais cette fois, au lieu d’utiliser l’option « Enregistrer sous », sélectionnez « Envoyer une copie ».
Vous pouvez ensuite choisir parmi le même ensemble de choix de format que nous venons de finir d’explorer. Et à partir de là, Docs vous permettra de choisir parmi n’importe quelle application compatible sur votre appareil, des applications de messagerie et de messagerie Android aux services de stockage de notes comme Notion et Trello.
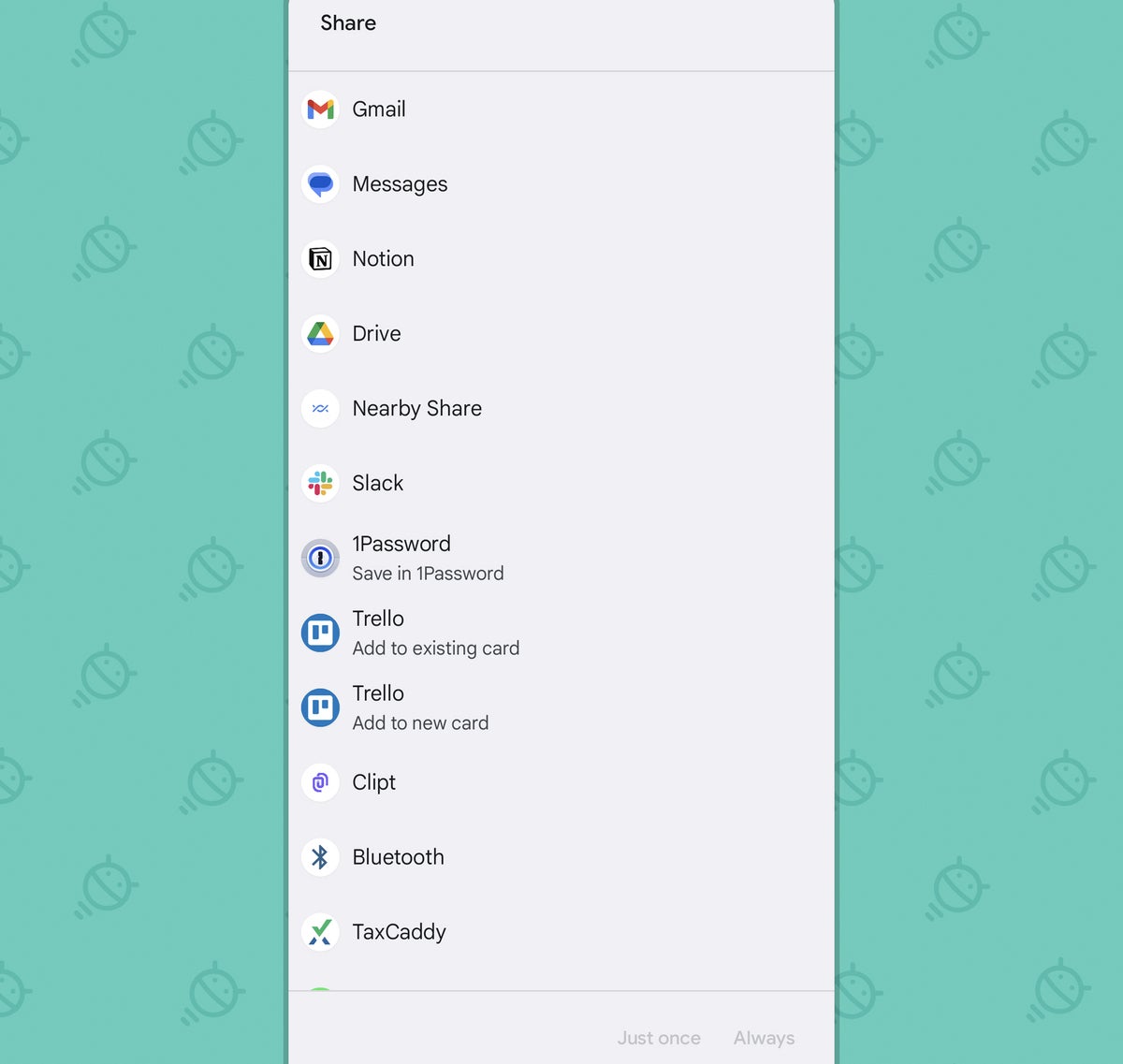 JR
JRTout ce qu’il faut, c’est un clic de plus à partir de là, et votre document sera en route vers l’endroit approprié dans le format que vous avez demandé – juste comme ça.
Fonctionnalité n° 5 de Google Docs Android : l’outil de recherche de fichiers locaux
Vous est-il déjà arrivé de télécharger un document sur votre téléphone, que ce soit à partir d’un e-mail, d’un canal Slack, d’un site Web ou de toute autre source de ce type, et de vous retrouver plus tard à avoir du mal à le trouver ? Eh bien, obtenez ceci : Google a son propre outil de recherche de fichiers simple prêt et vous attend directement dans l’application Docs habituelle. Qui penserait, n’est-ce pas ? !
Mais oh, ce sera là, d’accord. C’est cette icône de dossier grise dans la barre de recherche de l’écran principal de Docs – quelque chose que j’ai dû voir environ un millier de fois avant de penser à l’appuyer.
 JR
JR Lorsque vous le faites, l’application vous invite à rechercher un fichier enregistré à partir de la mémoire de votre téléphone local ou de votre stockage Drive en ligne. Et une fois que vous avez sélectionné l’une ou l’autre option, vous pouvez parcourir l’endroit associé pour voir ce qui s’y trouve ou effectuer une recherche pour trouver exactement ce que vous recherchez.
Fonctionnalité n°6 de Google Docs Android : Le détour Drive
En parlant de Google Drive, si jamais vous avez besoin de passer à l’interface complète de Drive pour creuser plus profondément ou extraire un fichier qui n’est pas lié au texte, voici un petit secret pratique :
Vous pouvez réellement voler de Docs directement à Drive sans en passant par toutes les étapes habituelles – vous savez, en revenant à votre écran d’accueil, en trouvant l’icône Drive et en l’ouvrant à nouveau à partir de là.
Comptez simplement sur le raccourci Drive astucieusement caché de l’application Docs pour réduire les étapes et passer directement entre les deux interfaces associées. L’option vous attend tranquillement dans l’icône de menu à trois lignes sur l’écran principal de Docs.
 JR
JREt maintenant tu sais.
Fonctionnalité n°7 de Google Docs Android : l’ajusteur de compte
Gardez votre globe oculaire trop humide dans la même zone de l’interface de l’application Docs pendant une minute, car nous avons un autre raccourci sournois qui vaut la peine d’être découvert là-bas.
C’est un raccourci intégré à votre visage – ou tout type d’image que vous avez mis en place pour la photo de profil de votre compte Google, dans le coin supérieur droit de l’application.
Comme c’est le cas avec la plupart des applications Google sur Android de nos jours, vous pouvez balayer vers le haut ou vers le bas cette image pour parcourir tous les comptes supplémentaires que vous avez connectés sur votre téléphone. Si vous n’avez qu’un seul compte configuré, cela ne s’appliquera évidemment pas à vous. Mais si vous avez, par exemple, un compte Google personnel et une adresse professionnelle ou même quelques identités personnelles ou professionnelles spécifiques à une situation différente, c’est un excellent moyen de se déplacer entre eux sans effort et en un seul coup rapide.
Fonctionnalité n°8 de Google Docs Android : le raccourci direct vers les documents
Un autre raccourci qui mérite d’être gravé dans votre cerveau : si vous travaillez fréquemment sur un document ou un ensemble de documents spécifiques – qu’il s’agisse de documents évolutifs auxquels vous accédez tout le temps ou simplement de projets spécifiques sur votre radar à un moment donné – épargnez-vous les étapes d’ouvrir l’application Docs, de les trouver là-bas, puis d’appuyer sur leurs titres pour y accéder et de vous donner à la place des raccourcis en un clic pour ouvrir les fichiers directement depuis votre écran d’accueil.
L’option de le faire est assez enterrée, mais cela vaut la peine de creuser. Commencez par rechercher le document en question sur l’écran principal de Docs. Appuyez longuement dessus, puis regardez vers le bas dans le menu qui apparaît pour la commande « Ajouter à l’écran d’accueil ». (Selon la taille de votre téléphone, vous devrez peut-être faire défiler un peu ce menu avant de le voir apparaître.)
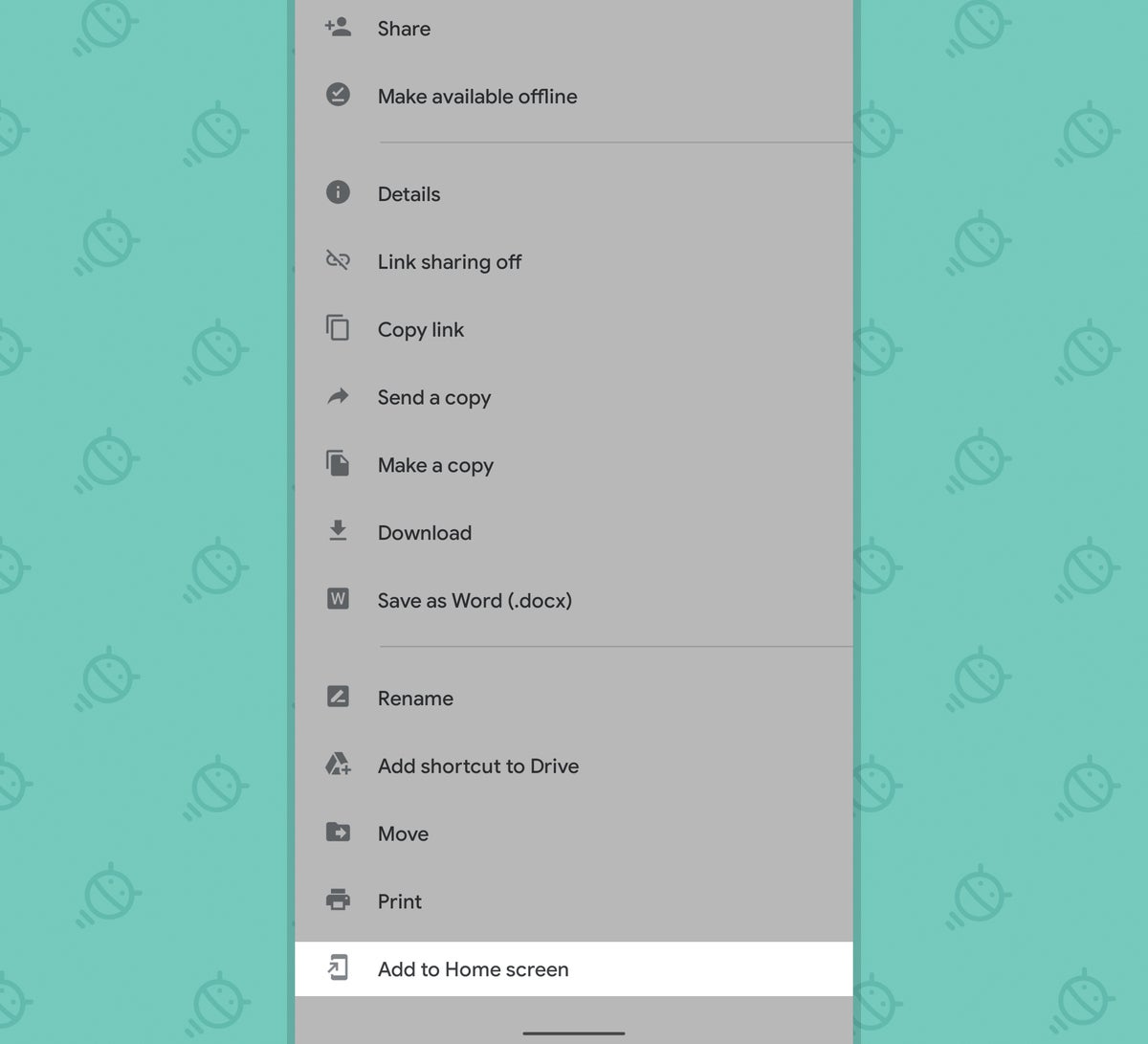 JR
JR Appuyez sur ce mauvais garçon et suivez l’invite pour placer le raccourci où vous le souhaitez – et dites « hocus pocus » pour faire bonne mesure, si vous vous sentez joyeux – et avant que vous ne le sachiez, vous aurez une icône semblable à une application assis directement sur votre écran d’accueil. En appuyant dessus, vous accéderez directement au document que vous avez sélectionné, sans aucune étape supplémentaire requise.
Vous pourriez même devenir ambitieux et créer un ensemble dossier sur votre écran d’accueil où vous stockez une variété de documents hautement prioritaires ou en cours.
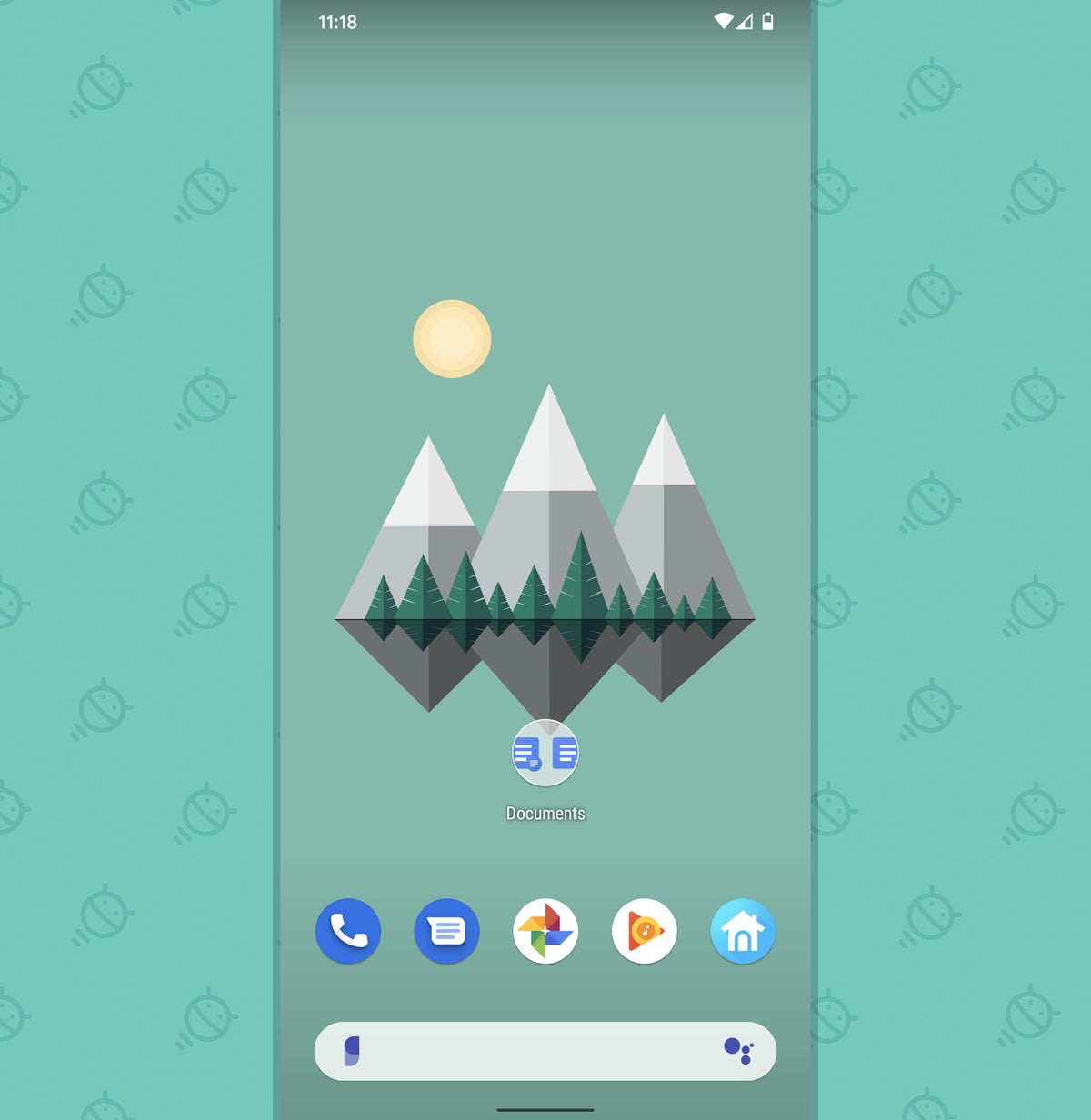 JR
JR Bravo pour les secondes économisées !
Fonctionnalité n° 9 de Google Docs Android : raccourci de fonction rapide
Gardons notre mojo de raccourci pendant une minute de plus, d’accord ? Vous pouvez en fait suivre le même schéma que nous venons de parcourir et mettre des raccourcis pour les commandes Docs courantes, telles que la création d’un nouveau document ou la recherche de vos documents existants directement sur votre écran d’accueil. De cette façon, vous pouvez exécuter les commandes associées rapidement et sans effort inutile en ouvrant l’application et en les recherchant – et qu’est-ce qu’il n’y a pas à aimer dans une efficacité accrue ?
Ceux-ci font en fait partie du système de raccourcis d’application souvent oublié d’Android – la chose qui est arrivée avec la version Android 7.1 Nougat de 2016 et qui est hors de vue et hors d’esprit pour la plupart d’entre nous.
Ouvrez le tiroir de votre application, cependant, et trouvez l’icône Docs – ou trouvez l’icône Docs sur votre écran d’accueil, si elle est là. Appuyez et maintenez-le enfoncé, et vous devriez voir une série d’options pour des raccourcis directs vers des actions dans l’application apparaît.
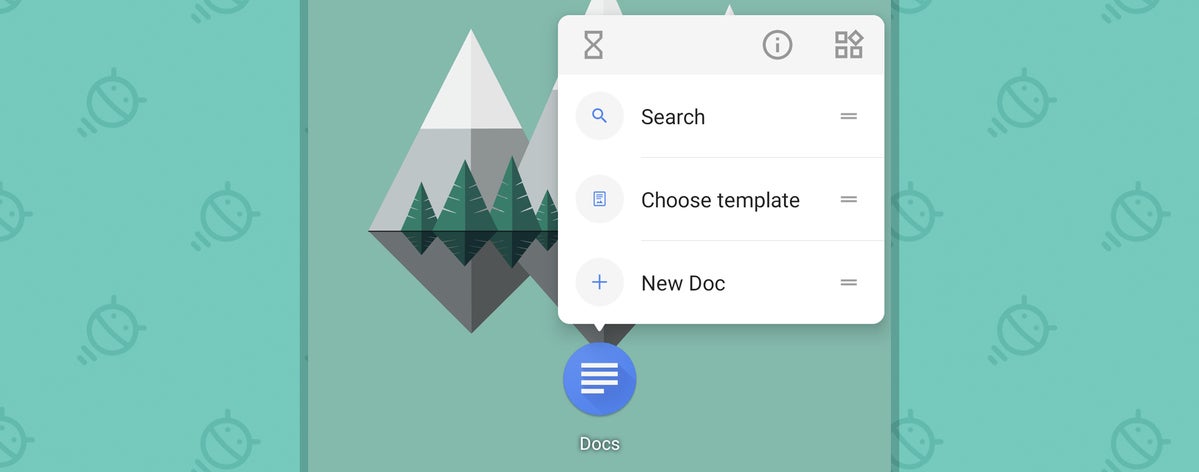 JR
JR Vous pouvez toujours y accéder en appuyant longuement sur l’icône Docs, mais si vous utilisez souvent les fonctions, vous pouvez le rendre encore plus facile en appuyant et en maintenant l’un d’entre eux dans ce menu contextuel, puis en le faisant glisser directement sur votre écran d’accueil pour un accès direct.
Vous pouvez même créer vous-même un petit centre de commande Docs astucieux pour un accès ultra-rapide à tout ce que vous utilisez le plus :
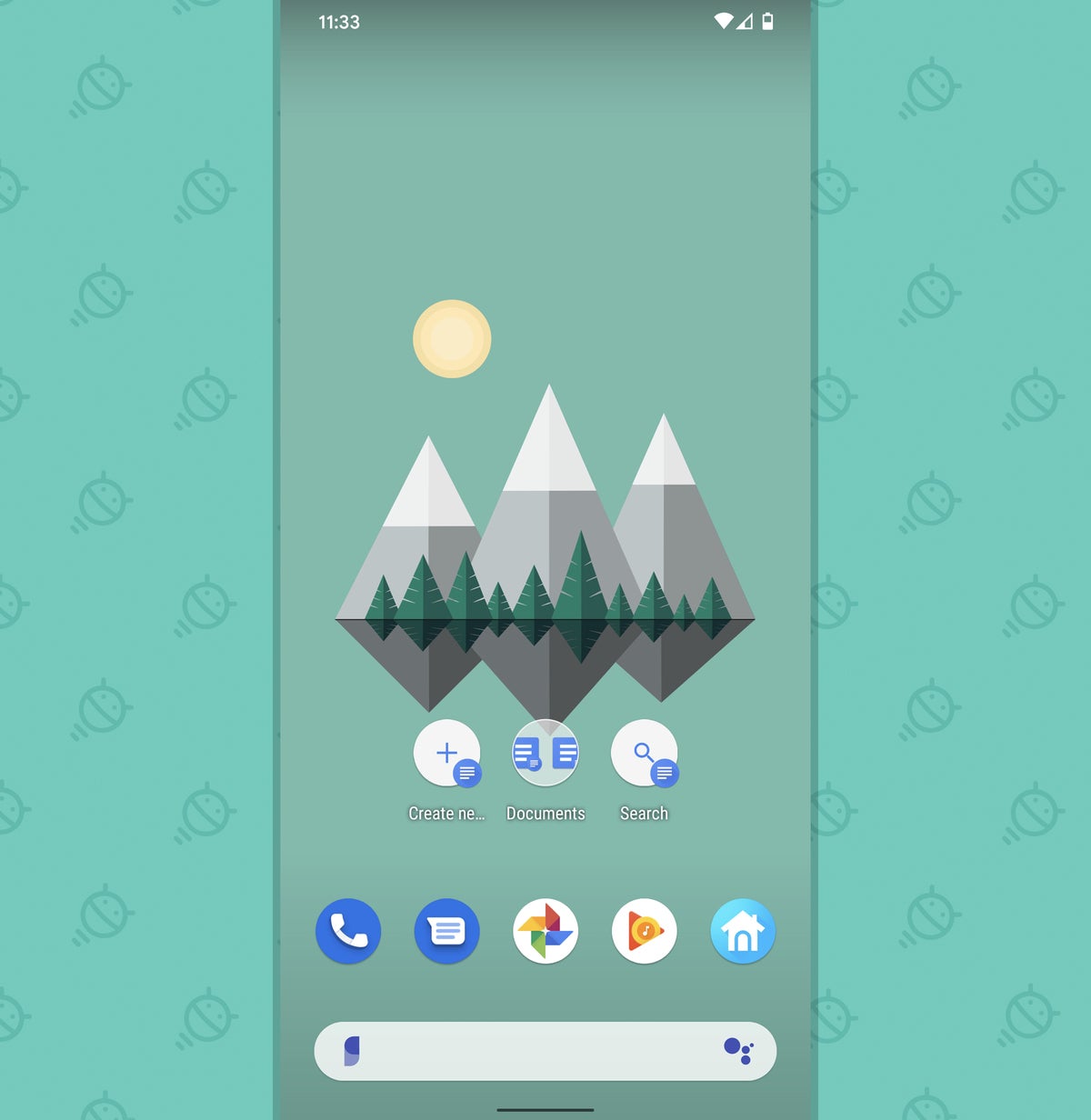 JR
JR Vous finirez peut-être par passer une tonne de temps dans Docs, mais au moins maintenant, vous tirerez le meilleur parti de chaque seconde et éviterez de gaspiller vos efforts sur de petites tâches qui peuvent être rendues plus efficaces.
Bénéficiez de six jours complets de connaissances avancées sur Android avec ma Supercours sur les raccourcis Android. Vous apprendrez des tonnes d’astuces pour gagner du temps avec votre téléphone !
Copyright © 2023 IDG Communications, Inc.








