Vous ne le sauriez jamais, mais l’une des parties les plus riches en potentiel de votre téléphone Android préféré est une fonctionnalité que vous voyez rarement.
En fait, il est essentiellement invisible de par sa conception – et pourtant, si vous apprenez à l’exploiter, vous gagnerez du temps, augmenterez votre efficacité et vous sentirez comme un sorcier total du smartphone.
La fonctionnalité dont nous parlons est l’humble presse-papiers Android – le simple espace virtuel où tout ce que vous copiez reste caché jusqu’à ce que vous soyez prêt à l’utiliser.
Si vous n’avez pas passé beaucoup de temps à penser au presse-papiers Android, croyez-moi : vous n’êtes pas seul. Mais mon Dieu, avez-vous déjà raté quelque chose.
Permettez-moi donc de vous présenter certains des boosters de productivité les plus avancés et les plus faciles à négliger qui se cachent dans l’espace de stockage invisible de votre téléphone. Copiez ces astuces dans votre caboche, et avant que vous ne vous en rendiez compte, vous allez réduire toutes sortes de secondes perdues de votre journée.
[Psst: Love shortcuts? My Android Shortcut Supercourse will teach you tons of time-saving tricks for your phone. Sign up now for free!]
Astuce n°1 du presse-papiers Android : la copie rapide à l’écran
La première est une fonctionnalité spécifique au logiciel Android complet de Google, comme on le voit sur ses téléphones Pixel fabriqués par ses soins (et si vous ne possédez pas de Pixel, ne vous inquiétez pas : presque tous les conseils suivants fonctionneront sur pratiquement n’importe quel appareil Android !).
Avis aux amateurs de pixels : chaque fois que vous êtes dans l’écran d’aperçu de votre téléphone, vous pouvez copie quelconque texte de n’importe quelle vignette d’applicationsur-le-champ, qu’il s’agisse du type de texte que vous pensez généralement être compatible avec la copie ou non.
- Tout d’abord, dirigez-vous vers la zone d’aperçu de votre Pixel – soit en balayant et en maintenant depuis le bas de votre écran avec le système de gestes Android actuel, soit en appuyant sur le bouton carré en bas de l’écran, si vous utilisez toujours l’ancienne configuration de navigation à trois boutons héritée.
- Ensuite, appuyez et maintenez votre doigt sur le texte que vous voulez dans n’importe quelle vignette d’aperçu – ou, si vous préférez, appuyez sur l’option « Sélectionner » en bas de l’écran pour que votre Pixel sélectionne tous texte disponible, puis réduisez-le au besoin.
- Une fois que vous avez sélectionné un texte, appuyez sur « Copier » dans le menu contextuel qui apparaît.
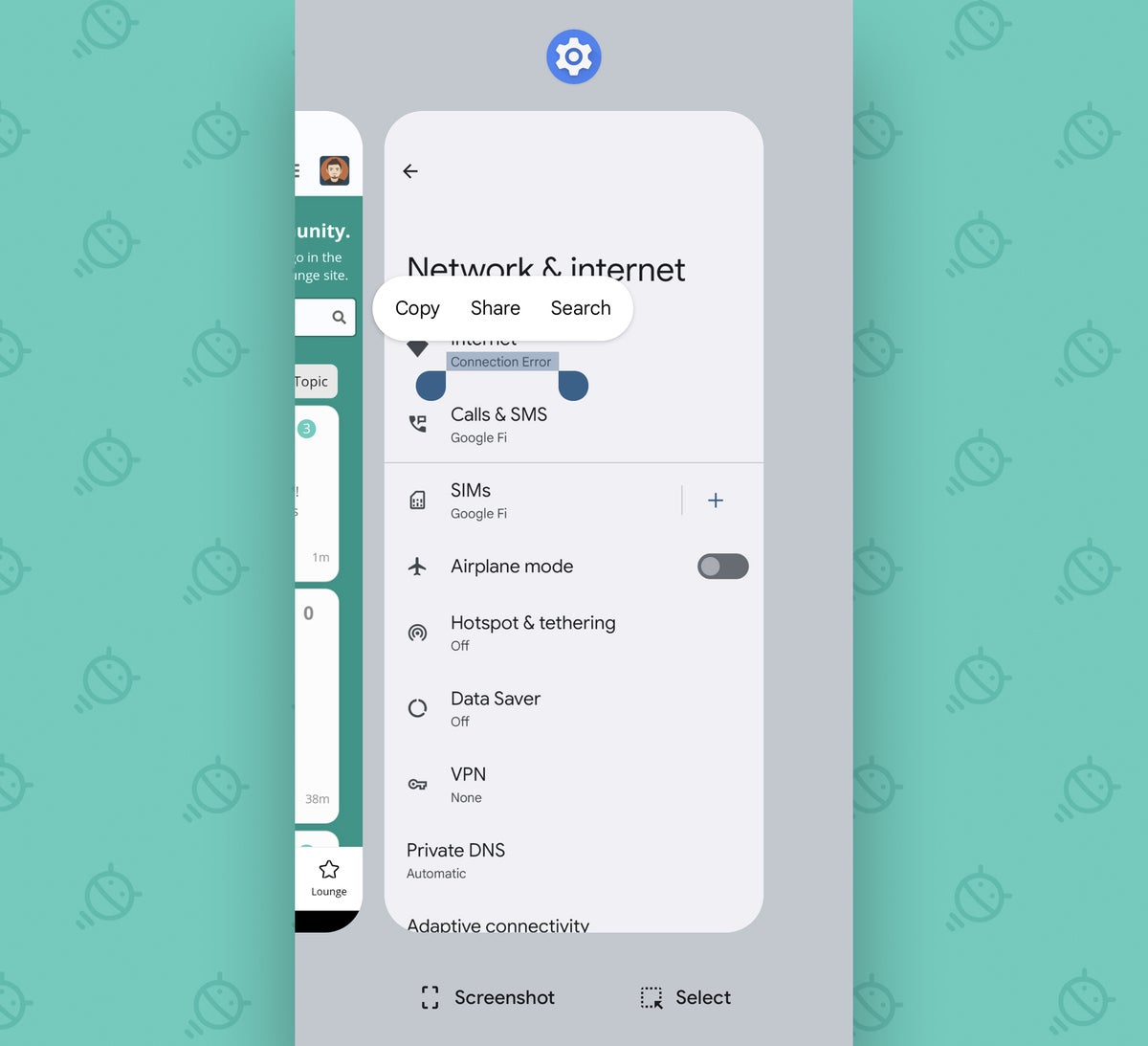 JR
JREt c’est tout : le texte que vous avez sélectionné sera maintenant dans le presse-papiers de votre système et prêt à être collé rapidement où vous le souhaitez.
Toute commodité mise à part, ce qui est particulièrement cool avec cette astuce, c’est qu’elle vous permet de copier du texte à partir de choses comme les menus système et même du texte à partir de images à l’intérieur dans une vignette, où de telles actions ne seraient généralement pas possibles.
En parlant de quoi…
Astuce du presse-papiers Android n ° 2: la copie du texte de l’image
Peu importe le type de téléphone que vous utilisez, vous pouvez extraire du texte de n’importe quelle image – qu’il s’agisse d’une capture d’écran, d’une photo d’un document ou d’un tableau blanc du monde réel, ou même d’un instantané d’une tortue avec un message top secret griffonné sur sa carapace – simplement en ouvrant le Application Google Photos.
- Une fois que vous êtes dans Photos, recherchez l’image à partir de laquelle vous souhaitez copier, soit dans l’onglet Photos principal, soit dans la zone Bibliothèque de l’application, s’il s’agit d’une capture d’écran ou de quelque chose que vous avez téléchargé.
- Ouvrez l’image et appuyez sur l’option « Objectif » le long de son bord inférieur.
- Sélectionnez « Texte » dans le menu qui s’affiche, puis utilisez votre doigt pour mettre en surbrillance la partie spécifique du texte que vous souhaitez.
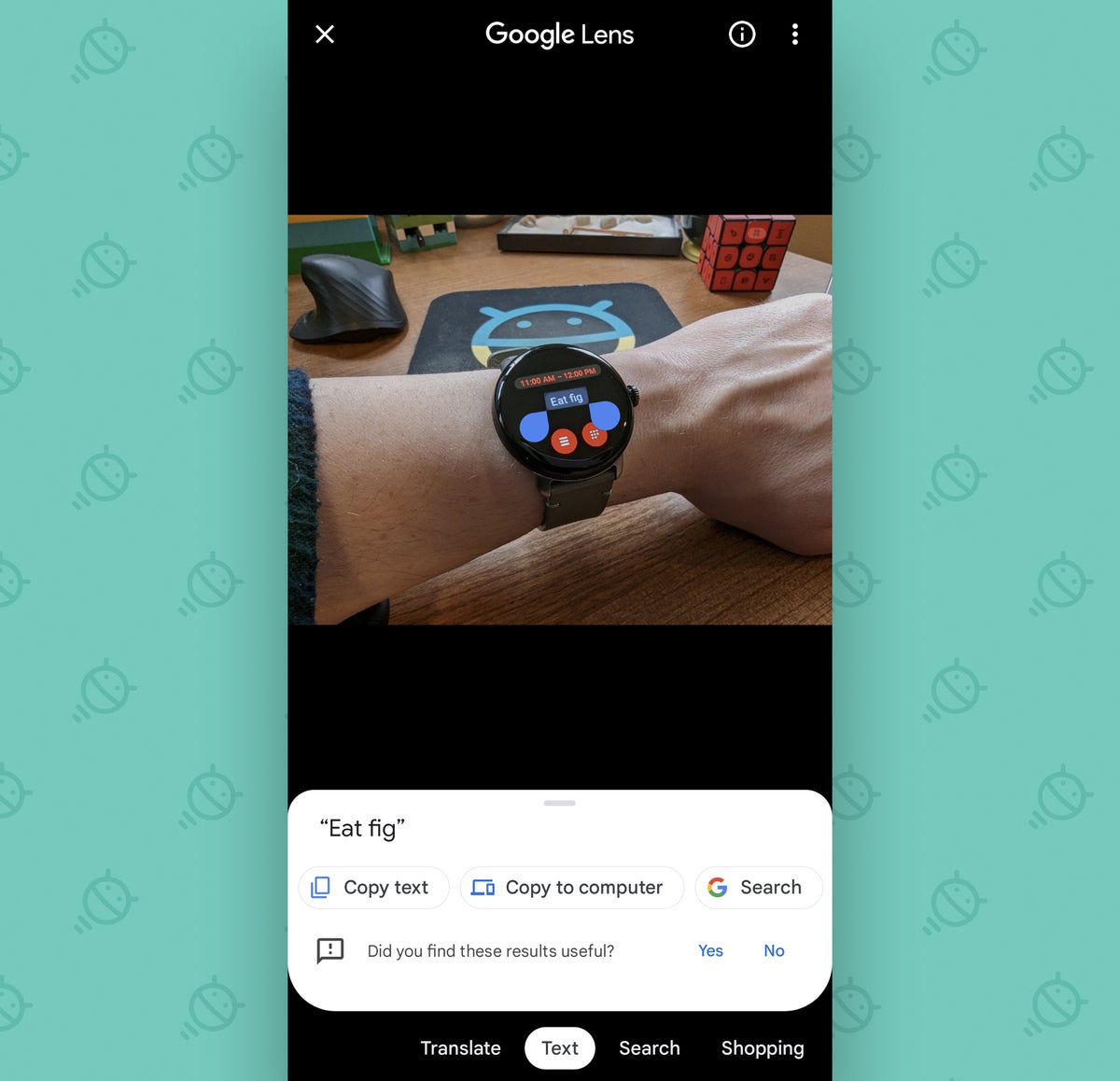 JR
JRÀ ce stade, vous pouvez soit appuyer sur « Copier le texte » pour amener le texte dans votre presse-papiers Android pour un collage futur – ou alors vous pouvez appuyer sur « Copier sur l’ordinateur » pour copier le texte directement dans le presse-papiers d’un ordinateur connecté pour le coller n’importe où sur ce front. (Cela va probablement sans dire, mais vous aurez besoin d’un ordinateur sur lequel vous êtes activement connecté au même compte Google dans Chrome pour que cette option apparaisse.)
Et pendant qu’on pense à Lens…
Astuce du presse-papiers Android n ° 3 : la copie de texte du monde réel
Google Lens est l’une des superpuissances les plus sous-estimées d’Android. En plus de son intégration dans Photos, Lens peut réellement recherchez le texte juste devant votre visage, puis copiez-le dans votre presse-papiersdirectement du monde réel.
- Si vous avez un Pixel, allumez votre appareil photo et recherchez l’option « Modes » dans le menu déroulant en bas de l’écran, puis appuyez sur « Objectif » à partir de là.
- Avec tout autre type d’appareil Android, télécharger l’application Lens autonome puis ouvrez-le depuis le tiroir de votre application.
- Quoi qu’il en soit, une fois que Lens est ouvert, appuyez simplement sur l’option « Texte » en bas de son écran principal, puis pointez votre téléphone vers tout ce qui contient du texte.
- Appuyez et maintenez votre doigt sur n’importe quel texte dans votre vue et recherchez les mêmes options « Copier le texte » et « Copier sur l’ordinateur ».
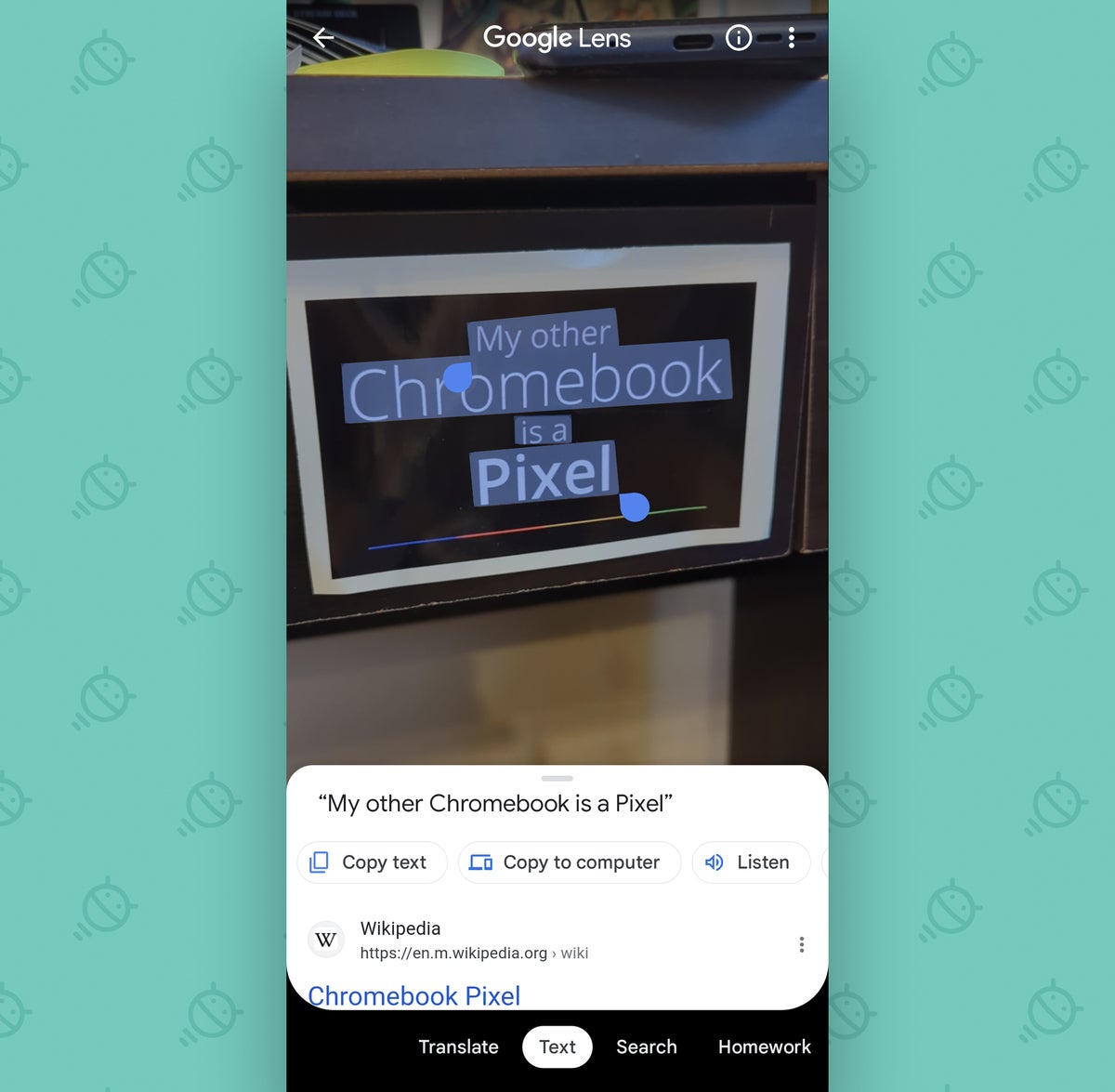 JR
JRAssez chic, ne diriez-vous pas ?
Astuce n°4 du presse-papiers Android : le partage rapide du presse-papiers
Jusqu’à présent, nous avons pensé à des moyens sophistiqués d’obtenir du texte sur presse-papiers de votre téléphone Android. Il est maintenant temps de commencer à réfléchir à tout ce que vous pouvez faire avec ce texte une fois qu’il est présent.
Tout d’abord : en plus de l’option pratique « Copier sur l’ordinateur » intégrée à Lens, Android dispose d’un système simple pour envoyer du texte directement depuis votre presse-papiers vers n’importe quel autre appareil Android ou Chromebook dans votre région avec quelques coups rapides.
Il s’agit d’une fonctionnalité fraîchement déployée pour la version actuelle d’Android 13, vous sera besoin d’exécuter ce logiciel pour pouvoir l’utiliser.
À condition que vous ayez Android 13 sur votre appareil :
- Copiez du texte de n’importe où sur votre téléphone.
- Recherchez la petite fenêtre contextuelle qui apparaît dans le coin inférieur gauche de votre écran immédiatement après la copie. (Remarque : Samsung, pour une raison quelconque, n’a pas inclus cet élément dans sa version d’Android 13. Désolé, les amis de Galaxy !)
- Appuyez sur la petite icône dans cette fenêtre contextuelle qui ressemble à un ordinateur avec un téléphone à l’intérieur, puis choisissez n’importe quel appareil compatible dans la zone pour partager le texte que vous avez copié.
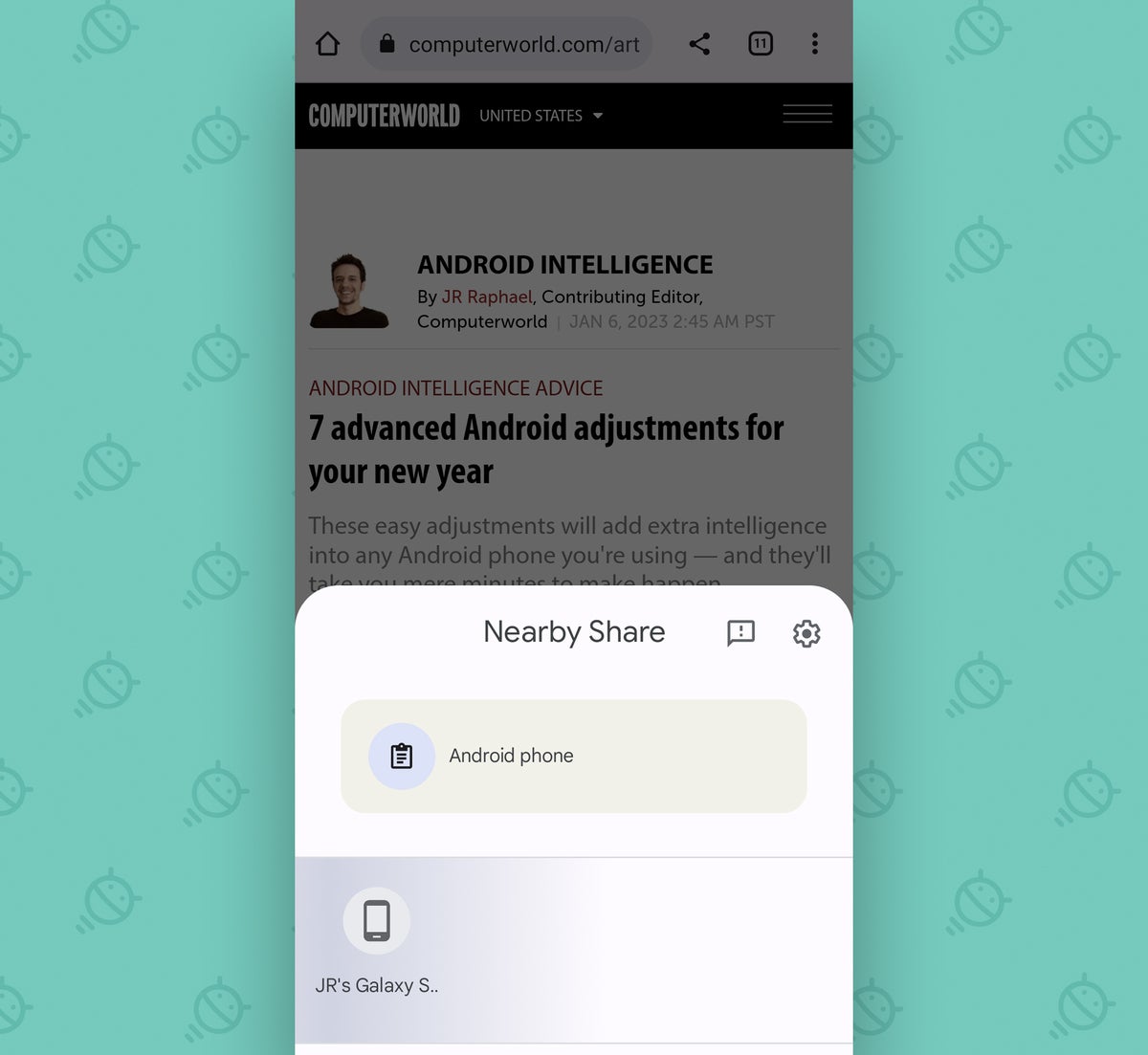 JR
JREt si vous n’avez pas Android 13 ou si vous avez besoin d’un moyen simple de partager du texte avec autre types d’ordinateurs, ne craignez rien – parce que notre prochaine astuce de presse-papiers est exactement ce que le geek-docteur a ordonné.
Astuce presse-papiers Android n°5 : Le presse-papiers universel connecté
La configuration de partage du presse-papiers Android 13 est agréable et tout, mais il existe un moyen encore plus polyvalent de connectez le presse-papiers de votre téléphone Android au presse-papiers sur n’importe quel type d’ordinateur que vous utilisez.
Le secret est une petite application intelligente appelée Clipt.
- Tout ce que tu as à faire c’est installer Clipt sur votre téléphone et alors installer l’extension compagnon Chrome sur n’importe quel ordinateur que vous utilisez – Windows, Mac, Linux, etc.
- Connectez-vous au même compte aux deux endroits, et boum : tout ce que vous copiez de n’importe où sur votre ordinateur sera immédiatement dans le presse-papiers de votre téléphone Android et prêt à être collé.
- Vous pouvez envoyer un texte à partir de Android pour votre ordinateur également, bien qu’une étape supplémentaire soit nécessaire – en raison de certaines mesures de sécurité du système au sein d’Android dans ce domaine.
C’est l’un de mes hacks Android préférés de tous les temps. Vous pouvez lire tout sur les tenants et les aboutissants de la configuration et comment en tirer le meilleur parti dans ce guide séparé.
Astuce presse-papiers Android n°6 : La connexion presse-papiers-clavier
L’astuce que nous venons de passer est parfaite pour partager des éléments de votre presse-papiers vers d’autres environnements – mais qu’en est-il lorsque vous voulez trouver du texte que vous avez copié directement dans Android ?
Le moyen le plus rapide de accéder à votre presse-papiers système sur votre téléphone est via l’excellent clavier Gboard de Google.
Si vous n’utilisez pas déjà Gboard, installer l’application et configurez-le – puis :
- Ouvrez Gboard en appuyant sur n’importe quel champ de texte vide n’importe où sur votre téléphone.
- Si vous voyez une icône de presse-papiers sur la rangée supérieure du clavier, appuyez dessus. Si vous ne voyez pas une telle icône, appuyez sur l’icône du menu à trois points dans cette même zone, puis appuyez sur l’icône du presse-papiers sur le panneau qui s’affiche.
- Assurez-vous que la petite bascule dans le coin supérieur droit de l’interface du presse-papiers Gboard est en position activée – avec le commutateur poussé vers la droite. Si ce n’est pas le cas, appuyez dessus pour l’activer, puis suivez les invites qui s’affichent pour accorder les autorisations dont il a besoin pour fonctionner.
Maintenant, encore un peu de configuration unique avant de commencer ce spectacle :
- Ouvrez le menu complet des paramètres de Gboard en appuyant sur l’icône du menu à trois points dans la rangée supérieure du clavier, puis en sélectionnant « Paramètres » dans le panneau qui apparaît.
- Appuyez sur « Presse-papiers ».
- Assurez-vous que toutes les options qui apparaissent sur l’écran suivant sont activées et en position marche.
- Suscitez le plus petit jappement de satisfaction et/ou faites une délicieuse petite danse en battant des bras sur votre chaise.
Avec tout cela à l’écart, vous commencerez à voir deux ajouts utiles liés au presse-papiers :
- Chaque fois que vous copiez du texte depuis n’importe où sur Android, il apparaîtra automatiquement comme une suggestion en un clic dans la rangée supérieure de Gboard lors de la prochaine ouverture du clavier. Vous pouvez appuyer dessus pour insérer le texte dans n’importe quel champ de texte, n’importe où sur votre téléphone.
- Vous pouvez également récupérer les morceaux de texte les plus récents et même images vous avez copié de n’importe où en appuyant sur cette icône de presse-papiers dans la rangée supérieure de Gboard (ou dans sa zone de menu à trois points, si vous ne l’avez pas dans la rangée supérieure).
 JR
JREt une autre astuce qui vaut la peine d’apparaître dans cette même interface de presse-papiers Gboard…
Astuce de presse-papiers Android n ° 7: votre sauvegarde de presse-papiers
Vous pouvez en fait enregistrez les éléments importants dans votre zone de presse-papiers Android, puis récupérez-les à tout moment, n’importe où pour un accès continu facile.
C’est un excellent moyen de conserver des extraits de texte couramment utilisés ou peut-être même des captures d’écran à votre disposition et disponibles pour un collage instantané chaque fois que vous en avez besoin.
Et il ne pourrait pas être beaucoup plus facile à mettre en place :
- Ouvrez à nouveau Gboard et appuyez sur la même icône de presse-papiers dont nous venons de parler.
- Appuyez et maintenez votre doigt sur n’importe quel élément que vous avez copié récemment – texte, image, vous l’appelez – puis recherchez l’option « Pin » qui apparaît. (Et si vous ne voyez aucun élément récemment copié là-bas, par golly, allez copier quelque chose!)
- Appuyez sur « Épingler », puis faites défiler vers le bas dans la vue du presse-papiers Gboard pour y trouver votre élément et attendre.
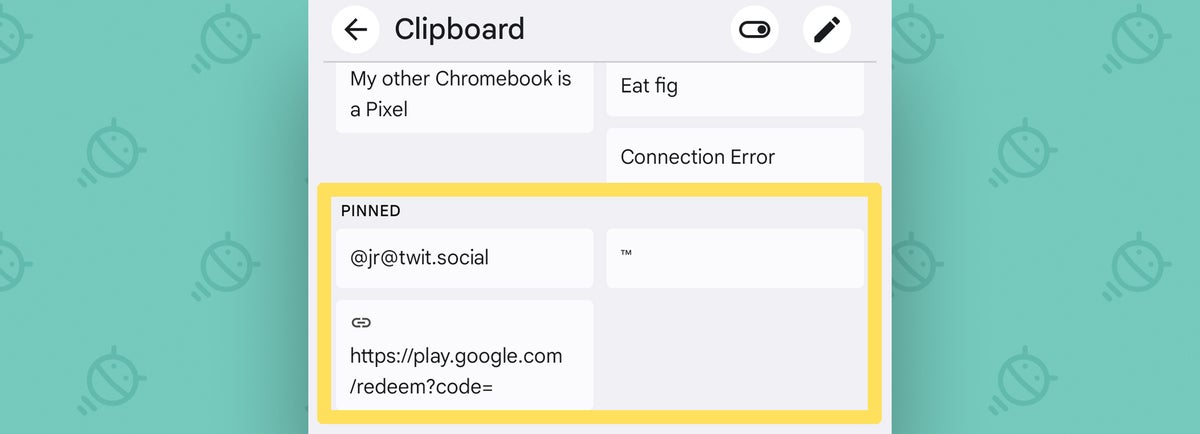 JR
JRVous pouvez épingler plusieurs morceaux de texte et/ou d’images dans cette zone, et il suffit d’un simple clic de votre doigt collant pour insérer n’importe quel élément épinglé dans n’importe quel champ de texte que vous avez ouvert.
Et enfin…
Astuce du presse-papiers Android n ° 8: magie du collage d’images
Lorsque nous pensons aux presse-papiers de notre téléphone, la plupart d’entre nous ont tendance à se concentrer sur le texte. Mais cela vaut la peine d’être souligné : vous pouvez copie images sur votre presse-papiers Android, puis collez-les directement dans de nombreux endroits différents.
Essaye ça:
- Ouvrez une page Web dans Chrome – n’importe quelle page Web aléatoire (bien que j’en recommande fortement une avec des photos de singes à lunettes).
- Appuyez et maintenez votre doigt sur une image de la page et sélectionnez « Copier l’image » dans le menu qui s’affiche.
- Maintenant, lancez un nouvel e-mail dans Gmail ou ouvrez un fil de discussion dans l’application Android Messages.
- Appuyez et maintenez votre doigt sur le champ de texte ouvert et appuyez sur l’option « Coller » qui apparaît – ou, si vous préférez, ouvrez l’interface du presse-papiers Gboard et recherchez votre image récemment copiée pour l’appuyer.
Et hé, qu’en est-il de ça ? !
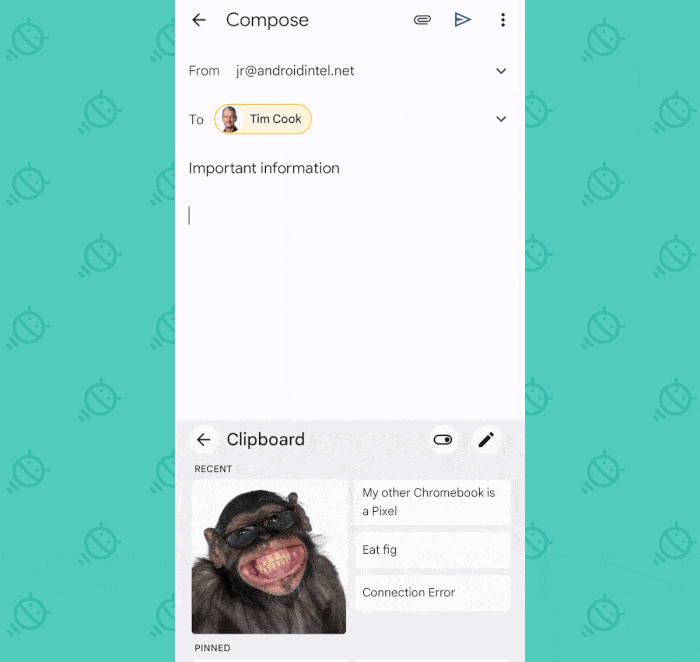 JR
JRQuelle que soit l’image que vous avez copiée, elle sera instantanément insérée dans votre message, sans aucun effort supplémentaire.
Pas mal pour une zone d’Android qui est presque toujours hors de vue, hein ?
Obtenez des connaissances encore plus avancées sur les raccourcis avec mon Supercours sur les raccourcis Android. Vous apprendrez des tonnes d’astuces pour gagner du temps avec votre téléphone !
Copyright © 2023 IDG Communications, Inc.








