S’il y a un endroit où les secondes économisées peuvent sérieusement s’accumuler, c’est dans le clavier à l’écran de votre smartphone.
Cela n’attire pas assez l’attention des animaux moyens, mais Android a un avantage impressionnant sur cela (toux, toux) autre plate-forme mobile en matière de saisie de texte. Il suffit de deux minutes pour essayer de taper du texte sur un iDevice pour voir à quel point nous avons une bonne chose (et pour vous donner envie de vous crever les yeux avec l’accessoire Apple hors de prix le plus proche).
Et tu sais quoi? Bien que nous ne manquions pas d’applications de clavier Android louables parmi lesquelles choisir, la propre de Google Clavier Gboard est vraiment l’exemple parfait de la simplicité, de l’efficacité, et extensible l’expérience de frappe Android peut être. Gboard fonctionne bien dès la sortie de la boîte virtuelle, et une fois que vous commencez à fouiller dans les coins les plus moisis de ses paramètres, vous découvrirez des trésors cachés qui peuvent injecter toutes sortes de sorcellerie pour économiser des secondes dans votre processus de saisie Android.
Alors craquez ces phalanges et préparez-vous à une productivité de niveau professionnel : nous plongeons profondément dans les surfaces les moins fréquentées de Gboard pour amener votre expérience de frappe Android à de nouvelles vitesses vertigineuses.
Paramètre Gboard n ° 1: invocation de symbole plus rapide
Avant tout, si vous ressemblez à la plupart des propriétaires de téléphones Android à double pouce, vous perdez probablement beaucoup de temps à rechercher des symboles sur le clavier de votre appareil Android, des astérisques aux arobases et des plus aux parenthèses.
Eh bien, mon ami félin aux doigts rapides, là est une meilleure façon.
Commencez par vous diriger vers les paramètres de Gboard (en appuyant sur le symbole en forme d’engrenage dans la rangée supérieure du clavier – ou, si vous ne voyez pas ce symbole là-bas, en appuyant sur l’icône de menu à trois lignes dans cette même zone, puis en trouvant l’engrenage en forme icône sur l’écran qui apparaît ensuite). Alors:
- Appuyez sur « Préférences ».
- Faites défiler jusqu’en bas de l’écran suivant et trouvez l’option « Appuyez longuement pour les symboles ».
- Appuyez sur la bascule à côté pour l’activer.
Maintenant, sortez de ce menu et lorsque Gboard revient, recherchez les petits caractères dans le coin de chaque lettre.
Appuyez et maintenez vos doigts sur l’une de ces lettres, et hé – qu’en pensez-vous ? !
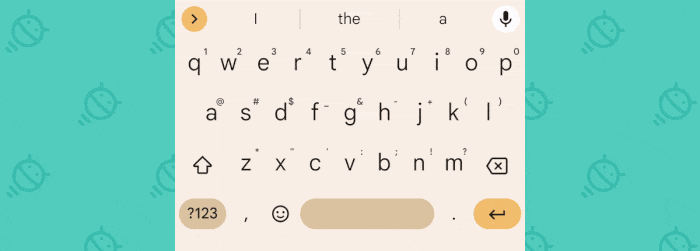 JR
JRInvoquer des symboles n’a jamais été aussi rapide.
Paramètre Gboard n°2 : une action de pression encore plus rapide
Ce tweak d’invocation de symboles est suprême, mais ne continuez pas votre belle vie pour l’instant – parce qu’il y a un vraiment moyen efficace d’égaliser Suite efficace.
Ramenez votre arrière-train dans ces paramètres Gboard, et cette fois :
- Appuyez sur « Préférences ».
- Faites défiler jusqu’au bout et recherchez la ligne intitulée « Délai d’appui long sur la touche ».
- Appuyez dessus, puis faites glisser ce curseur vers le bas jusqu’à environ 200 ms.
Cela réduira sensiblement le temps nécessaire pour qu’une pression longue soit enregistrée sur votre clavier, ce qui vous permettra d’accéder à ces raccourcis de symboles secondaires sans avoir à maintenir une touche enfoncée pendant presque aussi longtemps.
Essayez-le pendant un certain temps au réglage de 200 ms et voyez ce que vous en pensez. Je trouve que ce niveau est un équilibre parfait entre vitesse et précision, avec des appuis longs s’enregistrant assez rapidement pour éviter d’interrompre votre flux de frappe mais aussi de ne pas se produire alors facilement que vous risquez de les déclencher par inadvertance.
Vous devrez peut-être augmenter ou baisser un peu le niveau pour trouver le bon endroit qui chatouille ton en tapant de la fantaisie, mais peu importe où vous atterrissez exactement, je serais prêt à parier que vous vous retrouverez avec une situation bien meilleure que celle que la configuration standard de Gboard vous offre par défaut.
Paramètre Gboard n° 3 : l’accès au numéro le plus rapide
L’utilisation de ces caractères secondaires est un excellent moyen d’accéder rapidement aux chiffres. Si vous vous retrouvez à taper des tonnes de chiffres sur votre appareil Android et que vous souhaitez rendre les numéros encore plus faciles d’accès, Gboard est là pour vous.
Replongez dans ces paramètres Gboard, puis :
- Appuyez sur « Préférences ».
- Retournez la bascule à côté de « Ligne de nombre » en haut de l’écran.
Cela vous donnera une rangée permanente de chiffres en haut de votre clavier Android de plus en plus personnalisé – rendant ainsi chaque chiffre juste une tapoter au lieu d’un tapotement et une prise.
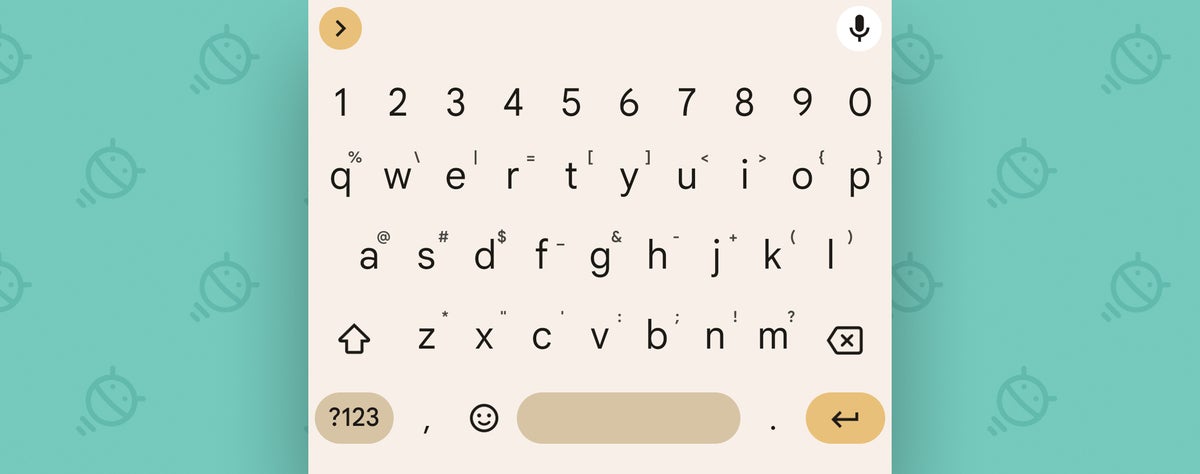 JR
JREt voici une astuce bonus cachée liée à cela : vous ne le sauriez jamais, car il n’y a aucune indication visible, mais une fois que vous avez activé cette ligne de chiffres, vous pouvez appuyer et maintenir l’un de ces caractères pour obtenir une liste contextuelle des options numériques – fractions, exposants et même une représentation holographique à la demande du comte de Sesame Street.*
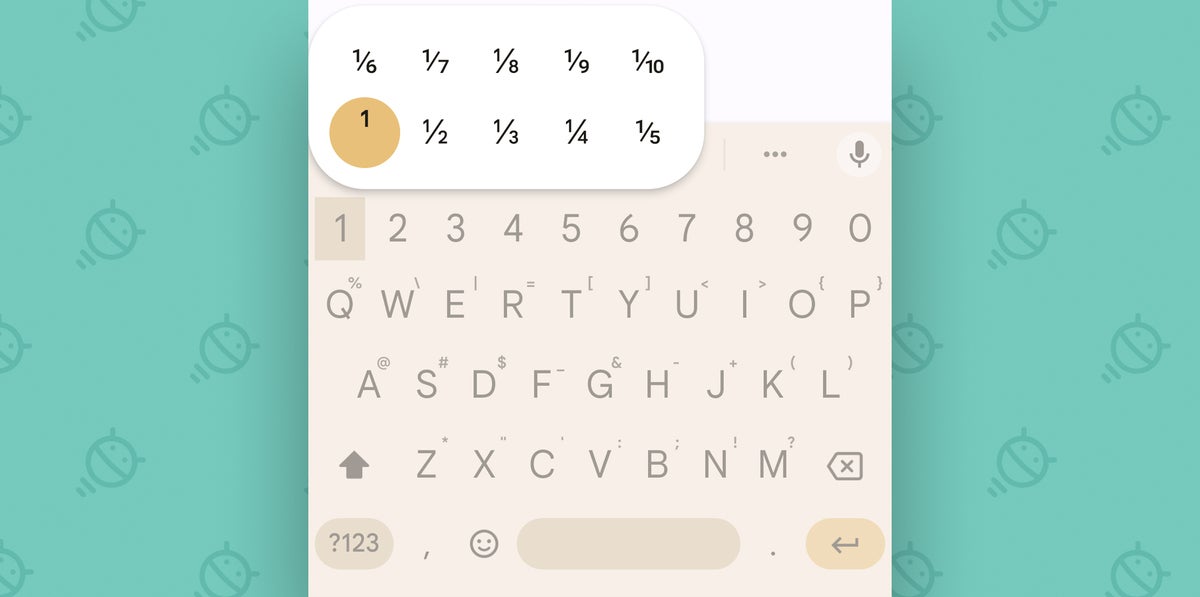 JR
JR* Muppet holographique disponible uniquement lors d’hallucinations intenses.
Paramètre Gboard n° 4 : expression emoji simplifiée
Peut-être que vous êtes moins une personne de chiffres et plus une créature emoji. Hé, nous avons tous des façons différentes de nous exprimer.
Si vous injectez fréquemment des smileys, des visages de chaton et / ou des snoots de cochon dans vos communications professionnelles importantes, vous voudrez certainement prendre note des options d’amélioration des emoji exceptionnellement efficaces de Gboard.
Revenez donc à ces paramètres Gboard, appuyez sur « Emojis, autocollants et GIF » et portez une attention particulière à trois possibilités dans ce domaine :
- Tout d’abord, la bascule « Emoji fast-access row » ajoutera un ensemble dédié ligne des emojis récemment utilisés sur le dessus de votre clavier.
- Si vous voulez descendre d’un cran à partir de là tout en gardant vos symboles smiley préférés à proximité, essayez plutôt le commutateur « Emojis dans le clavier des symboles ».
- Ou, pour une approche plus contextuelle et à la demande, activez l’option « Emojis » sous « Suggestions lors de la frappe ». Cela entraînera l’apparition d’emojis sélectionnés dans la zone de suggestion de texte standard de Gboard, juste à côté de vos prédictions habituelles du mot suivant.
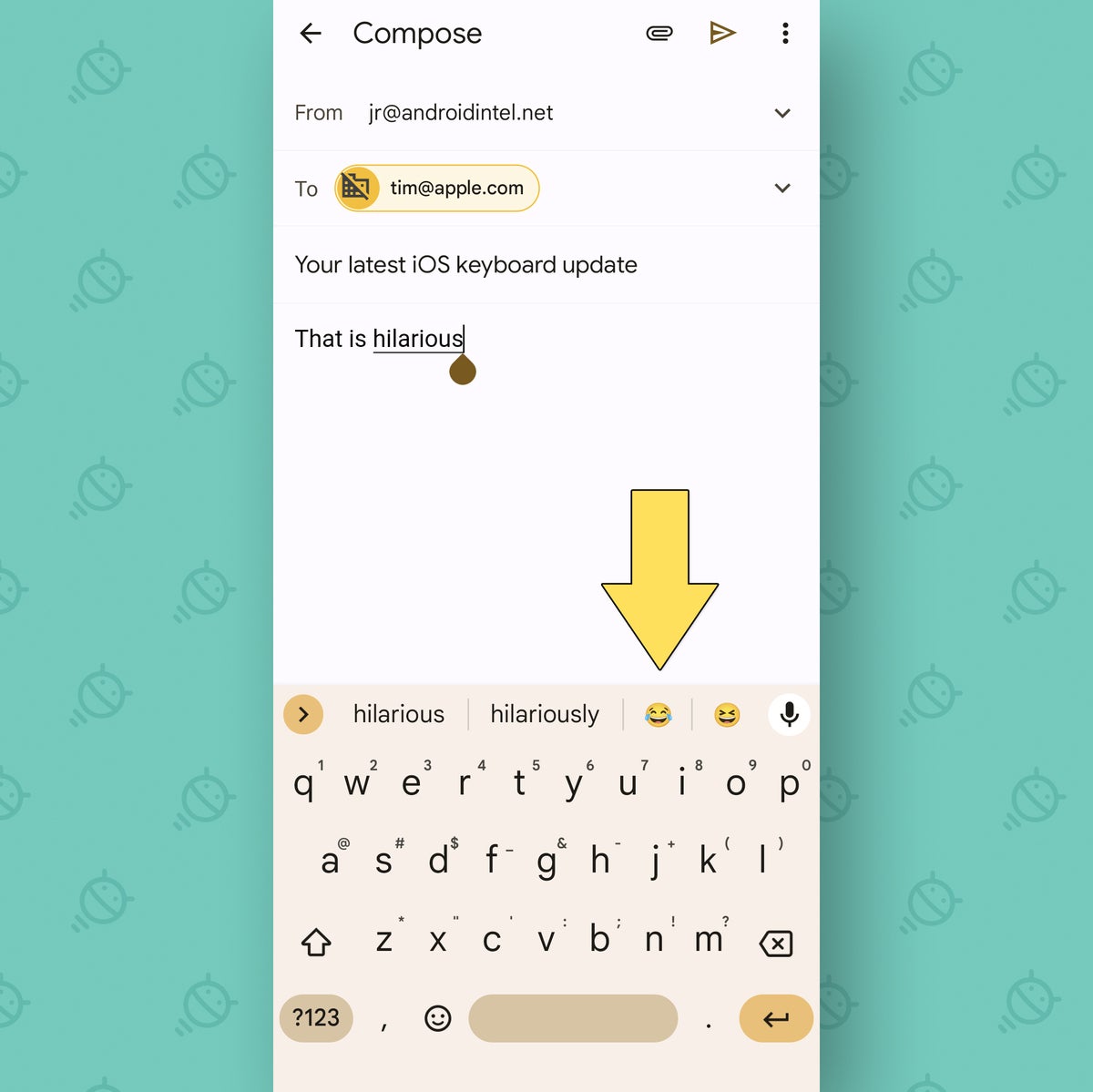 JR
JRÀ présent, c’est J’appelle le symbolisme efficace.
Paramètre Gboard n° 5 : hauteur de clavier personnalisée
Vous préférez un espace plus abondant pour déposer vos doigts de taille plus ? Que vous ayez ajouté des rangées supplémentaires dans votre configuration Gboard ou que vous ayez simplement envie d’un arrangement plus spacieux, prenez le contrôle total de l’interface de votre clavier Android en faisant en sorte que votre clavier ait exactement la bonne taille pour tu:
- De retour dans les paramètres de Gboard, appuyez sur « Préférences ».
- Cette fois, trouvez la ligne pour « Hauteur du clavier ».
- Appuyez sur ce mauvais garçon et expérimentez les différentes options disponibles.
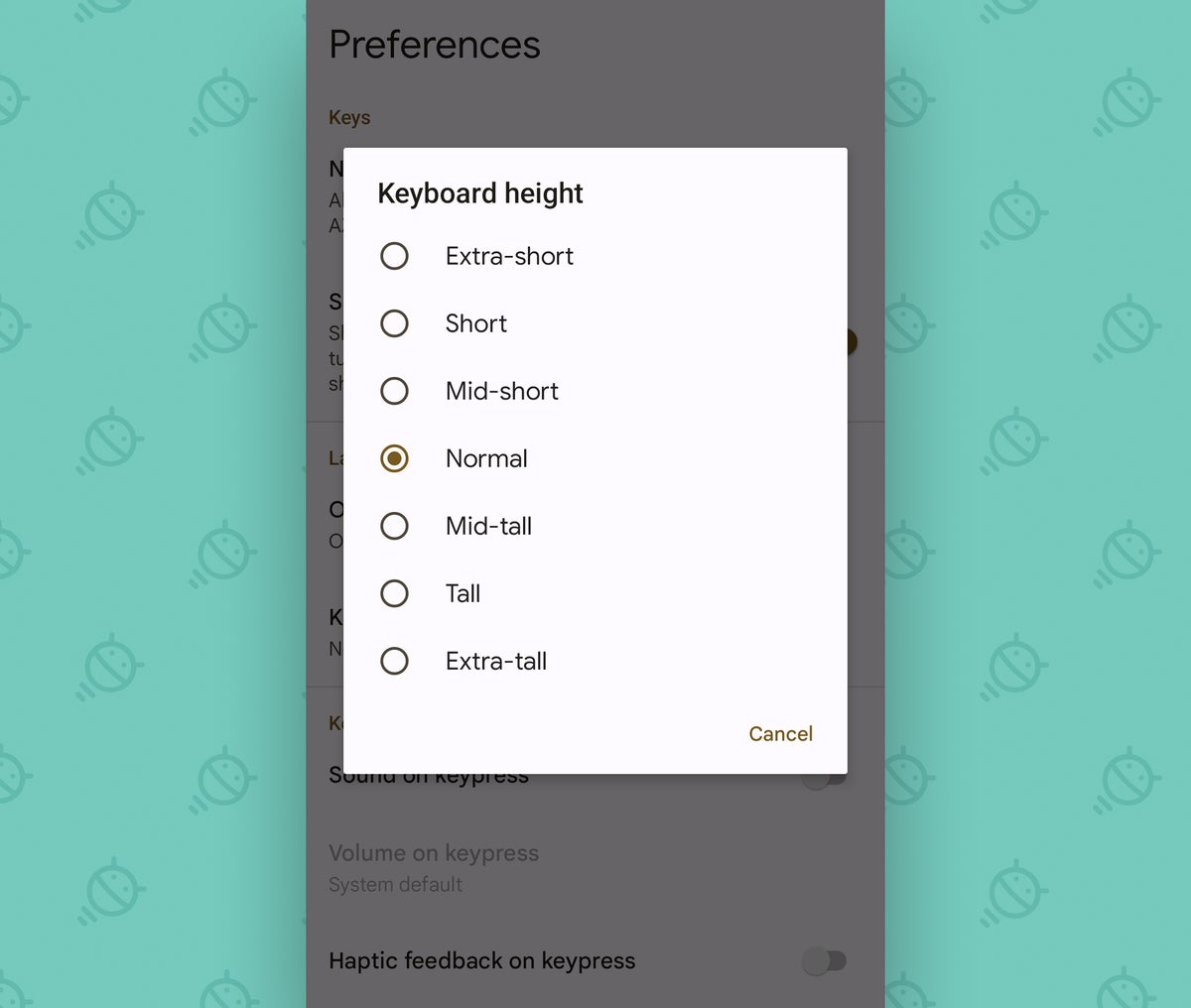 JR
JR- Réjouissez-vous (et/ou réjouissez-vous, au besoin).
Paramètre Gboard n ° 6: l’annulation de la correction automatique en un clic
La correction automatique est à la fois l’une des meilleures innovations technologiques modernes connues de l’humanité et l’un des éléments les plus exaspérants de la magie informatisée à avoir jamais pénétré dans nos vies.
La prochaine fois que votre clavier Android corrigera automatiquement quelque chose incorrectement, cependant, ne criez pas et ne jetez pas votre téléphone sur le bovin le plus proche. Ou, je ne sais pas, faites – si ce bovin le demandait vraiment.
Mais dans tous les cas, faites ce petit réglage élégant des paramètres de Gboard, et vous aurez beaucoup moins de frustration :
- Dans la section « Correction de texte » des paramètres de Gboard, recherchez la ligne intitulée « Annuler la correction automatique en cas de retour arrière ».
- Assurez-vous que la bascule à côté est en position marche.
Avec ce petit ajustement en place, chaque fois que Gboard modifie quelque chose que vous avez tapé et que vous n’êtes pas ravi de sa correction, vous pouvez simplement appuyer sur la touche Retour arrière du clavier – la forme de flèche orientée vers la gauche avec un « x » dedans, dans le coin inférieur droit de Gboard.
Tant que vous le faites assez rapidement après la correction automatique, avant d’appuyer sur d’autres touches, cela ramènera votre mot à la façon dont vous l’aviez initialement saisi – erroné ou non. Et c’est une belle sorte de pouvoir à avoir.
Paramètre Gboard n° 7 : l’économiseur d’étape de fin de phrase
Enfin, examinons l’un des économiseurs d’étapes les plus efficaces et les plus simples de Gboard – quelque chose qui, pour une raison quelconque n’est pas généralement activé par défaut.
Je parle de la capacité du clavier à remplir automatiquement un point pour vous lorsque vous appuyez deux fois sur la barre d’espace à la fin d’une phrase. Pratique, non ?
Tout ce que vous avez à faire est de lancer le paramètre associé une fois :
- De retour dans la section « Correction de texte » des paramètres de Gboard, recherchez la ligne « Espacement automatique après la ponctuation ». (Pour une raison quelconque, il est toujours considéré comme une fonctionnalité bêta – et il n’est disponible que si vous utilisez Gboard avec l’anglais américain comme langue. Donc, si vous ne le voyez pas dans votre configuration, c’est probablement pourquoi.)
- Tournez cette bascule en position marche.
Et à ce stade, il ne reste plus qu’à taper, taper, taper – tout en sachant que terminer une phrase ne prendra jamais plus d’un seul double espace.
Maintenant, si seulement finir réel conversations pourrait être si facile.
Obtenez des connaissances encore plus avancées sur les raccourcis avec mon Supercours sur les raccourcis Android. Vous apprendrez des tonnes d’astuces pour gagner du temps avec votre téléphone !
Copyright © 2022 IDG Communications, Inc.








