Android 12 peut sembler une vieille nouvelle pour ceux d’entre nous dans le pays des pixels à ce stade, mais tenez le téléphone: le dernier logiciel de Google a des fonctionnalités assez phénoménales qui se cachent sous la surface et trop faciles à ignorer.
Nous avons exploré une douzaine de ces trésors l’autre jour, mais il y a encore plus de bonté juteuse d’où cela vient. Voici donc maintenant sept joyaux cachés plus spectaculaires que vous voudrez absolument découvrir dans Android 12 sur votre téléphone Pixel, que vous emballiez le nouveau Pixel 6 ou Pixel 6 Pro ou l’un des anciens modèles Pixel.
Découvrez-les, prenez l’habitude de les utiliser, puis inscrivez-vous pour mon cours en ligne gratuit Pixel Academy pour découvrir encore plus de magie Pixel cachée.
Nouvelle astuce Pixel n° 1 : Capture rapide des liens
La zone de présentation d’Android – vous savez, l’interface de commutation d’applications pilotée par carte que vous voyez lorsque vous faites glisser votre doigt vers le haut depuis le bas de votre écran, puis maintenez votre doigt enfoncé, en utilisant le système de gestes Android actuel – a obtenu des super pouvoirs vraiment cool sur Pixels comme ces derniers temps. Et avec Android 12, votre téléphone Googley préféré a un autre gain de temps caché à découvrir là-bas.
Alors voilà : à chaque fois que vous regardez Chrome dans votre zone Aperçu, vous pouvez saisir le lien de la page actuellement ouverte d’un simple clic, sans jamais quitter Aperçu ni ouvrir l’application. Et à partir de là, il ne vous reste plus qu’à appuyer sur votre précieux doigt pour copier le lien ou le partager n’importe où ailleurs sur votre téléphone.
Comment le trouver
Celui-ci est facile :
- Ouvrez l’interface d’aperçu en glissant vers le haut depuis le bas de votre écran d’environ un pouce, puis en vous arrêtant – ou, si vous utilisez toujours l’ancien système de navigation à trois boutons, appuyez plutôt sur le bouton de forme carrée sur le bord inférieur de votre téléphone.
- Recherchez Chrome dans votre liste d’applications récentes.
- Recherchez l’icône de lien de forme curieuse dans le coin supérieur droit de la vignette.
 JR
JR Appuyez sur cette icône et shazam ! Vous avez votre lien.
 JR
JR Nouvelle astuce Pixel n° 2 : contrôles rapides de l’appareil
L’un des meilleurs trésors enfouis d’Android est le panneau de configuration de l’appareil introduit dans Android 11 puis étrangement caché dans un endroit isolé dans Android 12. Ne craignez pas, cependant, car le nouveau logiciel sophistiqué de votre Pixel a quelques façons sympas pour ramener ce panneau sur le devant de la scène.
Le panneau, au cas où vous ne le sauriez pas, vous permet d’accéder facilement au réglage de tous les appareils connectés associés à votre compte : éclairages intelligents, caméras, thermostats, haut-parleurs et écrans, e-rongeurs, etc. C’est un gain de temps impressionnant, mais c’est à vous de le sortir des entrailles d’Android et de le rendre accessible.
Comment le trouver
Tout d’abord, vous devez télécharger le nom confus Application Google Home, si vous ne l’avez pas déjà fait, et assurez-vous que vous êtes connecté et configuré avec tous les appareils connectés que vous avez. Et ne vous laissez pas tromper par le nom de l’application : il s’agit essentiellement d’une interface permettant d’interagir avec tous les gadgets connectés, peu importe où ils se trouvent ou à quoi ils servent (ahem).
Une fois que vous l’avez mis en place :
- Balayez deux fois vers le bas depuis le haut de votre écran et appuyez sur l’icône en forme de crayon dans le coin inférieur gauche du panneau Paramètres rapides.
- Faites défiler vers le bas jusqu’à ce que vous voyiez la vignette « Contrôles de l’appareil ». Il se peut bien qu’il se trouve tout en bas de la liste, tout en bas dans la zone des tuiles inactives.
- Touchez et maintenez votre doigt sur cette tuile et faites-la glisser vers le haut. Je suggère de le placer dans l’une des quatre premières positions, ce qui vous permettra de toujours le voir et d’y accéder au-dessus de vos notifications avec juste un Célibataire balayez vers le bas depuis le haut de votre écran.
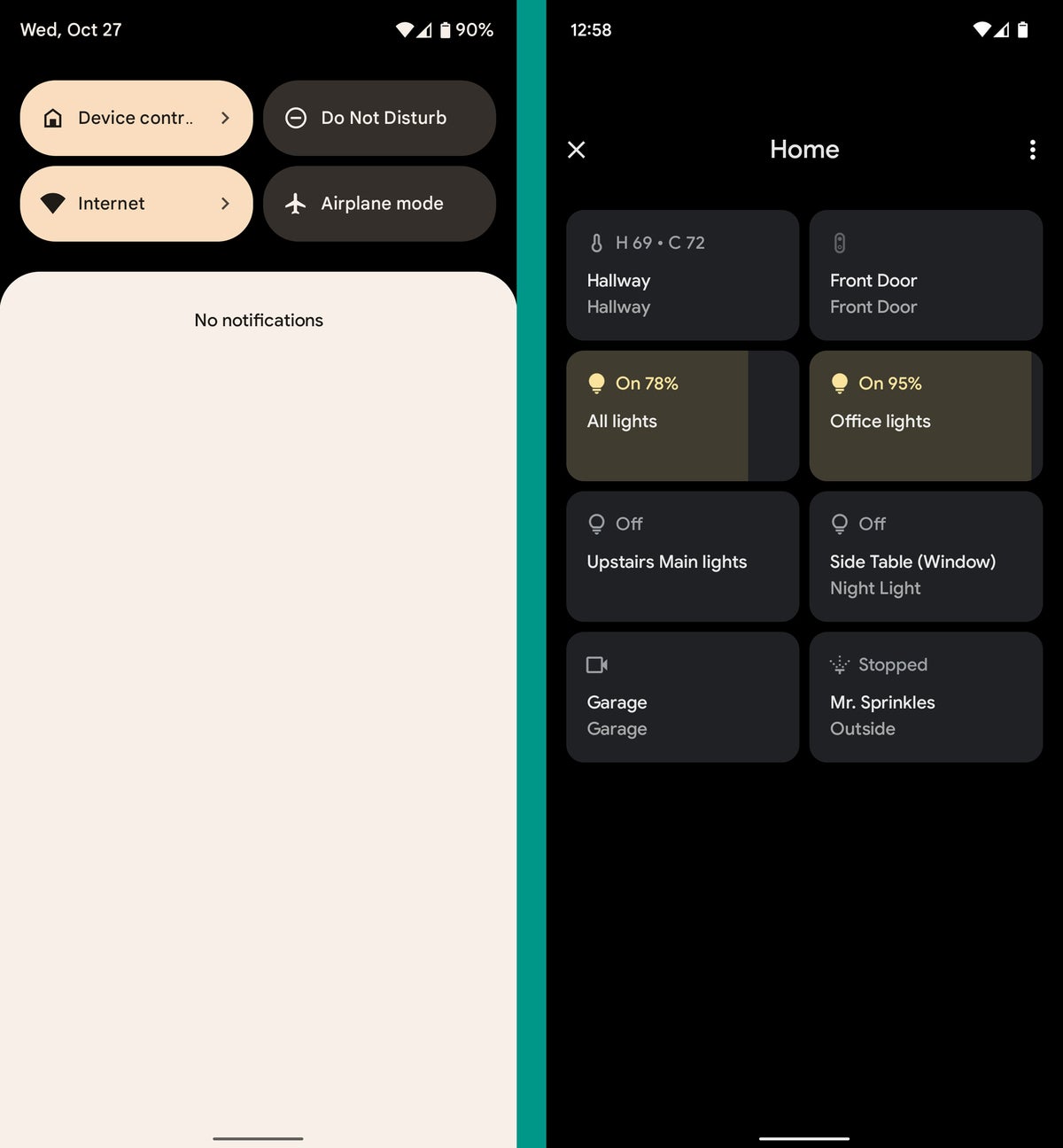 JR
JR Et il y a une autre nouvelle fonctionnalité Pixel ajoutée à Android-12 dans le même sens…
Nouvelle astuce Pixel n°3 : un écran de verrouillage plus intelligent
En plus d’afficher des informations de base telles que l’heure, la météo et toutes les notifications en attente, l’écran de verrouillage de votre Pixel peut offrir un raccourci d’une simple pression vers le panneau de commande de l’appareil connecté. En fait, le raccourci est peut-être déjà là, mais il y a de fortes chances que vous ne l’ayez pas remarqué ou réalisé ce qu’il fait.
Comment le trouver
Une fois que vous avez le Application Google Home installé et configuré, recherchez une icône en forme de maison subtile dans le coin inférieur gauche de l’écran de verrouillage de votre Pixel :
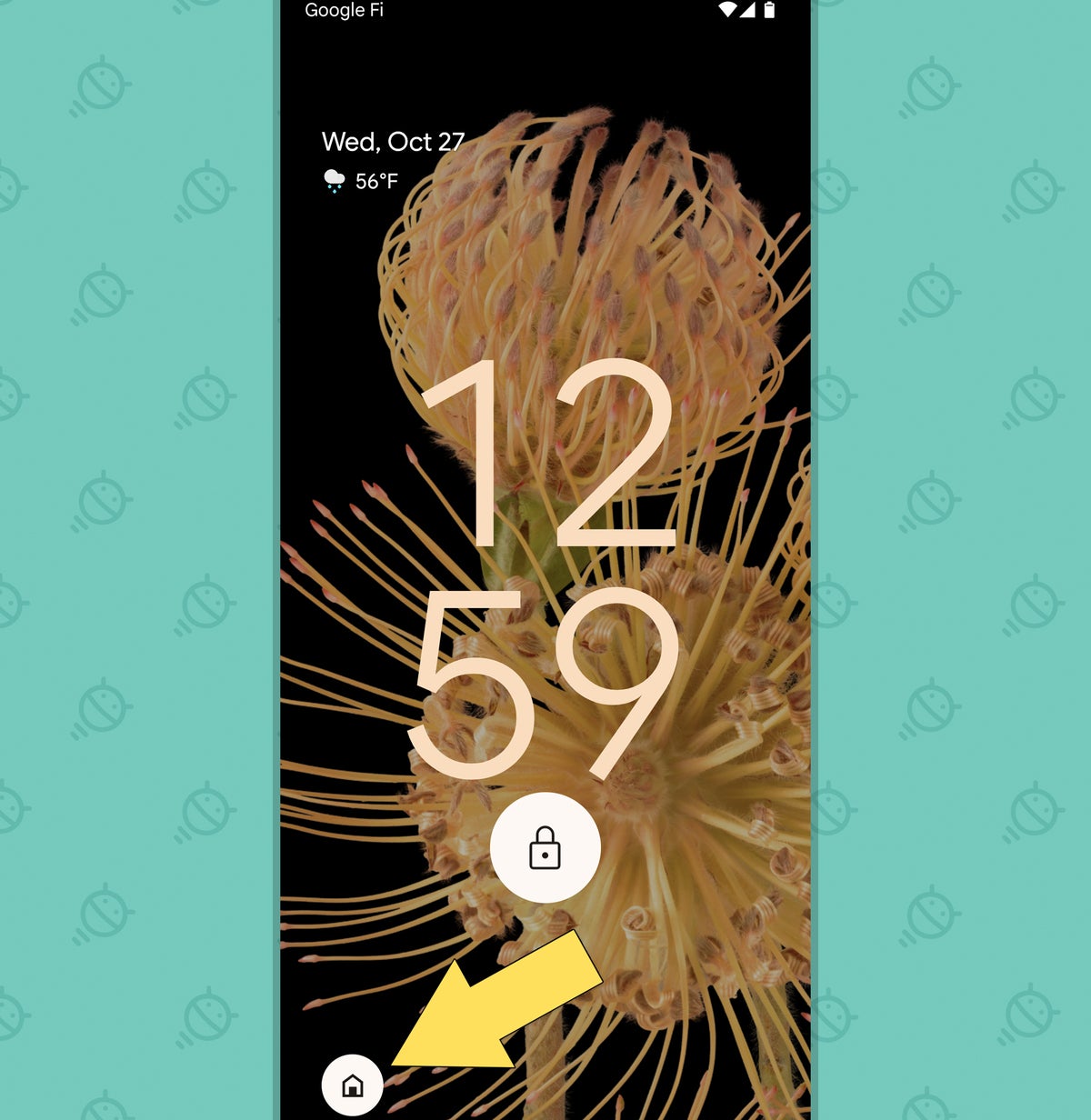 JR
JR Le voir ? Purty, non? Appuyez sur cette maison et appuyez dessus, et vous regarderez les commandes de votre appareil connecté plus rapidement que vous ne pouvez dire « Hey Google, la maison va ? » (comme on le fait).
Si vous avez configuré l’application Home mais ne pas voyez cette icône sur votre écran de verrouillage :
- Paniquez et criez fort. (Je plaisante. Ne fais pas ça.)
- Ouvrez les paramètres de votre système et accédez à la section Affichage.
- Appuyez sur la ligne intitulée « Écran de verrouillage ».
- Recherchez la bascule « Afficher les commandes de l’appareil » et assurez-vous qu’elle est en position activée.
Pendant que vous y êtes, prenez note : vous pouvez aussi activez une bascule dans cette même zone pour afficher une icône pour votre portefeuille sur votre écran de verrouillage et gardez votre sélecteur de carte Google Pay à portée de main. Vous aurez besoin d’avoir le Application Google Pay installé et configuré pour que celui-ci fonctionne.
Nouvelle astuce Pixel n°4 : les kill switchs
Parmi ses nombreuses améliorations de confidentialité sous le capot, Android 12 introduit une paire de nouveaux interrupteurs d’arrêt qui vous permettent de désactiver très facilement la caméra ou le microphone de votre Pixel chaque fois que le besoin s’en fait sentir. Ils ont également l’avantage de vous permettre de parler de l’utilisation de « commutateurs d’arrêt », ce qui vous donne l’air totalement intransigeant … jusqu’à ce que les gens comprennent que vous parlez en fait d’une fonction de confidentialité avancée sur votre téléphone Google Pixel.
Mais, hé, je ne le dirai pas si vous ne le faites pas. Alors, trouvons et activons ces options, d’accord ?
Comment le trouver
Nous devrons retourner dans l’éditeur de paramètres rapides de votre Pixel pour déterrer ces adorables gars :
- Encore une fois, balayez deux fois vers le bas depuis le haut de l’écran de votre téléphone et appuyez sur l’icône en forme de crayon dans le coin inférieur gauche du panneau Paramètres rapides.
- Faites défiler jusqu’à la zone de tuile inactive au bas de la liste et recherchez la tuile intitulée « Accès au micro ».
- Appuyez et maintenez votre doigt sur cette vignette et faites-la glisser vers le haut dans la zone active de vos paramètres rapides – dans la position de votre choix. (N’oubliez pas que les quatre premières tuiles sont celles que vous verrez avec un seul balayage vers le bas depuis le haut de l’écran, tandis que les huit premières sont les tuiles que vous verrez avec deux balayages vers le bas. Tout ce qui va au-delà nécessitera un balayez vers le côté pour y accéder.)
- Répétez le même processus avec la vignette « Accès à la caméra ».
- Célébrez vigoureusement.
 JR
JR Après cela, il vous suffira d’appuyer une fois sur l’une de ces tuiles pour désactiver la fonction associée et savoir que personne ne peut voir et/ou entendre ce que vous faites (vous, vilain, vilain oiseau).
Nouvelle astuce Pixel n°5 : Coordination des couleurs
Le système de thèmes Material You d’Android 12 est étonnamment impressionnant, mais pour une raison quelconque, l’un de ses éléments les plus importants semble être désactivé par défaut sur les Pixels qui passent à Android 12.
Cet élément est le thème automatique des icônes sur votre écran d’accueil afin qu’elles soient coordonnées avec votre fond d’écran actuel et le reste du motif changeant dynamiquement de votre téléphone. C’est une touche subtile et purement superficielle, mais elle crée vraiment un bel effet et fait une différence significative dans l’utilisation agréable de votre téléphone.
Comment le trouver
À condition que vous utilisiez la configuration par défaut de l’écran d’accueil Pixel Launcher de votre Pixel :
- Appuyez et maintenez sur n’importe quel espace vide sur l’écran d’accueil de votre téléphone.
- Appuyez sur « Fond d’écran et style » dans le menu qui s’affiche.
- Faites défiler l’écran suivant jusqu’à ce que vous trouviez l’option « Icônes thématiques ».
- Basculez sa bascule en position marche.
Et, ta-da :
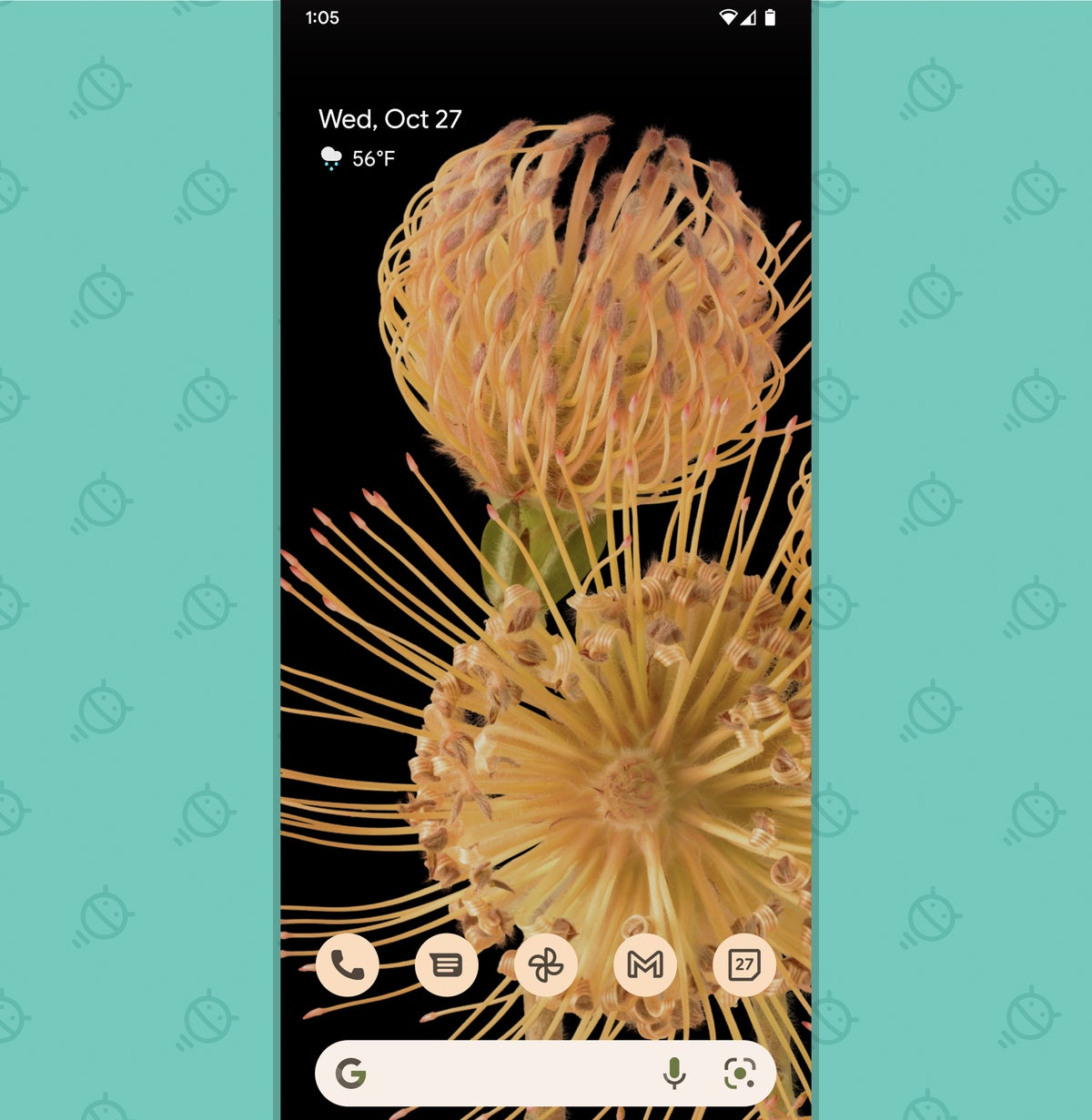 JR
JR Assez chic, ne diriez-vous pas? Notez simplement qu’à l’heure actuelle, seules les applications Google sont affectées par ce système. Il faudra un certain temps aux développeurs d’applications non Google pour s’intégrer au système et commencer à autoriser leurs applications à en faire partie – mais avec un peu de chance, nous en verrons plus bientôt.
Nouvelle astuce Pixel n°6 : Un raccourci Assistant plus simple
L’Assistant Google vous fait gagner du temps grâce à de nouvelles options qui s’affichent tout le temps (en particulier ici à Pixel Land !). Mais prononcer « Hey Google » n’est pas toujours le moyen le plus pratique d’invoquer votre fidèle compagnon virtuel. Et le geste de balayage d’Android depuis le coin de l’écran pour activer l’assistant est souvent maladroit et incohérent (ce qui pourrait expliquer au moins en partie pourquoi Google l’a désactivé par défaut sur les nouveaux appareils Pixel 6).
Eh bien, prenez note : à partir d’Android 12 sur un Pixel, vous avez une autre option – et c’est à peu près aussi simple que possible : une simple pression prolongée sur le bouton d’alimentation physique de votre téléphone peut tirer vers le haut votre génie de quartier amical et l’avoir prêt à vous aider avec tout ce dont vous avez besoin.
Bbbbb-mais – oh, oui – vous devez d’abord trouver et activer la fonctionnalité.
Comment le trouver
Heureusement, il n’y a pas grand-chose dans ce processus :
- Ouvrez la section Système des paramètres système de votre Pixel.
- Appuyez sur « Gestes ».
- Recherchez la ligne intitulée « Appuyez et maintenez enfoncé le bouton d’alimentation » et appuyez dessus.
- Activez la bascule à côté de « En attente pour l’assistant ».
C’est tout: maintenant, maintenez simplement enfoncé votre ancien bouton d’alimentation en saillie et votre assistant sera là en un éclair. Lorsque vous souhaitez éteindre votre téléphone ou accéder à tout autre élément du menu d’alimentation traditionnel Pixel, appuyez simultanément sur le bouton d’alimentation et la touche d’augmentation du volume (et cela remplacera le raccourci de mise en sourdine précédemment disponible connecté à cette même combinaison de touches).
Nouvelle astuce Pixel n° 7 : appuyez sur l’action
Si vous aimez les raccourcis autant que moi, vous allez adorer ce dernier régal Android 12 spécifique à Pixel. Il s’agit d’un nouveau système qui vous permet d’appuyer deux fois à l’arrière de votre téléphone pour effectuer une action spécifique : capturer une capture d’écran, invoquer l’assistant, lire ou mettre en pause tout média actif, ouvrir vos applications récentes, ouvrir vos notifications ou ouvrir n’importe quelle application que vous veux (ouf !). En prime, il fait également un joli pitter-patter percussif.
Alors, oui : cette nouvelle option Pixel est pour le moins fantastique, c’est le moins qu’on puisse dire. Le seul hic, c’est qu’il semble n’être disponible que sur le Pixel 4a 5G et supérieur – donc le Pixel 4a 5G, le Pixel 5, le Pixel 5a, puis les nouveaux modèles Pixel 6 et Pixel 6 Pro (mais pas, assez curieusement, le appareils Pixel 4 ou Pixel 4a standard).
Comment le trouver
Si vous possédez le Pixel 4a 5G ou supérieur :
- Allez dans la section Système des paramètres de votre téléphone.
- Appuyez sur « Gestes ».
- Appuyez sur la ligne intitulée « Tap rapide ».
- Basculez la bascule en haut de l’écran suivant en position marche.
- Sélectionnez l’action que vous souhaitez que vos tapotements déclenchent.
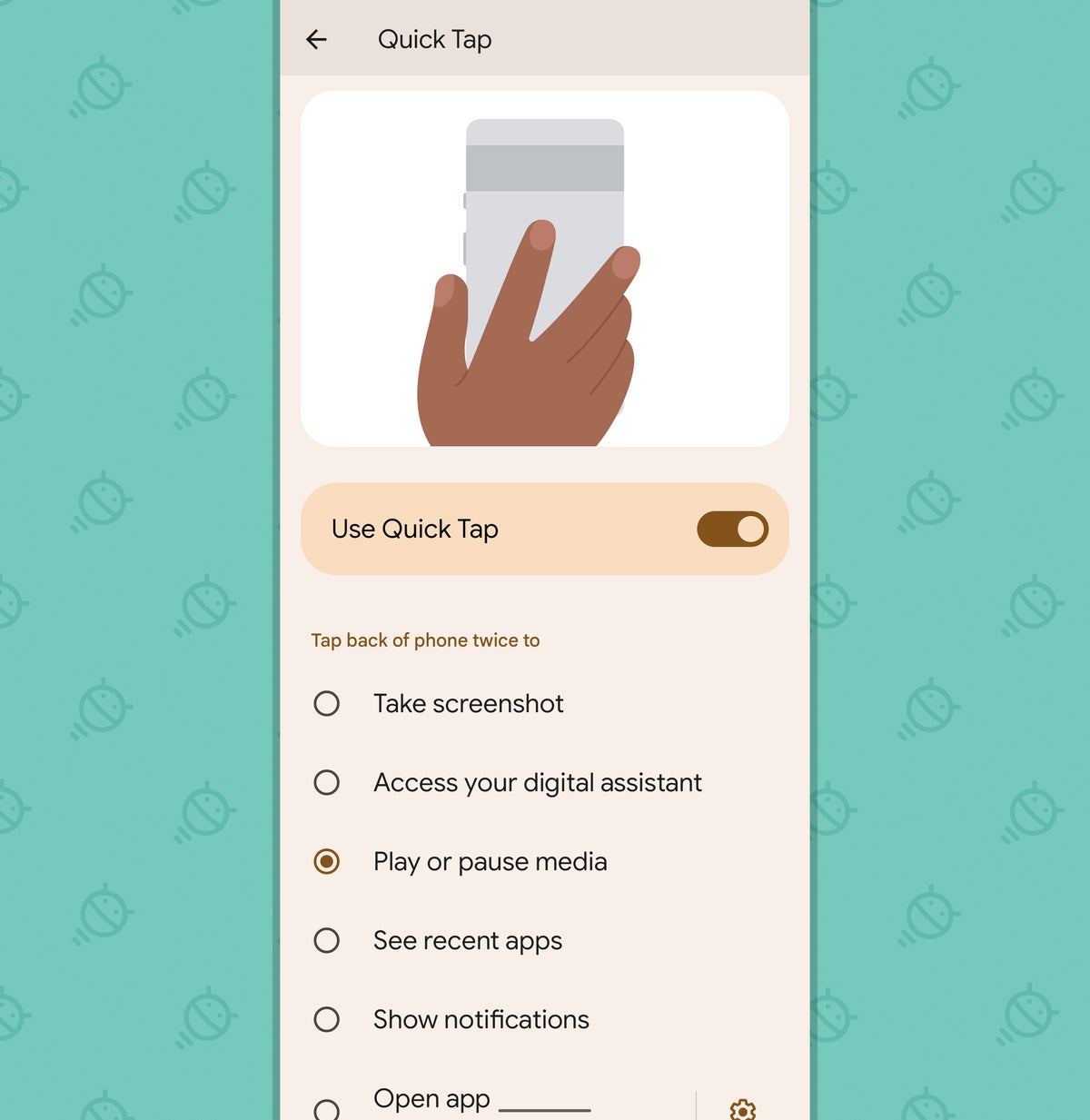 JR
JR Si vous choisissez l’option « Ouvrir l’application », assurez-vous d’appuyer sur l’icône en forme d’engrenage le long de cette même ligne pour sélectionner l’application que vous souhaitez spécifiquement ouvrir.
Et si vous constatez que votre téléphone active l’action de tapotement par inadvertance, alors que vous n’êtes pas vraiment en train de tapoter, retournez dans cette même zone des paramètres et essayez d’activer la bascule « Exiger des tapotements plus forts » pour voir si cela aide.
Pas mal de trucs à avoir, hein ? Et hé, n’oubliez pas de venez rejoindre mon cours en ligne gratuit Pixel Academy pour maintenir l’élan. Vous bénéficierez de sept jours spectaculaires de connaissances sur les pixels améliorant l’efficacité – en commençant par une certaine intelligence centrée sur la caméra et en passant de là à la magie d’image avancée, aux réducteurs de nuisances de niveau supérieur et à de nombreuses autres opportunités pour une intelligence Pixel de niveau professionnel.
Votre voyage de productivité Pixel ne fait que commencer, ma chère Pipsie, et il nous reste encore beaucoup de chemin à parcourir.
Copyright © 2021 IDG Communications, Inc.







