Ah, les notifications. Une autre merveille technologique a-t-elle réussi à être si incroyablement utile et si incroyablement irritante en même temps ?
Les notifications sont vraiment l’une des plus grandes forces de nos smartphones – et l’un de leurs désagréments les plus ennuyeux. Ils nous permettent de rester connectés à des informations importantes tout en nous permettant de rester connectés à notre vie numérique aux moments les plus inopportuns.
Ici, au pays d’Android, les notifications sont en fait conçues de manière sensée, ce qui les rend raisonnablement faciles à gérer et à personnaliser. (On ne peut pas en dire autant de, ahem, certains autre plates-formes de smartphones.)
Mais tirer pleinement parti de l’intelligence de notification d’Android nécessite un petit effort. Certaines des options de notification les plus utiles et les plus avancées sont enfouies dans le logiciel et nécessitent une carte au trésor virtuelle (et/ou un skosh de cajolerie douce) pour être appelées à l’action.
Mais ne vous inquiétez pas : j’ai votre carte au trésor ici. Et une fois que vous aurez configuré ces éléments une fois, vos notifications Android seront désormais en parfait état – aucun effort continu n’est requis.
Prêt à apprendre à votre téléphone à travailler pour vous ?
Paramètre de notification Android n° 1 : les commandes de chaque canal
Android a permis un contrôle complexe non seulement du comportement des notifications de différentes applications, mais aussi de la différence les types des notifications dans les applications agissent depuis la version Android 8.0 de 2017.
Donc, tant que votre téléphone fonctionne sous Android 8.0 ou supérieur (et si ce n’est pas le cas – eh bien, mon pote, nous avons des problèmes bien plus importants), cela vaut la peine de prendre quelques minutes pour réfléchir à l’agressivité avec laquelle vous voulez être différent. Notifications Android pour vous alerter.
Le moyen le plus rapide de le faire est d’appuyer et de maintenir votre doigt sur toute notification individuelle que vous recevez, puis d’appuyer sur l’icône des paramètres en forme d’engrenage ou sur le mot « Paramètres » sur le panneau qui s’affiche. Cela vous amènera à un aperçu de tous les différents types de notifications que l’application associée est capable de vous envoyer — et à partir de là, il suffit de quelques touches supplémentaires pour personnaliser précisément le comportement de toutes ces catégories spécifiques.
Appuyez sur la bascule à côté de n’importe quelle catégorie d’application pour activer ou désactiver entièrement ce type de notification. Mais le vrai pouvoir vient en tapant sur le mots à côté de la bascule.
Cela vous permettra d’être super nuancé et de décider si ce type spécifique de notification doit émettre un son ou s’afficher silencieusement, quel son spécifique il doit émettre, s’il doit vibrer, si et comment il doit apparaître sur votre écran de verrouillage, et s’il doit remplacer le mode Ne pas déranger d’Android et exiger votre attention même lorsque votre téléphone est en mode silencieux.
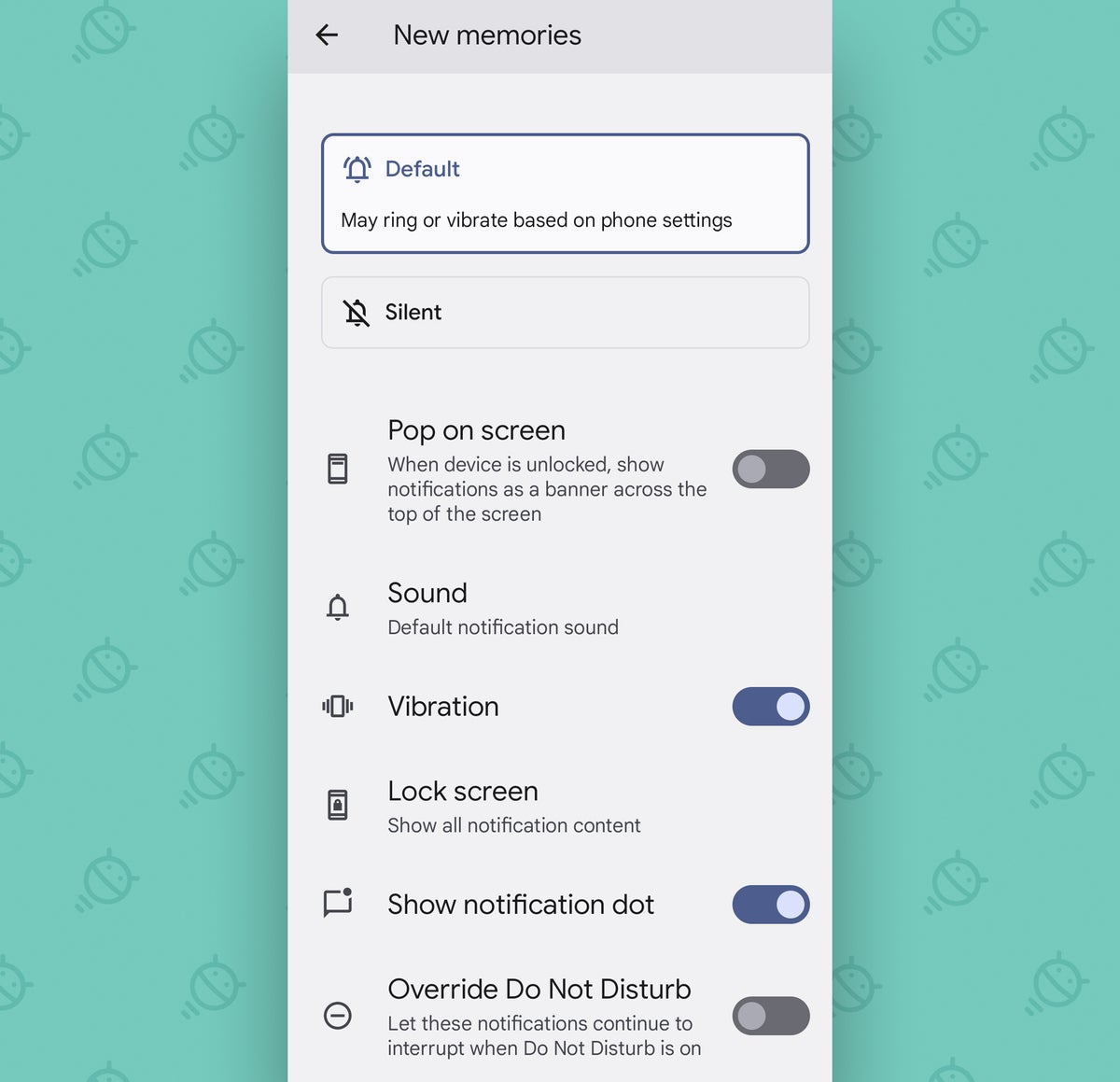 JR
JR C’est un excellent moyen de rendre vos notifications les plus importantes aussi visibles que possible et de définir les types d’alertes les moins urgents – par exemple, les notifications sur les souvenirs nouvellement apparus de Google Photos ou les notes sur les « réunions très importantes » de votre patron – comme silencieuses afin que ils ne vous interrompent pas et ne sont disponibles que lorsque tu les rechercher activement.
C’est également un moyen intelligent de désactiver les notifications persistantes inutiles qui ne font que créer de l’encombrement. Alors continuez – enlevez déjà ce truc de vos cheveux!
Paramètre de notification Android n° 2 : l’option de conversation prioritaire
Si vous utilisez L’application Android Messages de Googlevous disposez d’une option géniale et souvent négligée qui peut rendre vos conversations les plus importantes environ 2,7 millions de fois plus faciles à gérer.
Désignez simplement le fil avec l’un de vos contacts spécifiques comme « prioritaire », et tous les messages de cette personne (a) apparaîtront alors en haut de votre panneau de notification, au-dessus de toutes les autres alertes en attente – et (b) utiliseront le Visage (tel que défini dans votre application Contacts) comme leur icône afin que vous puissiez facilement les identifier en un coup d’œil dans votre barre d’état.
 JR
JR Chouette, non ?
Celui-ci nécessite la version Android 11 de 2020 ou une version supérieure. Tant que votre téléphone exécute cela, il vous suffit de :
- Appuyez et maintenez votre doigt sur toute notification de messages envoyés par la personne et/ou le marsouin en question.
- Appuyez sur « Priorité » sur le panneau qui apparaît.
- Appuyez sur le mot « Terminé » dans ce même panneau pour enregistrer votre sélection.
Dirigez-vous ensuite vers le Application Google Contacts (et si vous utilisez toujours l’alternative de l’application de contacts de qualité inférieure que le fabricant de votre téléphone non-Pixel vous a donnée, pour l’amour de Goog, changez déjà) et assurez-vous que vous êtes satisfait de la photo de profil que cette personne/marsouin possède – parce que vous Je vais en voir énormément à partir de maintenant.
Paramètre de notification Android n° 3 : le commutateur de notification silencieux
De l’autre côté de ce dernier paramètre de notification, cette prochaine option cachée est celle qui prendra toutes les notifications que vous définissez comme silencieuses – en utilisant la méthode que nous avons décrite dans notre tout premier conseil de cette collection – et faites en sorte que vous ne le fassiez pas ‘ même pas voir les icônes de ces notifications dans la barre d’état de votre téléphone.
De cette façon, si quelque chose est suffisamment peu prioritaire pour que vous l’ayez réglé sur silencieux, il ne sera pas visuellement exigez votre attention non plus, et vous ne le verrez que lorsque vous développerez complètement le panneau de notification de votre téléphone.
Tout ce que vous avez à faire est d’actionner un interrupteur universel rapide :
- Ouvrez la section Notifications des paramètres de votre téléphone.
- Faites défiler vers le bas de l’écran et recherchez la ligne intitulée « Masquer les notifications silencieuses dans la barre d’état ».
- Basculez la bascule à côté en position marche.
Et c’est tout : toute notification que vous définissez sur silencieux restera pratiquement invisible et évitera d’encombrer votre barre d’état et votre cerveau.
(Notez que Samsung a, pour une raison quelconque, retiré cette option du système d’exploitation sur sa présentation Android fortement modifiée – mais, comme alternative, vous pouvez ouvrir n’importe quel individu taper de notification, en utilisant le même processus que nous avons décrit dans notre deuxième suggestion de cette collection, et recherchez l’option « Minimiser les notifications » en plus de les désactiver pour que la même chose se produise au cas par cas.)
Paramètre de notification Android n° 4 : le bouton de répétition
L’une de mes options de notification Android préférées est la possibilité de répéter une notification et de la faire revenir plus tard, lorsque vous êtes réellement prêt à y faire face. Mais pour une raison quelconque, la répétition des notifications est souvent désactivée par défaut.
Réparons ça, d’accord ?
- Revenez au galop dans la section Notifications des paramètres de votre système.
- Si vous utilisez un téléphone Samsung, frappez-vous doucement sur le nez, puis appuyez sur « Paramètres avancés ».
- Faites défiler vers le bas jusqu’à ce que vous voyiez la ligne intitulée « Autoriser la répétition des notifications » (ou « Afficher le bouton de répétition » avec Samsung).
- Assurez-vous que la bascule à côté est en position marche.
Ensuite, avec toute notification que vous recevez, recherchez une icône qui ressemble à un réveil ou à une cloche. Sur les appareils Samsung, vous devrez peut-être développer la notification à partir de sa forme réduite avant de pouvoir la voir. Et sur les anciennes versions d’Android, il faudra glisser la notification légèrement vers la gauche ou vers la droite pour faire apparaître l’icône.
 JR
JR Quelle que soit la façon dont vous le trouvez, appuyez sur ce mauvais garçon et votre notification sera mise en attente – généralement pendant une heure par défaut, bien que vous puissiez appuyer sur la confirmation qui apparaît pour changer cela en 15 minutes, 30 minutes ou deux heures également.
Paramètre de notification Android n° 5 : la machine à voyager dans le temps
Je ne sais pas pour vous, mais je me retrouve souvent à balayer une notification par erreur, puis à avoir cet horrible sentiment de regret gestuel. Une fois qu’une notification est partie, elle est partie – du moins semble-t-il.
Eh bien, surprise, surprise : Android avait en fait une fonction d’historique de notification native depuis la mise à jour Android 11 de 2020. Mais, tout comme avec la répétition des notifications, c’est souvent à tu pour le trouver et l’activer.
Heureusement, le processus avec celui-ci ne pourrait pas être beaucoup plus simple :
- Revenez dans la section Notifications de vos paramètres système.
- Si vous utilisez un téléphone Samsung, placez-vous sur le dessus de votre caboche, puis appuyez sur « Paramètres avancés ».
- Appuyez sur la ligne intitulée « Historique des notifications ».
- Assurez-vous que la bascule à côté de « Utiliser l’historique des notifications » (ou « Activé », avec Samsung) est en position activée sur l’écran qui apparaît ensuite.
Ensuite, chaque fois que vous souhaitez revoir les notifications que vous avez ignorées, revenez à la même zone de vos paramètres pour les trouver – ou recherchez l’option « Historique » en bas de votre panneau de notification pour obtenir un raccourci. là.
(Cette option, plutôt vexante, n’est pas toujours présente. Elle n’apparaît généralement que lorsque vous avez au moins une notification en attente. Mais vous pouvez toujours accéder manuellement à l’historique complet en passant par les paramètres de votre système.)
Paramètre de notification Android n° 6 : la machine à bulles
Enfin et surtout, dans notre collection de paramètres de notification Android se trouve l’une des fonctionnalités les plus controversées de Google – un petit quelque chose de fantaisie connu sous le nom de Bubbles.
Les bulles sont apparues dans la version Android 11 de 2020, après avoir existé officieusement dans une poignée d’applications individuelles pendant des années auparavant. Cela vous permet de conserver certaines conversations de messagerie dans un endroit accessible en permanence, sous la forme d’une petite icône circulaire sur votre écran, puis de développer ou de réduire ces conversations pour interagir avec elles en plus de tout ce que vous faites d’autre.
 JR
JR Honnêtement, la plupart des gens (moi y compris) les trouvent plus ennuyeux qu’avantageux. Et c’est dommage, car les bulles étaient à l’origine destiné à faire bien plus que simplement garder certains messages au premier plan tout au long de votre journée.
Mais que vous les aimiez ou que vous les détestiez, vous pourriez tout aussi bien décider vous-même comment Bubbles joue dans votre expérience Android.
Voici comment prendre le contrôle de ce paramètre :
- Revenez une dernière fois dans la section Notifications de vos paramètres système.
- Si vous utilisez un téléphone Samsung, effleurez-vous le menton avec une force modérée, puis appuyez sur « Paramètres avancés ».
- Appuyez sur la ligne intitulée « Bubbles » – ou « Notifications flottantes » avec Samsung.
- Facultatif mais recommandé : créez un effet sonore « glug, glug, glug » lorsque vous effectuez l’étape précédente.
- Basculez la bascule en position marche ou arrêt (ou sélectionnez « Off » ou « Bubbles », avec Samsung), selon que vous adorez ou abhorrez ces petits cercles idiots.
Si vous activez les bulles, toute conversation d’une application prise en charge que vous désignez comme « prioritaire » – en utilisant le deuxième conseil de cette collection – s’affichera alors sous la forme d’une bulle flottante et mobile. Si vous l’éteignez, ces satanés bougres pétillants seront parfaitement bannis.
Quoi qu’il en soit, vous serez celui qui contrôlera votre propre destin de notification – et c’est ce qu’est finalement une expérience mobile exceptionnelle.
Obtenez trois nouvelles choses à essayer tous les vendredis avec ma newsletter Android Intelligence – et obtenez trois conseils bonus sur votre sujet préféré en une seconde !
Copyright © 2022 IDG Communications, Inc.









Je ne crois pas avoir compris qu’il serait possible que les notifications se répètent toutes les 5 minutes par exemple, jusqu’à ce qu’elles soient vu.
Je continue de chercher. Merci pour conseils éxercisants.