C’est l’heure de la confession : j’écris sur Android pour gagner ma vie et je suis obsédé par le logiciel de mon smartphone plus que la plupart des personnes raisonnablement saines d’esprit – et pourtant, je toujours me retrouve à tomber sur des fonctionnalités qui semblaient autrefois incroyables et qui ont ensuite été rapidement oubliées.
Android a eu tellement d’options intéressantes au fil des ans que beaucoup de choses ont été balayées et enfouies profondément dans les recoins les plus moisis du système d’exploitation. Et à moins que vous ne preniez le temps de parcourir ces profondeurs avec une certaine régularité, vous aurez presque certainement au moins quelques des joyaux remarquables que vous avez également oubliés au fil des ans.
C’est pourquoi j’aime parfois enfiler mon chapeau d’explorateur le plus fidèle et plonger profondément dans Android pour voir quelle bonté Googley j’ai perdu l’habitude d’utiliser au fil des ans. Et pour faire suite aux sept fonctionnalités Android cachées et pratiques que nous avons découvertes plus tôt cette semaine, nous avons six autres trésors coquins à découvrir aujourd’hui.
Faisons de la spéléologie, d’accord ?
Fonctionnalité n° 1 de Google Android : icônes de notification personnalisées
Si cette première fonctionnalité oubliée vous semble familière, félicitations : vous y avez prêté une attention particulière.
[Pay attention to this: My free Android Shortcut Supercourse will teach you tons of invisible time-savers for your phone. Get your first lesson now!]
En fait, j’ai écrit sur celui-ci en tant que colonne autonome plus tôt ce printemps, après avoir réalisé que j’avais passé des mois sans me souvenir de l’activer sur le Pixel 7 Pro que j’ai récupéré l’année dernière. Et peu importe le téléphone spécifique que vous portez ces jours-ci, je serais prêt à parier que vous avez fait la même chose à un moment donné.
La fonctionnalité en question est un système permettant d’attribuer des icônes de notification personnalisées à vos contacts favoris. Ainsi, lorsque quelqu’un d’important vous envoie un message, vous pouvez clairement voir sa photo directement dans la barre d’état en haut de votre écran. Voir?
 JR
JRVous n’avez même pas besoin d’utiliser leur réel photo, soit; vous pouvez utiliser n’importe quelle image que vous voulez. (Je recommande une paresse sensuellement affaissée pour votre proche.) C’est une approche beaucoup plus distinctive et accrocheuse que l’icône de nouveau message standard, qui affiche simplement un symbole de messages générique pour tous les nouveaux messages que vous recevez.
Et une fois que vous vous souvenez de le déterrer et de l’activer – quelque chose que vous devez faire chaque fois que vous emménagez dans un nouveau téléphone ou que vous réinitialisez votre téléphone actuel – il est ridiculement facile de commencer :
- Tant que votre téléphone exécute la version Android 11 de 2020 ou une version ultérieure, appuyez et maintenez votre doigt sur la notification de messagerie pour tout contact que vous souhaitez régler.
- Appuyez sur « Priorité » sur le panneau qui apparaît.
- Appuyez sur le mot « Terminé » dans ce même panneau pour enregistrer votre sélection.
C’est ça! Vous verrez maintenant la photo de profil de cette personne comme icône pour toutes les nouvelles notifications de messagerie qui lui sont connectées. Et si vous souhaitez modifier la photo utilisée, vous pouvez le faire en affichant le profil de la personne dans le Application Google Contacts.
Cette fonctionnalité peut ou non être prise en charge par toutes les applications de messagerie, en passant, mais elle est absolument est disponible avec Messagerie Google (et si vous utilisez plutôt quelque chose comme l’application Messages complètement superflue de Samsung, vous feriez mieux de changer de toute façon).
Fonctionnalité Google Android n°2 : bulles de messagerie
Pendant que nous pensons à la messagerie, une autre fonctionnalité intéressante d’Android qui mérite d’être refait surface est la possibilité de garder les conversations importantes à portée de main via des bulles extensibles.
Bulles? Oui, des bulles. Voir:
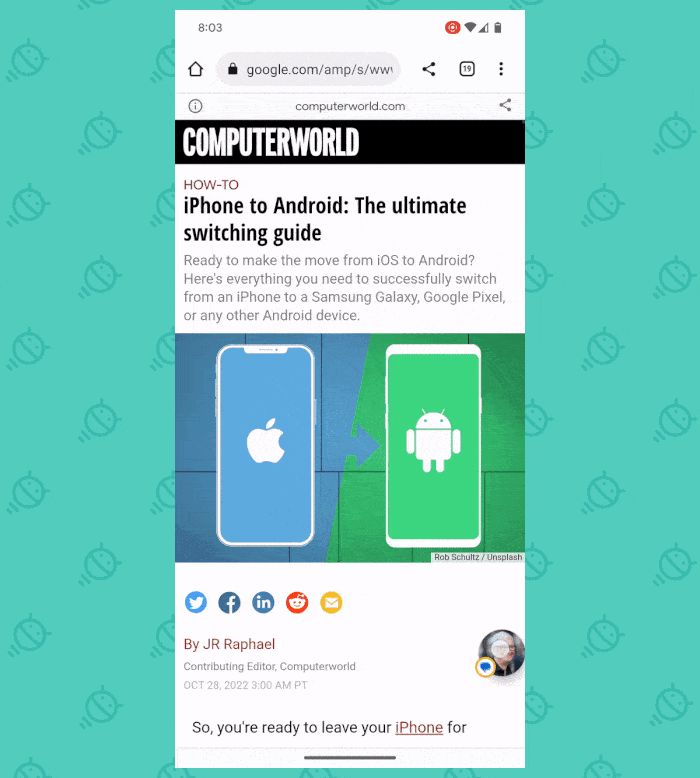 JR
JRUne fois que vous avez activé le système, tous les messages entrants que vous définissez dans le statut « Priorité » apparaîtront sous forme d’icônes flottantes, tout comme vous le voyez avec mon BFF Timmy C., ci-dessus. Vous pouvez les déplacer sur votre écran et les appuyer pour ouvrir une superposition à la demande de la conversation n’importe où, n’importe quand.
Et il vous suffit d’exécuter la version Android 11 de 2020 ou une version ultérieure pour que cela se produise :
- Tout d’abord, accédez aux paramètres de votre système et appuyez sur « Notifications ».
- Ensuite, appuyez sur la ligne qui dit « Bubbles » – ou, si vous utilisez un téléphone Samsung, appuyez sur « Avancé » suivi de « Notifications flottantes ».
- Appuyez sur la bascule à côté de « Autoriser les applications à afficher des bulles » – ou, avec Samsung, appuyez sur le mot « Bulles ».
Il ne reste plus qu’à basculer toutes les conversations que vous souhaitez faire passer en mode prioritaire, en utilisant les mêmes étapes que celles que nous venons de parcourir dans notre article précédent, et vous vous éloignerez en un rien de temps.
Glub, glub.
Fonctionnalité Google Android n°3 : règles Ne pas déranger
Vous ne désactivez toujours pas manuellement votre téléphone la nuit ou lorsque vous êtes en réunion, n’est-ce pas ? ES-TU?!
Si c’est le cas, frappez-vous doucement sur le bec en guise de punition, puis prenez note : Android a un moyen natif de le faire automatiquement pour vous – si vous vous souvenez de le configurer.
Le secret est de creuser encore plus profondément dans la section Notifications de vos paramètres système. Vous voyez la ligne indiquant « Ne pas déranger » ? Appuyez dessus, puis recherchez la section « Horaires ».
Là, vous pouvez activer et créer toutes sortes de règles automatiques personnalisées sur la façon dont votre téléphone doit se comporter à différentes heures et conditions. Assurez-vous de rechercher l’option « Ajouter plus » ou « Ajouter un horaire » pour explorer les différentes possibilités.
Avec les téléphones Pixel, en plus des règles de base basées sur le temps, vous pouvez créer des règles qui activent automatiquement le mode Ne pas déranger lorsque vous conduisez ou même lorsque des types spécifiques d’événements de calendrier sont actifs.
Configurez-les, activez-les au besoin, puis reposez-vous tranquillement en sachant que votre sympathique compagnon mobile est toujours là pour vous.
Fonctionnalité n° 4 de Google Android : Mise en pause de l’application
Peut-être que vous ne voulez pas faire taire votre entier téléphone, mais avez juste besoin d’une pause après les interruptions d’une application spécifique – un certain service de messagerie, peut-être, ou peut-être même votre e-mail. Eh bien, Android dispose d’un système peu connu qui peut vous permettre de suspendre n’importe quelle application spécifique à la demande et de la désactiver et seul jusqu’à nouvel ordre.
Celui-ci n’est disponible que dans la propre version d’Android de Google, donc si vous avez un téléphone Pixel ou un autre appareil qui utilise la configuration logicielle Android standard (c’est-à-dire non-Samsunged), appuyez et maintenez votre doigt sur l’icône de n’importe quelle application sur votre écran d’accueil ou dans le tiroir de votre application et recherchez l’icône de sablier et/ou l’option « Suspendre l’application ».
 JR
JRAppuyez sur cette chose tout en sifflant une mélodie enjouée*, et vous verrez l’icône de l’application se transformer en une couleur monochrome grisée. L’application restera alors complètement silencieuse jusqu’à ce que vous la tapotiez à nouveau pour la réactiver.
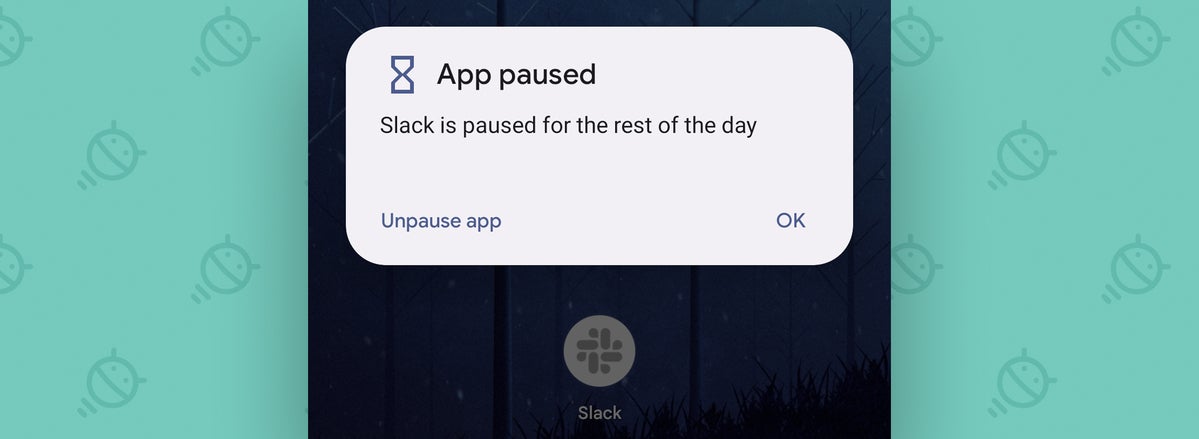 JR
JRAhh… le son du silence.
* Sifflement Jaunty-tune facultatif mais fortement recommandé
Fonctionnalité Google Android n ° 5 : Mode de mise au point
Vous pouvez pousser le concept de pause de l’application encore plus loin avec le mode de mise au point intégré d’Android – quelque chose qui est disponible sur la plupart des appareils exécutant des versions Android raisonnablement actuelles, peu importe qui les a faites ou combien d’ingérence ladite société a fait avec le logiciel.
Pour le vérifier, recherchez la section Bien-être numérique dans les paramètres système de votre téléphone, puis recherchez une option « Mode de mise au point » dans cette zone. (Samsung a fait visser avec le placement de cette option, sans raison apparente, et c’est techniquement maintenant dans un différent section des paramètres sur ses appareils et avec une configuration plus compliquée autour d’elle – mais vous devriez toujours pouvoir trouver un lien vers celui-ci au bas de cet écran.)
Là, vous pourrez créer une liste d’applications que vous souhaitez occasionnellement désactiver, puis éventuellement définir un calendrier récurrent pour quand ceux les applications, en particulier, seront obligées de fermer leurs jappements virtuels et de cesser de vous avertir.
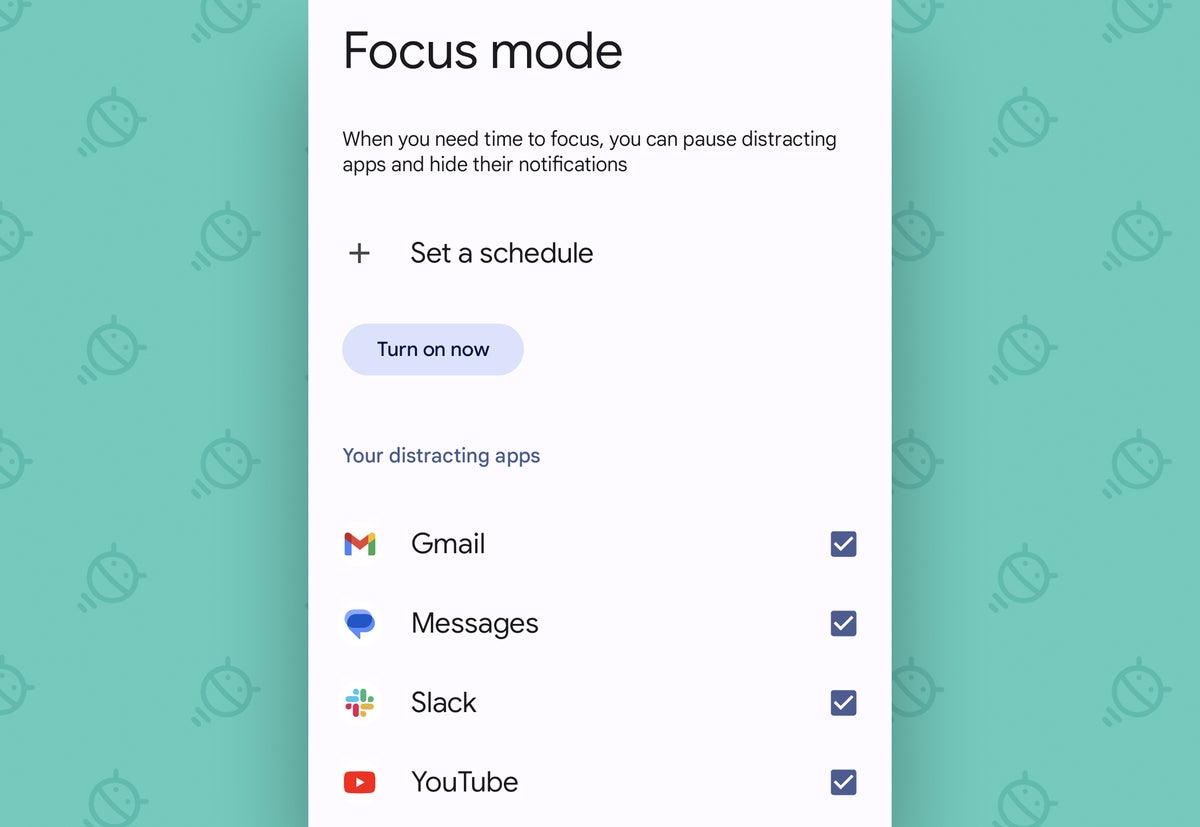 JR
JRVous pouvez également simplement choisir d’activer le mode Focus à la demande lorsque vous le souhaitez, ce qui en fait essentiellement une version multi-applications universellement disponible du concept de mise en pause des applications.
Pour activer le mode de mise au point manuellement, recherchez la vignette du mode de mise au point dans votre panneau Paramètres rapides – et si vous ne la voyez pas, appuyez sur l’icône en forme de crayon dans le coin inférieur gauche (ou sur l’icône à trois points dans le coin supérieur -coin droit, puis « Modifier les boutons », avec Samsung) pour modifier le panneau et l’ajouter au mixage.
Fonction Google Android n° 6 : répétition des notifications
Mec, j’adore somnoler. Et pas seulement la variété de sieste sous le bureau non plus (même si un grand bravo si vous êtes réellement capable de gérer cela).
Non, je suis un grand fan de la capacité intégrée d’Android à répéter vos notifications et à les faire revenir pour demander votre attention plus tard dans la journée, tout comme vous pouvez le faire avec les e-mails dans Gmail. Le système n’est pas aussi complet et polyvalent que je le souhaiterais, mais il reste assez utile.
Ainsi, la prochaine fois que vous verrez une notification que vous ne voulez pas traiter tout de suite mais que vous ne voulez pas non plus laisser traîner dans votre panneau de notification pour être oubliée, faites ceci : Assurez-vous que la notification est entièrement développée (en appuyant sur la subtile flèche orientée vers le bas dans son coin supérieur droit, si elle est effondrée) – puis recherchez l’icône « z » encerclée d’aspect inoffensif dans son coin inférieur droit ou le même plus vague icône de cloche sur un appareil Samsung.
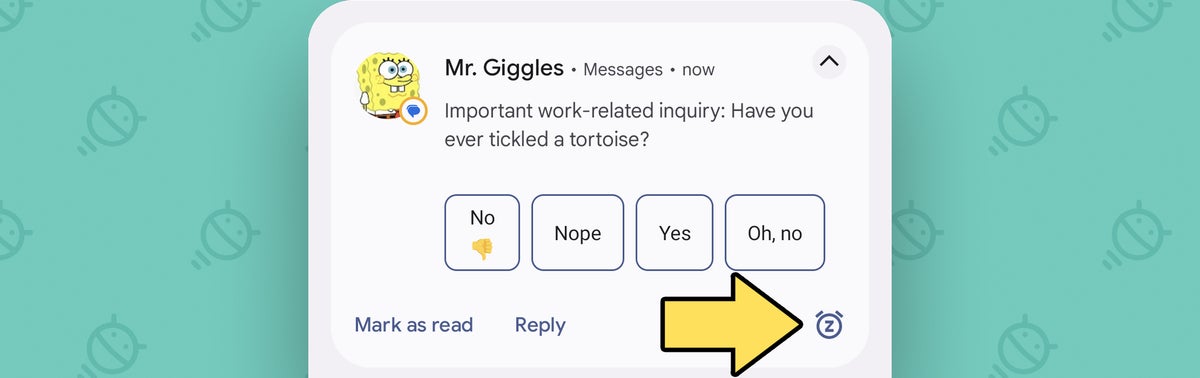 JR
JRAppuyez sur ce fils de cornichon (et appuyez dessus avec enthousiasme, gersh dern it !), et vous pourrez envoyer la notification et la faire revenir plus tard dans la journée.
Dans la version d’Android de Google, toutes les notifications de répétition sont définies sur une heure par défaut. Mais vous pouvez appuyer sur la petite flèche orientée vers le bas dans la confirmation de répétition pour voir l’ensemble complet des options et le changer en 15 minutes, une demi-heure ou deux heures, si vous préférez.
 JR
JREn prime, vous pouvez alors dire à tous ceux que vous connaissez que la sieste est un élément important de votre stratégie de productivité. Et s’ils vous regardent comme si vous étiez fou, eh bien, bon sang, vous pouvez juste rire en connaissance de cause pendant que vous galopez avec joie.
Vous voulez encore plus de connaissances Googley (avec ou sans galop joyeux) ? Inscrivez-vous à ma newsletter gratuite Android Intelligence pour obtenir des conseils de niveau supérieur dans votre boîte de réception tous les vendredis.
Copyright © 2023 IDG Communications, Inc.








