Google Assistant n’est peut-être pas la nouvelle superstar de l’IA du moment, mais c’est une ressource étonnamment utile qui n’attend que d’intervenir et d’aider sur n’importe quel téléphone Android que vous transportez.
Et certaines de ses options les plus utiles sont enfouies profondément dans les entrailles virtuelles du service.
Poursuivant sur le thème des paramètres cachés pour une expérience Android Assistant plus intelligente, aujourd’hui, nous allons reprendre là où nous nous sommes arrêtés mercredi et explorer un autre cinq options Android de Google Assistant facilement négligées. Creusez-les, vérifiez-les et ajoutez-les à votre propre configuration d’assistant personnel, et vous trouverez votre assistant familier préféré de plus en plus utile et adapté à vos besoins.
Google Assistant Android option n°1 : La supernova des raccourcis
Peu de simples mortels s’en rendent compte, mais Google Assistant propose tout un univers de raccourcis qui vous feront gagner du temps et qui n’attendent qu’à être activés sur votre téléphone Android préféré.
Ces raccourcis sont hautement personnalisables et connectés à des applications spécifiques installées sur votre appareil. Ce sont quelques-unes des commandes à la demande les plus utiles de l’Assistant – si vous savez comment les activer.
[Psst: If you love shortcuts, come check out my free Android Shortcut Supercourse next. It’ll teach you tons of time-saving tricks for your phone — going way beyond just Assistant!]
Heureusement pour nous, c’est assez facile, une fois que vous savez où chercher :
- Dire Ok Google, paramètres de l’Assistant Google pour afficher les paramètres de l’Assistant Google de votre téléphone.
- Appuyez sur la ligne intitulée « Raccourcis », puis parcourez toutes les applications pour lesquelles l’Assistant peut ajouter des commandes personnalisées.
- Appuyez sur n’importe quelle application de la liste pour explorer les actions disponibles.
- Appuyez sur l’icône plus à côté de n’importe quelle action pour l’activer et décider de la commande vocale que vous souhaitez utiliser.
Certaines des commandes personnalisées de l’Assistant que vous pourriez trouver, selon les applications spécifiques que vous avez installées :
- Ouvrir un nouvel onglet Chrome ou un onglet incognito avec la phrase de votre choix
- Sauter dans votre section de captures d’écran Google Photos avec le mot que vous préférez
- Lancement d’un nouveau document Google Doc ou d’une nouvelle recherche
- Sauter directement dans la zone « Mes applications » du Play Store
- Prendre un selfie chaque fois que vous dites « Pookity bookity » (ou n’importe quelle commande pour cela a du sens pour toiétrange petit orang-outan)
- Commencer une nouvelle publication ou un message privé sur LinkedIn ou même ouvrir le profil d’un contact spécifique dans cette application
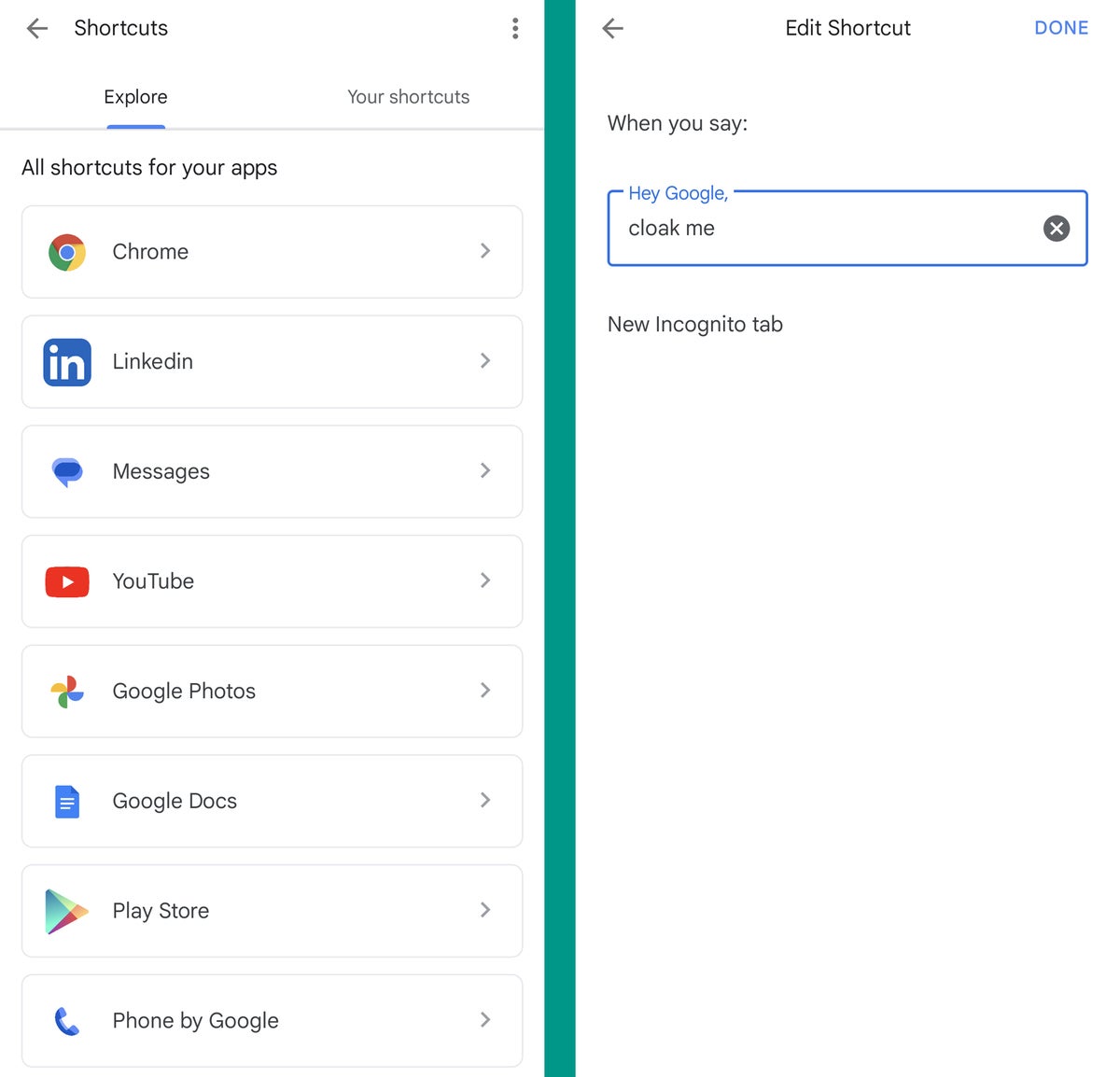 JR
JRLes options sont toutes là et attendent. Tous vous avez dois faire est de les embrasser.
Assistant Google Assistant Android option n°2 : Le créateur de commande complexe
Si vous souhaitez devenir encore plus ambitieux avec la création de vos commandes Assistant personnalisées, faites-en votre mission de parcourir ensuite la section Routines de l’Assistant.
Les routines font partie de ces choses qui peuvent être un peu écrasantes au début, mais une fois que vous en avez trouvé de bonnes utilisations, croyez-moi : elles exponentiellement améliorez l’efficacité de l’Assistant.
La façon la plus simple de penser à une routine d’assistant Google est d’utiliser une collection de commandes associées que vous pouvez déclencher avec une seule commande personnalisée sur l’assistant – ou automatiser encore plus et configurer pour qu’elle se produise automatiquement à des jours et à des heures spécifiques. Vous pouvez apporter toutes sortes d’actions et de commandes liées à votre téléphone Android actuel, ainsi qu’à toutes les lumières intelligentes, thermostats ou autres gadgets connectés que vous avez associés à votre compte.
Les possibilités sont pratiquement infinies. Jetez un coup d’œil dans la zone « Routines » des paramètres de l’Assistant sur votre téléphone pour commencer à jouer et voir quelles sortes de concoctions pratiques vous pouvez proposer.
Option Android de l’assistant Google n° 3 : la configuration sans paroles
Par défaut, l’assistant est un système qui répond à vos commandes vocales (évidemment, n’est-ce pas ? !). Mais si vous travaillez dans un bureau avec d’autres personnes – ou si vous utilisez simplement votre téléphone Android dans le monde réel, autour d’autres humains (présumés) – parler à un écran peut parfois sembler un peu… gênant.
Ne pas craindre, cependant, car l’assistant a quelques possibilités intéressantes à envisager dans de tels scénarios :
- Chaque fois que vous activez l’assistant, vous pouvez appuyer sur la petite icône en forme de clavier dans son panneau pour passer à la saisie au clavier au lieu de la commande vocale standard.
- Si vous vous retrouvez à taper plus qu’à parler dans vos interactions typiques avec l’Assistant, vous pouvez modifier le comportement par défaut afin que le clavier s’affiche en premier, chaque fois que l’Assistant est appelé – et vous pouvez ensuite passer à voix entrée comme alternative, si et quand le désir frappe.
Pour effectuer ce changement, revenez dans les paramètres de l’Assistant, puis :
- Appuyez sur « Général » sur l’écran principal des paramètres de l’assistant.
- Appuyez sur « Entrée préférée » et modifiez son paramètre de « Voix » à « Clavier ».
 JR
JRPeasy facile, ne diriez-vous pas?
Assistant Google Assistant Android option n°4 : Le fixateur de noms
Je ne sais pas si vous avez vécu cela ou non, mais j’ai un vrai problème avec les habitudes de prononciation d’Assistant.
Par défaut, vous voyez, mon sympathique assistant de quartier aime dire mon prénom en tant que « Junior » (charmant – mais, hélas, inexact) et mon nom de famille en tant que « RAH-fay-ell » (une erreur compréhensible, mais encore une fois, pas la façon dont il est réellement dit).
Après de nombreuses lunes d’agacement à chaque fois que l’assistant m’adressait la parole, je suis finalement tombé sur la solution :
- Dire Ok Google, paramètres de l’Assistant Google pour afficher les paramètres de l’Assistant Google de votre téléphone.
- Appuyez sur « Informations de base » puis sur « Pseudo ».
- Là, vous pouvez épeler phonétiquement ou même simplement enregistrer la façon dont vous voulez que l’Assistant prononce votre nom.
 JR
JREnregistrez ces paramètres, que vous choisissiez la voie sérieuse ou que vous demandiez à votre assistant de vous appeler « Goopity Galoches » – et quel que soit votre souhait, votre assistant vous obligera avec empressement.
Option Android de Google Assistant n ° 5: le plaisir des gens
Votre nom n’est peut-être pas le seul surnom que l’assistant mutile – ou ne parvient pas à reconnaître lorsque vous le prononcez correctement dans le cadre d’une commande. Donc, pour conclure aujourd’hui, découvrons une zone des paramètres Android de l’assistant qui vous permet de créer votre propre nom personnalisé pour n’importe qui dans vos contacts, puis apprenez à l’Assistant la bonne façon de le dire et de le reconnaître :
- Revenez une dernière fois à ces paramètres de l’Assistant Google sur votre téléphone.
- Appuyez sur « Vos contacts », en bas de la liste.
- Appuyez sur le bouton « Ajouter une personne » pour ajouter une personne de vos contacts dans cette zone pour la personnalisation…
- Et puis regardez dans la zone « Prononciation du nom » de leur profil pour fournir une prononciation phonétique pour ce que vous voulez les appeler ou enregistrer votre propre exemple parlé.
 JR
JRHey Google : Merci d’avoir enfin réussi.
Obtenez des connaissances encore plus avancées sur les raccourcis avec mon Supercours sur les raccourcis Android. Vous apprendrez des tonnes d’astuces pour gagner du temps avec votre téléphone !
Copyright © 2023 IDG Communications, Inc.







