Google Chrome est le navigateur par défaut sur les téléphones Android. Mais peut-être souhaitez-vous utiliser un autre navigateur parce que vous préférez éviter les applications Google, que vous recherchez des protections de confidentialité plus solides ou pour d’autres raisons. Ou peut-être souhaitez-vous simplement conserver un navigateur secondaire sur votre téléphone pour servir de sauvegarde ou pour des tâches spécifiques.
Il existe de nombreux navigateurs alternatifs que vous pouvez télécharger sur Google Play, mais lorsque vous utilisez un navigateur pour les entreprises, il est préférable de s’en tenir aux marques les plus fiables et les plus connues : DuckDuckGo, Microsoft Edge, Firefox et Opera. Ce guide met en évidence les principales fonctionnalités qui distinguent cinq navigateurs alternatifs adaptés aux entreprises de Chrome, ainsi que quelques conseils pour tirer le meilleur parti de chacun. Sauf indication contraire, ces navigateurs sont gratuits.
Le moteur de recherche DuckDuckGo vous permet de rechercher sur Internet de manière anonyme sans être suivi. La société derrière elle étend cette philosophie de confidentialité des utilisateurs à son navigateur Android.
Le Navigateur DuckDuckGo arbore un look épuré; les nouveaux onglets ne sont pas encombrés de sites Web ou d’actualités recommandés. Vous accédez au moteur de recherche DuckDuckGo en tapant vos mots de recherche dans la barre d’adresse du navigateur.
Le navigateur empêche les sites Web que vous visitez de vous suivre. Étant donné que les trackers et la plupart des publicités intégrées dans les pages Web ne sont pas chargés dans le navigateur, votre expérience de navigation peut être sensiblement plus rapide. Et DuckDuckGo affirme que son navigateur empêche les sites Web de créer un profil unique sur vous en fonction de votre activité de navigation et des paramètres de votre téléphone.
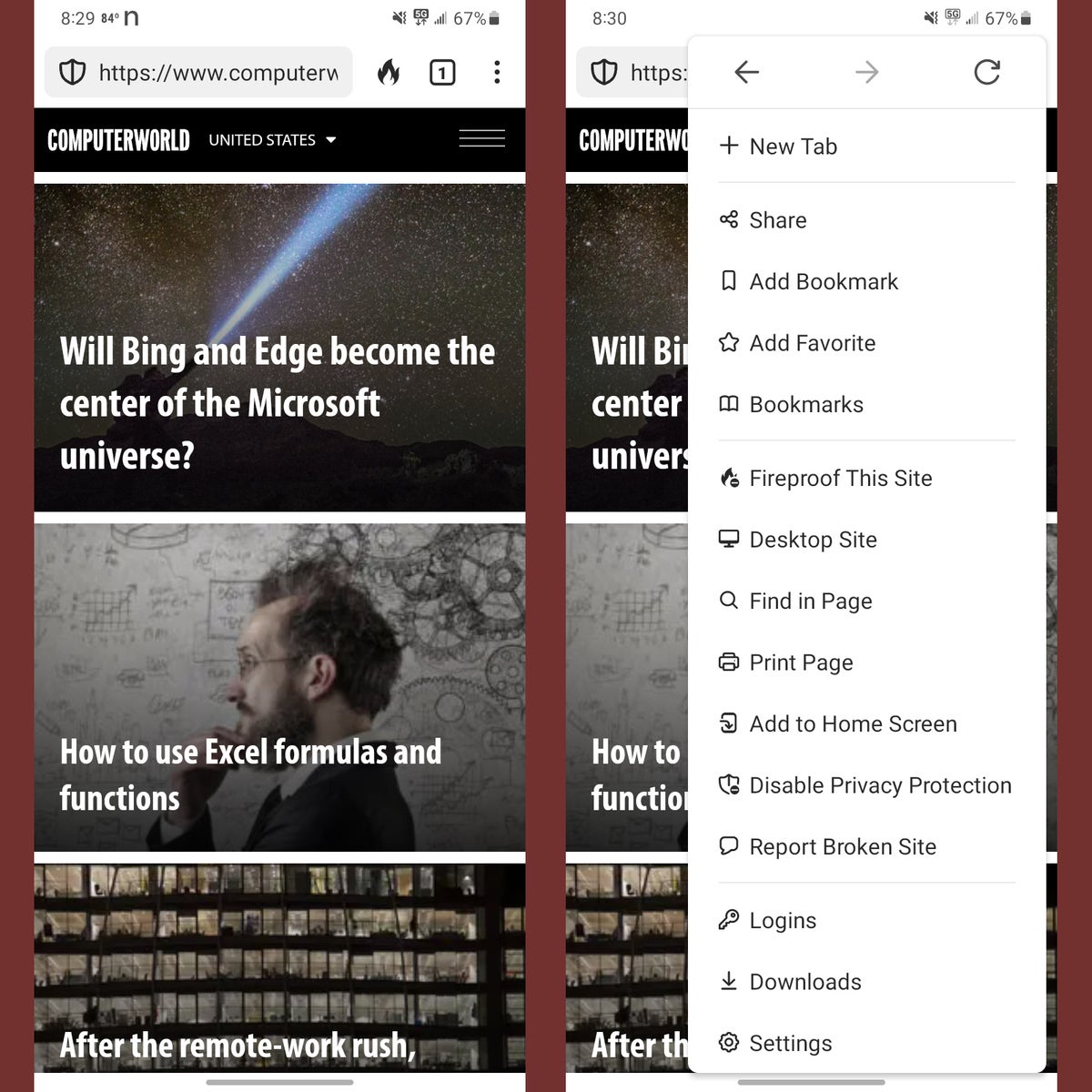 Howard Wen / IDG
Howard Wen / IDGLe bouton Fire du navigateur DuckDuckGo efface instantanément les cookies et l’historique de navigation, mais vous pouvez « ignifuger » les sites auxquels vous faites confiance pour rester connecté.
Utilisez le bouton Feu pour des purges rapides
Pour fermer immédiatement tous les onglets ouverts et effacer toutes les activités et informations de navigation, appuyez sur l’icône de feu à droite de la barre d’adresse. Sur le panneau qui s’ouvre, appuyez sur Effacer tous les onglets et données.
Enregistrer vos informations de connexion pour un site Web
Lorsque vous appuyez sur le bouton Fire, tous les cookies des sites que vous avez visités, y compris ceux utilisés pour vous connecter, sont purgés. Mais vous pouvez « ignifuger » un site pour enregistrer ses cookies et vous garder connecté. Le site Web auquel vous vous êtes connecté étant ouvert, appuyez sur l’icône à trois points dans la barre d’outils du navigateur. Sur le panneau qui s’ouvre, appuyez sur Ignifugez ce site. Les trackers tiers sur le site seront toujours bloqués.
Pour voir une liste des sites Web que vous avez ignifugés, accédez au même panneau et appuyez sur Paramètres. Dans le panneau Paramètres, faites défiler vers le bas et appuyez sur Sites ignifuges.
Désactiver la protection de la vie privée pour un site Web
Lorsqu’un site Web vous demande de saisir des informations, telles que la connexion, cette fonction peut parfois ne pas fonctionner avec le suivi désactivé. Ainsi, si vous faites confiance à un site Web pour vous suivre, vous pouvez désactiver la protection de la vie privée pour ce site. Avec le site Web ouvert, appuyez sur l’icône à trois points dans la barre d’outils du navigateur. Sur le panneau qui s’ouvre, appuyez sur Désactiver la protection de la vie privée.
Pour voir une liste des sites dont la protection de la vie privée est désactivée, appuyez sur l’icône à trois points, puis Paramètres > Sites non protégés.
Bord
Si vous utilisez Microsoft 365 et le navigateur Edge sur votre PC pour le travail, l’installation Bord Microsoft peut être pratique pour synchroniser les informations de votre navigateur professionnel, telles que vos collections ou les liens Web que vous et vos collègues partagez, sur votre téléphone Android. Vous pouvez vous connecter à Edge avec votre compte Microsoft 365 pour ce faire.
Comme Chrome, les paramètres de confidentialité par défaut de Microsoft Edge sont orientés vers le partage de votre activité en ligne avec son développeur et les sites Web que vous visitez. Cependant, Edge offre des paramètres de confidentialité et de sécurité étendus que vous pouvez régler manuellement.
Un nouvel onglet par défaut dans Edge semble plutôt occupé. Comme avec la plupart des navigateurs, il affiche une barre de recherche et des liens d’icônes vers des sites Web suggérés. Celles-ci sont placées sur une image d’arrière-plan, telle qu’une photo de la nature, que les serveurs de Microsoft sélectionnent pour la journée. Glisser vers le haut révèle un flux de nouvelles et d’articles suggérés à défilement vertical.
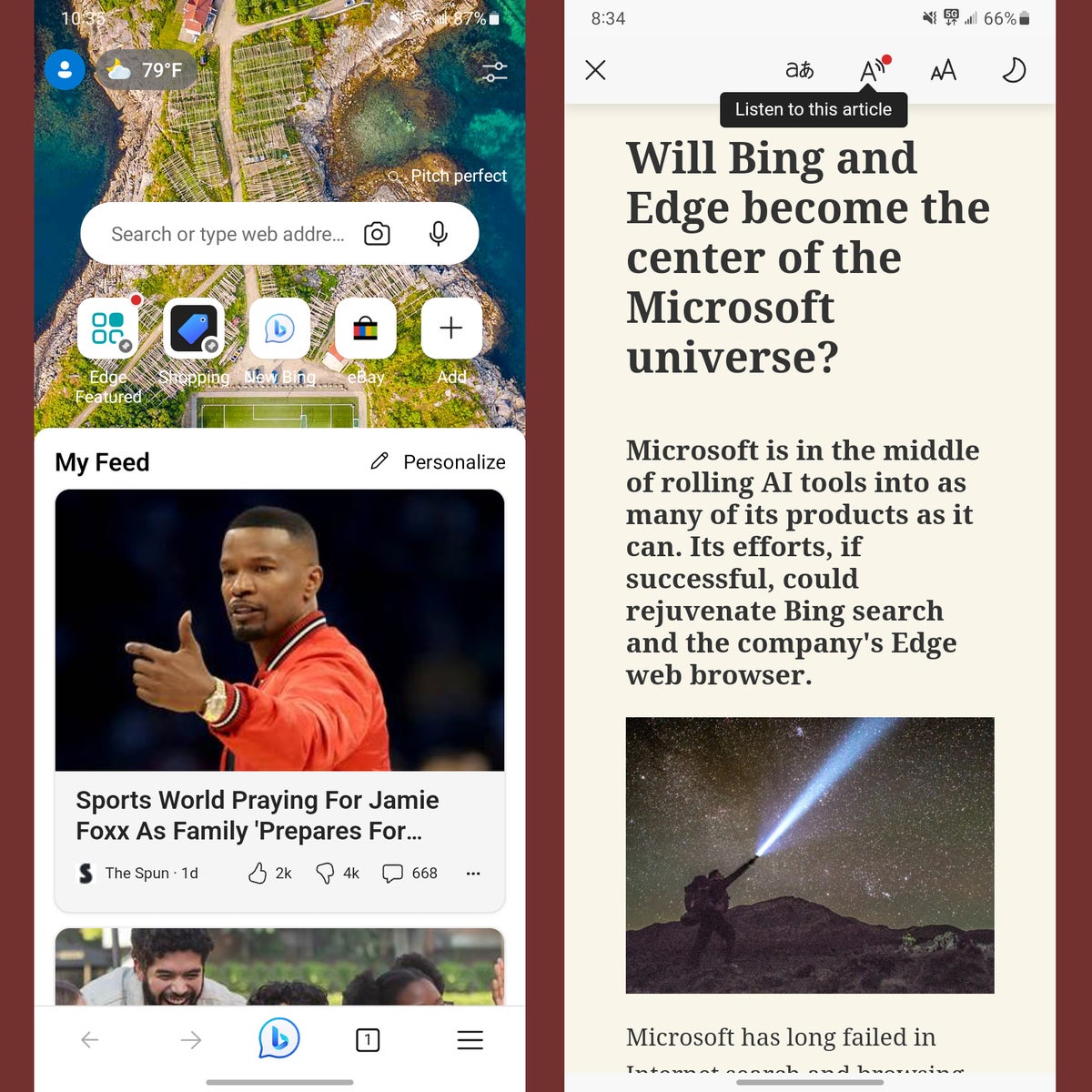 Howard Wen / IDG
Howard Wen / IDGEdge a une nouvelle page à onglet chargée mais offre des fonctionnalités utiles telles qu’un mode de lecture simplifié et la possibilité de lire un article à haute voix.
Rendre les articles plus lisibles
Le mode lecteur d’Edge facilite la lecture des articles en supprimant les graphiques et le texte superflus sur la mise en page de la page Web. Ce mode n’est pas toujours disponible – il apparaît principalement pour les articles longs. Lorsque vous ouvrez une page Web, vous saurez que le mode lecteur est disponible lorsqu’une icône de deux pages apparaît à droite de la barre d’adresse. Appuyez sur cette icône pour reformater le texte sur la page Web.
Demandez à Edge de lire une page Web à haute voix
La caractéristique la plus impressionnante d’Edge est qu’il peut lire le texte d’une page Web. Pour ce faire, ouvrez une page Web et appuyez sur l’icône à trois barres à droite de la barre d’outils du navigateur. Sur le panneau qui s’ouvre, appuyez sur Lit à voix haute.
Notez cependant qu’Edge lit la page à partir du haut. Selon le site sur lequel vous vous trouvez, cela peut inclure le nom du site, les éléments de menu et tout autre contenu superflu avant d’accéder à l’article lui-même. Il est donc souvent préférable d’activer le mode lecteur (lorsqu’il est disponible) comme indiqué ci-dessus, puis appuyez sur le Écoutez cet article icône (un A majuscule d’où émanent des ondes sonores).
Lorsque la voix numérique lit la page, une barre d’outils apparaît en haut. Appuyez sur l’icône de prise de vue à sa droite pour ouvrir la page « Options vocales ». Sur celui-ci, vous pouvez ajuster la vitesse de lecture de la voix, lui faire traduire la langue de la page dans une autre au fur et à mesure qu’elle se lit (la liste des langues disponibles est énorme) et changer son genre et son style de parole.
Envoyer un document, une photo ou une vidéo de votre téléphone vers votre PC Windows
Si vous avez un PC Windows 10 ou 11 connecté à OneDrive via votre compte Microsoft, vous pouvez utiliser Edge pour télécharger un document ou un fichier multimédia sur votre stockage cloud OneDrive.
Dans la barre d’outils du navigateur, appuyez sur l’icône à trois lignes à droite. Ensuite, sur le panneau qui s’ouvre, faites-le glisser vers la droite et appuyez sur Goutte. Sur la page suivante, appuyez sur + en bas à gauche. Sur le panneau qui défile vers le haut, appuyez sur Photo ou Document, qui ouvre l’album photo ou le gestionnaire de fichiers de votre téléphone afin que vous puissiez choisir l’élément à télécharger. Lorsque vous appuyez sur Caméra ou Vidéo, cela ouvre l’appareil photo de votre téléphone afin que vous puissiez prendre une photo ou enregistrer une vidéo. Celui que vous créez sera automatiquement téléchargé sur OneDrive.
Sur votre PC Windows, les éléments que vous avez téléchargés depuis votre téléphone se trouvent dans OneDrive dans le dossier « Microsoft Edge Drop Files ».
Firefox et Firefox Focus
Firefox est historiquement le navigateur alternatif le plus connu pour les PC, et il est également disponible pour les appareils mobiles. Le navigateur a été construit et est maintenu par une communauté mondiale de développeurs open source supervisée par la Fondation Mozilla, une organisation à but non lucratif dédiée aux droits et à la confidentialité en ligne des utilisateurs, et sa filiale, Mozilla Corp.
Comme avec Edge, une nouvelle page à onglet par défaut sur Firefox est chargée avec une boîte de moteur de recherche, des liens vers des sites Web suggérés et un panneau affichant des actualités et des articles. Le navigateur vous permet de synchroniser des données sur plusieurs appareils, d’enregistrer du contenu dans une collection pour une utilisation ultérieure ou d’ajouter un site à votre écran d’accueil, entre autres options.
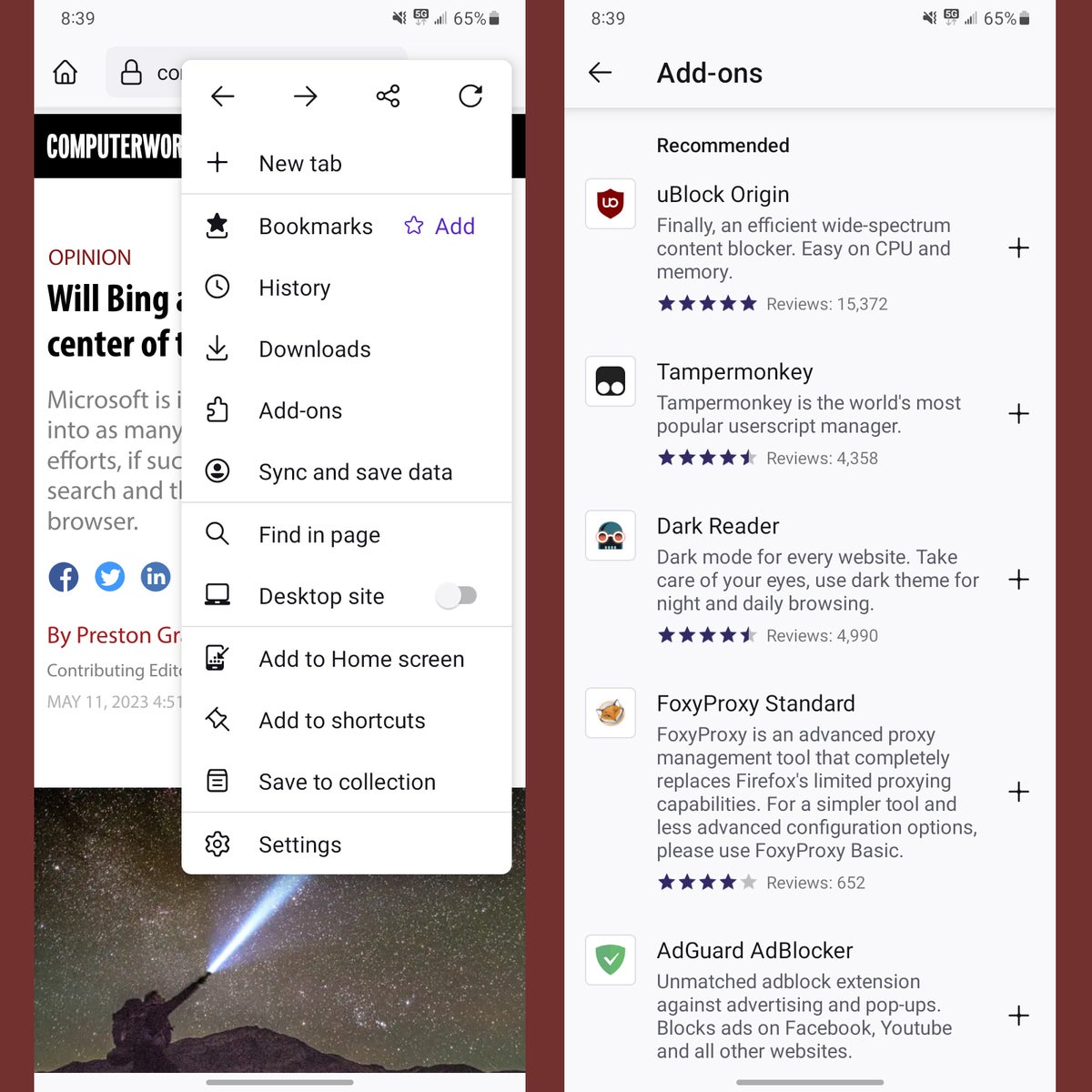 Howard Wen / IDG
Howard Wen / IDGFirefox pour Android offre un ensemble complet de fonctionnalités et la possibilité d’installer des modules complémentaires utiles.
Installer des modules complémentaires
Comme pour la version de bureau, vous pouvez étendre les fonctionnalités du navigateur Firefox Android en installant des modules complémentaires. Appuyez sur l’icône à trois points dans la barre d’outils du navigateur. Dans le panneau de menu qui s’ouvre, appuyez sur Modules complémentaires. Sur la page suivante, vous pouvez faire défiler une liste de modules complémentaires recommandés par les développeurs de Firefox et appuyer sur pour les installer.
Utiliser le mode lecteur
Firefox a un mode lecteur qui fonctionne comme celui d’Edge. S’il est disponible pour un article, une icône de page apparaît à droite de la barre d’adresse URL. Appuyez dessus pour supprimer les éléments de la page autres que le texte principal.
Essayez Firefox Focus
Les développeurs de Firefox proposent une version « allégée » du navigateur appelée Mise au point de Firefox. Par défaut, ses contrôles de confidentialité des utilisateurs sont définis à des niveaux plus élevés, bloquant automatiquement les publicités et les trackers. Comme avec le bouton Fire de DuckDuckGo, appuyer sur l’icône de la corbeille à gauche de la barre d’adresse dans Firefox Focus supprime instantanément l’historique de navigation, les mots de passe et les cookies.
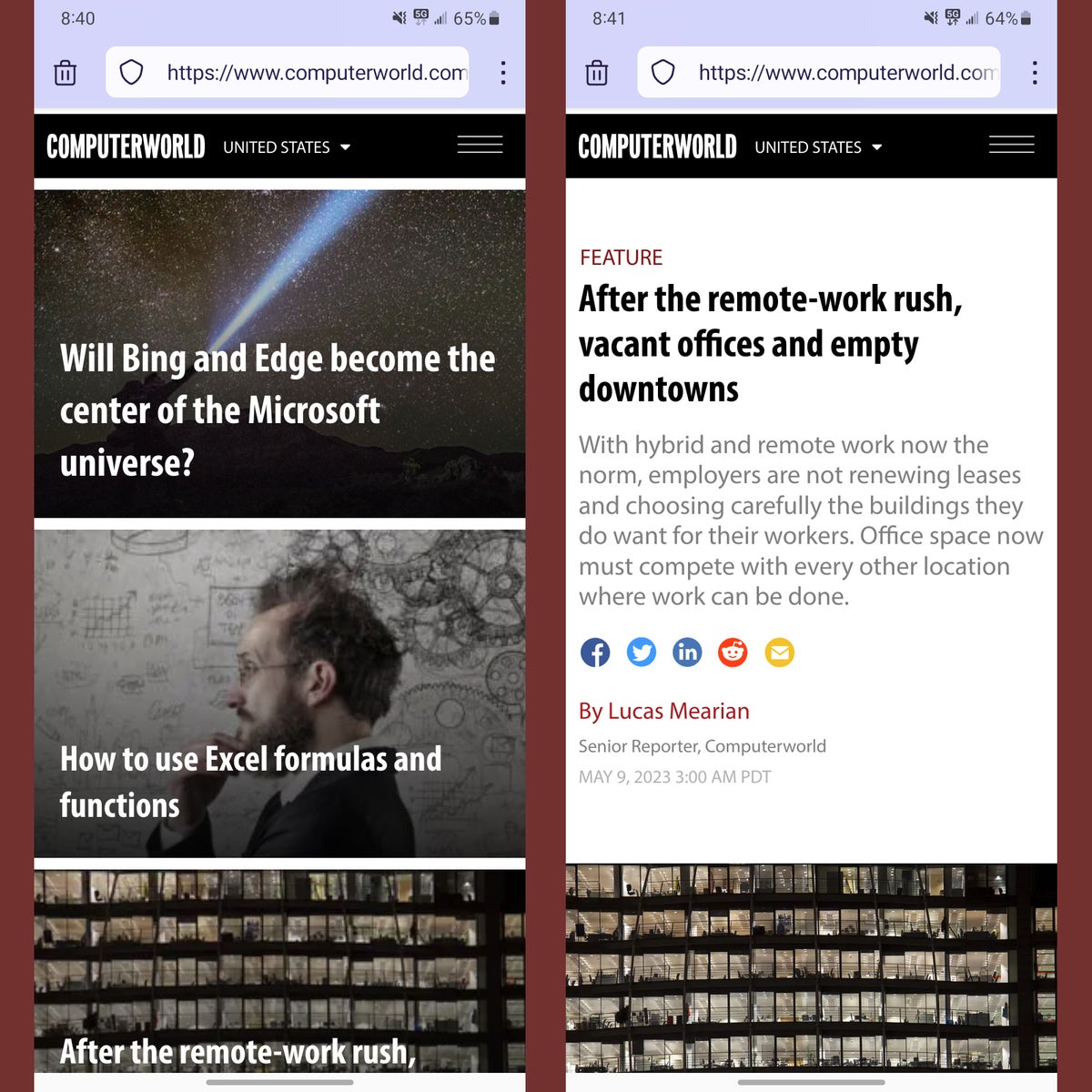 Howard Wen / IDG
Howard Wen / IDGFirefox Focus a une interface minimaliste avec de solides contrôles de confidentialité activés par défaut.
Le navigateur a une interface minimale (sans éléments tels que l’encombrement du fil d’actualité sur une fenêtre de navigateur vide), mais il manque le mode lecteur. En fait, Firefox Focus est si minime que vous ne pouvez pas garder plus d’une page Web ouverte dessus – il n’a pas de capacité d’onglets. Mais cela vous oblige à vous concentrer sur une page Web à la fois, et le navigateur peut maintenir des performances optimales car il n’a qu’à garder un onglet ouvert dans sa mémoire.
Opéra
Opéra a le nouvel onglet par défaut le plus encombré des navigateurs de cette synthèse. Il a un panneau qui répertorie une quantité extrême de nouvelles et d’autres articles que vous pouvez faire défiler par plusieurs catégories, avec beaucoup de publicités et de pièces sponsorisées jetées dans le mélange. Heureusement, vous pouvez désactiver ce panneau : appuyez sur l’icône à trois points en haut à droite, puis appuyez sur Personnaliser.
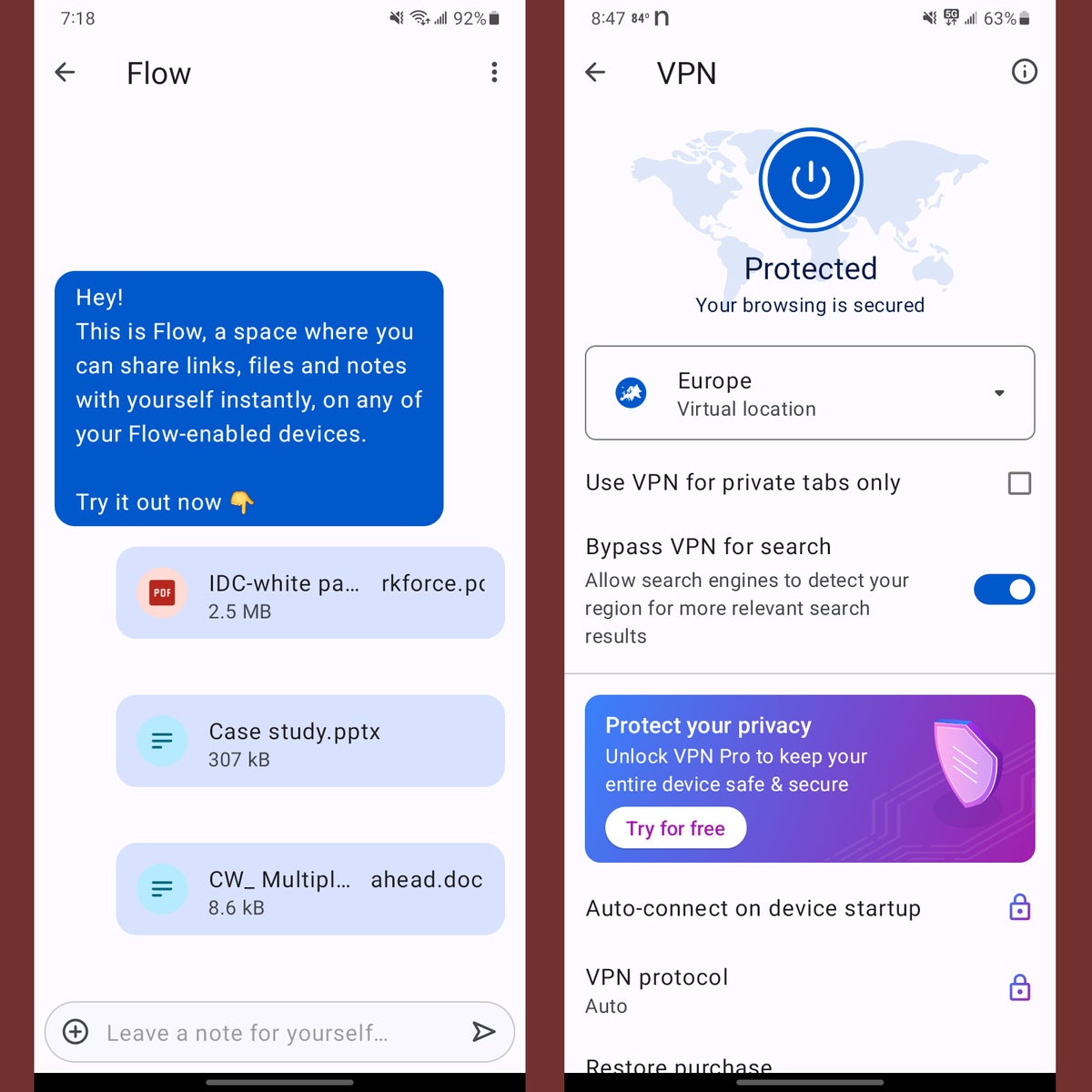 Howard Wen / IDG
Howard Wen / IDGOpera pour Android vous permet de partager des fichiers avec vos autres appareils et inclut un VPN de base.
Utiliser le mode lecteur
Le mode lecteur d’Opera fonctionne comme Edge et Firefox. Si ce mode est disponible pour un article sur une page Web, une icône avec « A » sur une page de document apparaît à droite de la barre d’adresse. Appuyez dessus pour reformater le texte principal afin de supprimer les éléments superflus et de le rendre plus facilement lisible.
Envoyer un fichier, une photo, une vidéo ou un lien de votre téléphone vers votre PC
La fonction My Flow d’Opera vous permet de placer des liens, des images, des vidéos et d’autres fichiers dans un stockage crypté partagé entre vos appareils. Pour utiliser cette fonctionnalité, votre PC doit disposer de la version de bureau d’Opera et vous devez être connecté à votre Compte Opéra sur les deux appareils.
Dans la barre d’outils du navigateur Android, appuyez sur l’icône Headshot. Un panneau apparaît ; faites-le défiler vers le haut et appuyez sur Couler. Suivez ensuite les instructions de la page suivante pour connecter sans fil votre téléphone à votre PC.
Une fois votre téléphone connecté à My Flow, vous pouvez appuyer sur l’icône de prise de vue dans la tête, puis sur Couler à tout moment pour voir l’interface Flow, qui ressemble à une fenêtre de chat. Pour télécharger un fichier, appuyez sur le + icône en bas à gauche. Cela ouvrira le navigateur de fichiers sur votre téléphone Android. Appuyez sur un fichier et il sera inséré dans l’interface Flow.
Dans Opera sur votre PC, cliquez sur la flèche pointant vers la droite qui se trouve le long de la barre latérale gauche. Le panneau « Mon Flow » s’ouvrira avec le fichier que vous avez inséré à partir de votre téléphone Android affiché dans l’interface Flow.
(Voir Aide d’opéra pour plus de détails sur la configuration et l’utilisation de My Flow.)
Activez le VPN
La fonctionnalité la plus convaincante d’Opera est un VPN intégré. Pour l’activer, appuyez sur l’icône de prise de vue dans la barre d’outils du navigateur, et sur le panneau qui apparaît, appuyez sur VPN. Ensuite, appuyez sur Paramètres en bas à droite ; sur la page qui s’ouvre, vous pouvez sélectionner la région du monde (Amérique, Asie, Europe) à partir de laquelle vous souhaitez que les serveurs du site Web pensent que vous naviguez.
Si vous payez pour un compte pro avec Opera, vous pouvez sélectionner parmi une longue liste de pays spécifiques pour être votre point d’origine et crypter le trafic vers et depuis chaque application, pas seulement le navigateur Opera, sur un maximum de six appareils.
Cet article a été initialement publié en octobre 2017 et mis à jour en mai 2023.
Copyright © 2023 IDG Communications, Inc.








