S’il y a une chose que nous, les ptérodactyles Android-totin, tenons pour acquise, c’est à quel point nous l’avons quand il s’agit de taper du texte sur nos téléphones de poche.
C’est trop facile de perdre de vue au fil du temps, mais Goog tout-puissant, laissez-moi vous dire : taper sur Android est un absolu plaisir. Et tout ce qu’il faut, c’est 10 secondes pour essayer de lutter avec les claviers à l’écran sur ce autre plate-forme smartphone pour apprécier notre avantage.
Nous avons également de nombreux choix de claviers exceptionnels autour de ces parties, mais Google Gboard Le clavier est devenu la meilleure option complète pour la saisie Android ces derniers temps. C’est en grande partie à cause de ses bases de frappe de premier ordre et de son intégration transparente de l’intelligence savoureuse de Google, mais c’est aussi à cause de tous les petits raccourcis intelligents qu’il a cachés sous sa surface.
Donc, en complément spécial à mon Supercours sur les raccourcis Android – une aventure gratuite de six jours par e-mail qui vous aide à découvrir des tonnes de trésors Android pour gagner du temps – rejoignez-moi pour cette visite des raccourcis de frappe Gboard exceptionnels et hors du commun. Vérifiez-les, essayez-les, puis venez s’inscrire au cours pour encore plus de génialité Android super pratique.
Raccourci Gboard n°1 : une seconde à une main
Écoutez, il n’y a pas moyen de contourner cela : parfois, lorsque vous tapez, vous devez vous fier à une seule main. (Gardons les raisons spécifiques pour nous, n’est-ce pas ?) Et Gboard a un excellent mode de saisie à une main qui est incroyablement facile d’accès.
Donc, la prochaine fois que l’un de vos grabbers est occupé, essayez ceci : appuyez sur la touche Entrée de Gboard et maintenez-la enfoncée pendant environ une seconde. Cela activera le système à une main Gboard et réduira votre clavier à l’écran à une taille plus petite. Vous pouvez ensuite ancrer votre mini-clavier de taille amusante sur le côté gauche ou droit de votre écran pour un accès exceptionnellement facile.
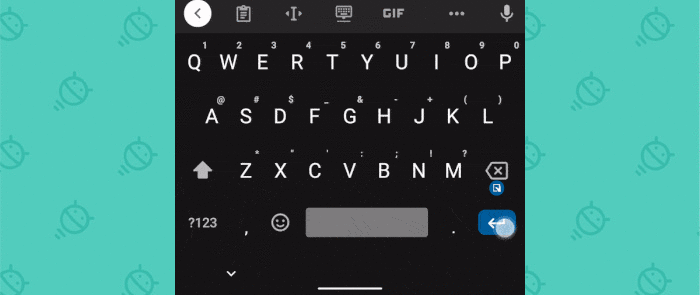 JR
JR Si vous souhaitez zapper le clavier directement dans la position gauche de l’écran, vous pouvez également appuyer sur la touche virgule de Gboard et la maintenir enfoncée, puis faire glisser votre doigt légèrement vers la droite comme raccourci. pour ce raccourci (whoaa….).
Dans tous les cas, vous pouvez utiliser les commandes à l’écran pour ajuster le placement du clavier. Et lorsque vous êtes prêt, vous pouvez également le remettre dans son mode pleine largeur normal d’un simple toucher rapide.
Assez pratique, n’est-ce pas ?
Raccourci Gboard n° 2 : magie du clavier flottant
En plus de cette contorsion du clavier à une main, Gboard a un véritable flottant clavier qui vous permet de déplacer votre compagnon QWERTY partout sur votre écran et même le réduire en une version super miniature plus simple à glisser de lui-même.
Je veux dire, regardez juste cette chose. N’est-il pas adorable ?!
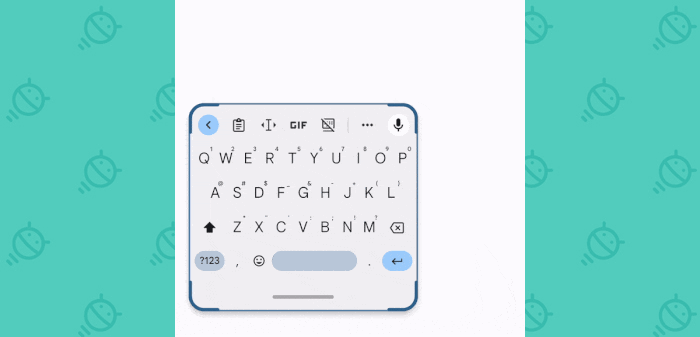 JR
JR Vous pouvez lancer ce mode de clavier flottant fantaisiste en trouvant l’icône qui est censée être un clavier flottant sur une ligne mais qui ressemble en fait plus à une drôle de tête de robot. Il sera soit dans la rangée supérieure de Gboard, soit caché dans le menu auquel vous pouvez accéder en appuyant sur l’icône à trois points dans cette même rangée supérieure.
Une fois que votre clavier flotte, vous pouvez toucher et maintenir votre doigt le long de son bord inférieur pour le déplacer – ou faire glisser votre doigt vers l’intérieur ou vers l’extérieur le long de l’un de ses coins pour l’agrandir ou le réduire, comme illustré ci-dessus.
Ce que je voulais spécifiquement souligner ici, cependant, c’est raccourci associé à ce système : avec Gboard en mode flottant, vous pouvez toucher et maintenir le bord inférieur de votre clavier, puis gifler l’objet vers le bas de votre écran pour le reconnecter en un clin d’œil et le remettre dans son état normal. Voir?
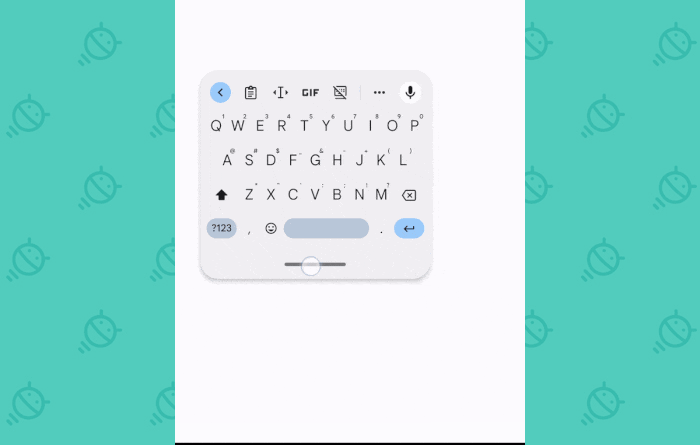 JR
JR C’est rapide, efficace et sacrément thérapeutique à faire.
Raccourci Gboard n° 3 : l’ancien appui prolongé
L’un des raccourcis de saisie Android les plus pratiques de Gboard est la façon dont le clavier vous permet d’afficher à la fois des chiffres et des caractères spéciaux simplement en appuyant longuement sur les touches normales. C’est un moyen beaucoup plus rapide d’accéder à ce dont vous avez besoin que de parcourir les différents écrans secondaires pour trouver des éléments (surtout si vous tapez en tapant).
Le secret de celui-ci réside dans un cadre caché au plus profond des entrailles virtuelles de Gboard. Voici comment le trouver et l’activer :
- Appuyez sur l’icône de menu à trois points dans la rangée supérieure de Gboard. (Et si vous ne voyez pas cette icône là-bas, appuyez sur la flèche orientée vers la gauche sur le bord gauche de cette ligne pour la révéler.)
- Recherchez l’icône Paramètres en forme d’engrenage sur l’écran qui s’affiche.
- Appuyez sur « Préférences », puis faites défiler jusqu’en bas de cet écran.
- Vous voyez la ligne intitulée « Appui long pour les symboles » ? Basculez la bascule à côté de cette ventouse pour l’activer – et pendant que vous y êtes, allez-y et activez la bascule à côté de « Popup on keypress » si elle n’est pas déjà activée également.
Maintenant, sortez de ce menu et ouvrez à nouveau Gboard, et vous devriez voir un tas de choses à portée de main secondaire options de touches dans les coins de chaque touche de votre clavier. Vous pouvez ensuite appuyer sur n’importe quelle touche et la maintenir enfoncée pendant environ une seconde pour afficher son option alternative.
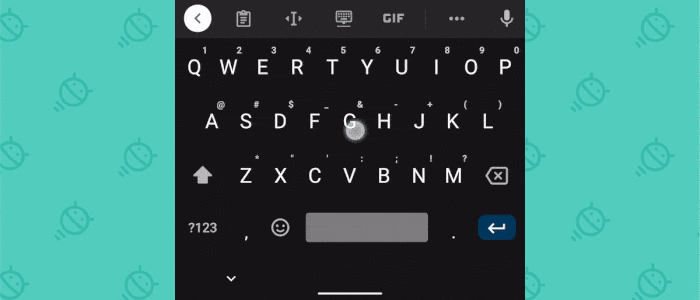 JR
JR Si vous avez une rangée de chiffres dédiée en haut de votre clavier, vous pouvez même envisager de la désactiver pour réduire la taille du clavier, car cette configuration sert le même objectif efficace et rend ces chiffres tout aussi accessibles. L’option pour le faire se trouve dans la même zone des paramètres Gboard que nous venons de visiter.
Raccourci Gboard n°4 : Le autre station de ponctuation
Cette méthode d’appui long est de loin le moyen le plus rapide d’accéder aux formes de ponctuation les plus populaires sur Gboard, si vous me le demandez, mais quelques caractères communs sont curieusement absents de cet arrangement. Parmi eux se trouve l’humble slash (à ne pas confondre avec l’humble Sabrerqui est tout aussi génial mais pas disponible sous forme de clavier).
Pour découvrir cette simple ligne inclinée que nous adorons tous, appuyez et maintenez la touche de période Gboard pendant une seconde, puis faites glisser votre doigt vers la gauche pour trouver et activer le symbole approprié.
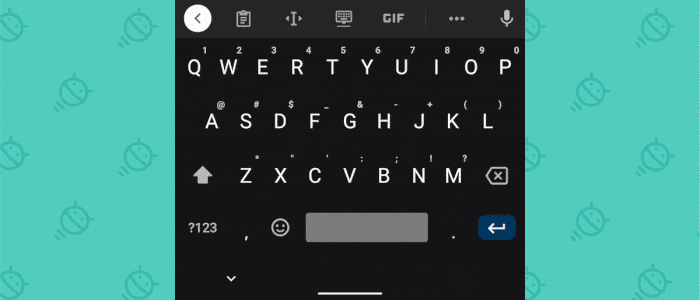 JR
JR N’oubliez pas que cela inclut uniquement la barre oblique insaisissable – pas la barre oblique insaisissable. Le plus proche de ce dernier dans Gboard est l’emoji haut de forme.
Raccourci Gboard n° 5 : un chemin plus rapide vers les paramètres
En parlant de Gboard et de ponctuation, voici un splendide petit raccourci qui vaut la peine d’être archivé à l’arrière de votre cerveau pour une utilisation future : la prochaine fois que vous aurez besoin d’accéder aux paramètres de Gboard, ignorez la méthode en plusieurs étapes que nous avons parcourue il y a une minute et appuyez à la place sur et maintenez la touche virgule du clavier pendant une fraction de seconde.
Et bon sang, tu verrais ce qui se passe ?
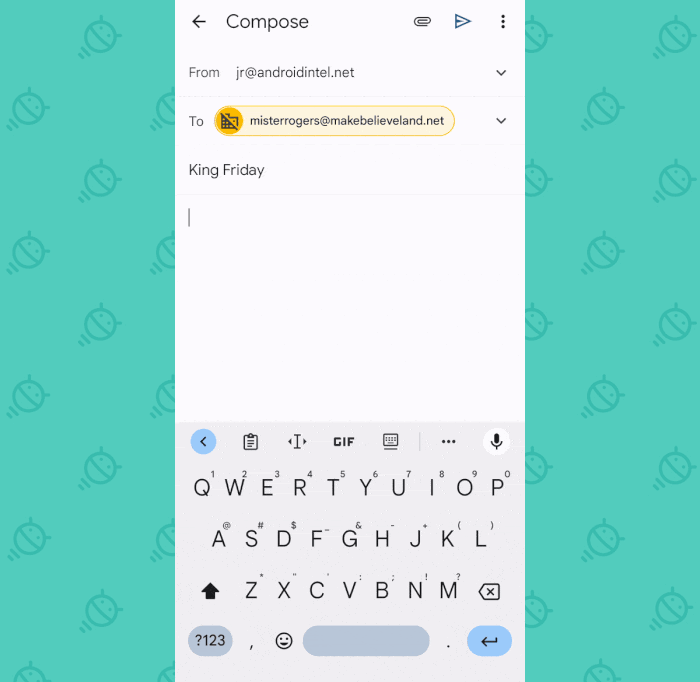 JR
JR Jeu, set(tings), match.
Raccourcis Gboard n° 6, 7, 8 et 9 : les sœurs du swipe
Cette prochaine série de raccourcis Gboard provient de ma collection plus large de conseils Gboard, et il s’agit de gains de temps spectaculaires liés au balayage pour votre clavier Android préféré.
Le résumé rapide:
- Vous pouvez faire glisser votre doigt le long de la barre d’espace de Gboard pour déplacer votre curseur à l’écran dans n’importe quel champ de texte.
- Vous pouvez glisser vers le haut depuis le ?123 clé pour trouver et accéder à encore plus de caractères spéciaux – et éventuellement aussi à un pavé numérique, selon vos préférences personnelles – en un clin d’œil.
- Glisser vers le haut depuis la touche Maj de Gboard vous permettra de mettre rapidement n’importe quelle lettre en majuscule.
- Et balayer vers la gauche sur la touche Gboard Backspace vous donnera un moyen facile de supprimer un tas de texte à la fois.
Si l’un de ces éléments ne fonctionne pas pour vous, consultez la section « Saisie glissante » des paramètres de Gboard et assurez-vous que toutes les options de cette zone sont activées.
Raccourci Gboard n°10 : Le chercheur de symboles
Parfois, une image vaut vraiment mille mots – ou au moins quelques centaines.
La prochaine fois que vous êtes inspiré pour inclure une illustration dans quelque chose que vous tapez, appuyez sur le symbole du visage souriant le long de la rangée inférieure de Gboard. (Et si vous ne voyez pas ce symbole, accédez aux paramètres de Gboard, appuyez sur « Préférences » et tournez la bascule à côté de « Afficher la touche de commutation emoji » en position activée.)
Maintenant:
- Appuyez sur l’icône qui ressemble à une boîte avec une loupe au bas du panneau emoji qui s’affiche.
- Appuyez sur le champ de recherche en haut de ce même panneau.
- Tapez n’importe quel terme qui vous passe par la tête.
Et c’est tout : Gboard vous montrera un mélange de chaque emoji, autocollant et GIF lié au terme que vous avez tapé pour un accès facile, presque sans effort.
Et en parlant de symboles…
Raccourci Gboard n°11 : le personnalisateur de couleurs
Chaque fois que vous regardez les options emoji dans le clavier Gboard, gardez un œil sur une petite flèche diagonale dans le coin inférieur droit du symbole.
Chaque fois que cette flèche est présente, vous pouvez appuyer et maintenir l’emoji en question pour afficher une série cachée de choix de couleurs pour personnaliser l’apparence de l’emoji.
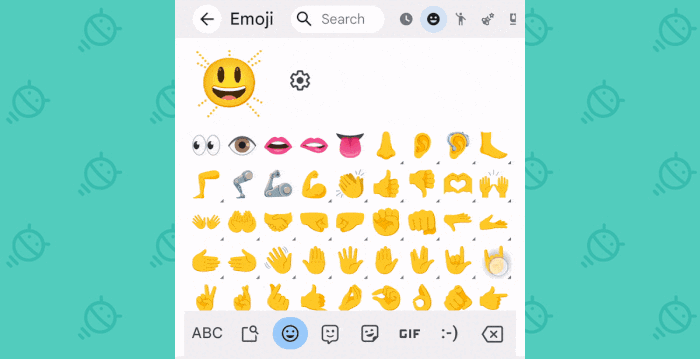 JR
JR Rock’n’roll, bébé.
Raccourci Gboard n° 12 : les éléments d’écriture
Enfin et surtout, aujourd’hui est l’un des joyaux les moins connus de Gboard, et c’est le système étonnamment efficace de saisie d’écriture à l’écran du clavier.
C’est vrai (et aussi écrire) : vous pouvez réellement taper du texte en le griffonnant sur votre écran avec un stylet, votre doigt ou tout autre appendice que vous aimez (attention…). Cela peut être un moyen pratique de saisir du texte dans le bon type de situation, et c’est aussi juste une astuce amusante à essayer.
Pour activer le mode d’écriture manuscrite de Gboard pour vous-même, remettez vos fantastiques footsies dans les paramètres du clavier, puis appuyez sur « Langues » suivi du bouton Ajouter un clavier. Tapez « English (US) » (ou la langue de votre choix), puis assurez-vous que « Handwriting » est actif et mis en surbrillance en haut de l’écran.
J’ai compris? Bien. Maintenant, appuyez simplement sur le bouton Terminé pour appliquer les modifications.
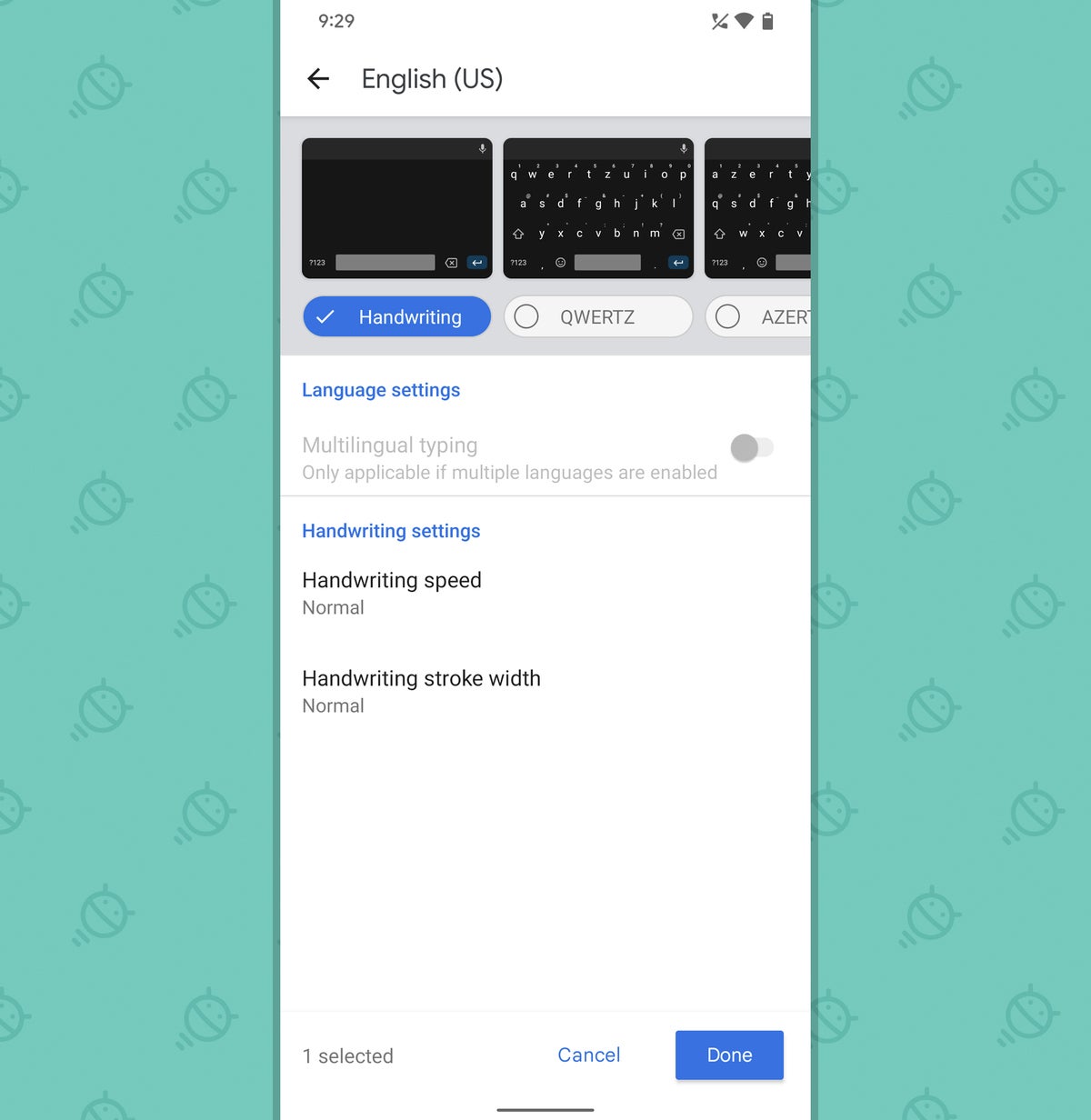 JR
JR Relevez Gboard une fois de plus, et vous devriez maintenant pouvoir appuyer et maintenir la barre d’espace ou appuyez sur l’icône de globe nouvellement présente à côté pour basculer entre la configuration standard du clavier et votre nouveau système de reconnaissance de l’écriture manuscrite.
Et une fois que vous avez ouvert cette toile d’écriture manuscrite, il ne vous reste plus qu’à écrire, écrire, écrire et regarder le génie virtuel de Google traduire vos gribouillis illisibles en texte normal presque instantanément.
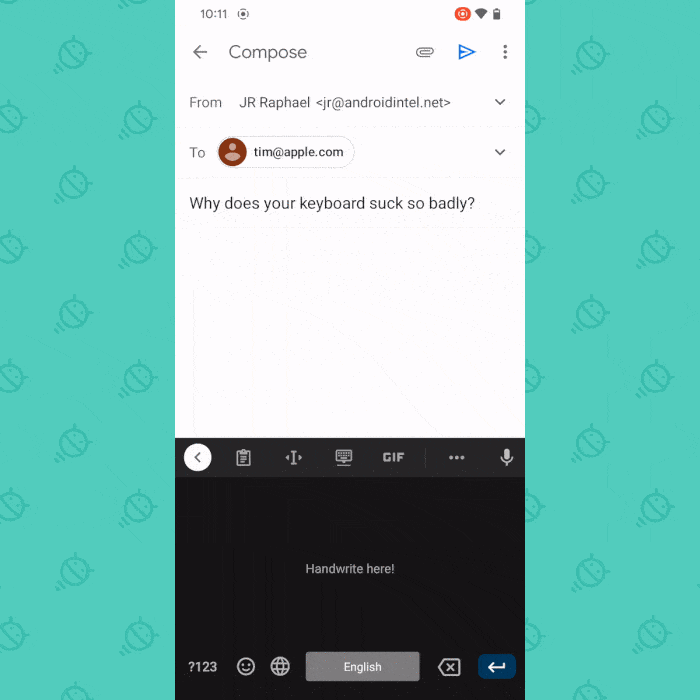 JR
JR Comme vous pouvez le voir ci-dessus, cela fonctionne même si votre écriture ressemble aux griffonnages désespérés d’un bébé orignal ivre. (Cet orignal et moi avons beaucoup en commun.)
N’oubliez pas : il y a beaucoup plus d’où cela vient. Venez rejoindre mon supercours gratuit sur les raccourcis Android pendant six jours complets de connaissances Android améliorant l’efficacité – des moyens plus rapides de se déplacer dans votre téléphone aux actions d’application avancées, de meilleurs secrets de navigation et de nombreuses autres opportunités pour des connaissances avancées sur Android.
Toutes ces secondes économisées s’additionnent définitivement – et, tout aussi important, elles vous donnent l’impression d’être un sorcier technologique total.
Copyright © 2023 IDG Communications, Inc.








