Se déplacer sur Android n’est certainement plus ce qu’il était.
Google a apporté de sérieux changements à l’expérience de navigation Android au cours des dernières années, passant de l’ancienne configuration à trois boutons à un modèle de geste précoce quelque peu maladroit dans Android 9, puis un ensemble autre nouveau système gestuel dans Android 10, et enfin quelques versions légèrement raffinées de ce même modèle gestuel avec Android 11, Android 12 et au-delà.
C’est assez pour faire tourner la tête de n’importe qui – et que vous soyez un nerd Android porteur de cartes (hiya!) Ou quelqu’un qui essaie juste à contrecœur de comprendre les tenants et les aboutissants du système de navigation en constante évolution de votre téléphone, il y a presque certainement plus de vous pourrait faire pour tirer le meilleur parti de l’arrangement gestuel actuel d’Android.
Je tripote de manière obsessionnelle les gestes Android depuis quelque chose comme 642 ans maintenant, et en cours de route, je suis tombé sur quelques astuces assez utiles pour exploiter leurs nombreuses couches et leurs possibilités cachées. Alors réchauffez vos tentacules et étirez doucement votre pouce : voici 10 astuces gestuelles Android qui vous permettront de vous déplacer sur votre téléphone comme un pro.
(Notez que ces conseils s’appliquent spécifiquement au système gestuel Android actuel de Google – celui inclus avec Android 10 et les versions ultérieures d’Android. Il est identifiable par sa ligne fine (pas un bouton en forme de pilule !) et l’absence d’autres icônes en bas. de l’écran. En fonction de votre appareil, vous devrez peut-être ajuster les paramètres de votre système pour passer à cette nouvelle norme. Recherchez dans vos paramètres « navigation » pour trouver l’option ; sur les appareils utilisant quelque chose de proche de la version d’Android de Google, il ‘ s’appellera « Navigation système », tandis que sur les téléphones Samsung, ce sera probablement « Type de navigation ».)
[Psst: Want even more advanced Android knowledge? Check out my free Android Shortcut Supercourse to learn tons of time-saving tricks for your phone.]
Très bien, tout d’abord : l’un des défauts les plus frustrants de la configuration gestuelle actuelle d’Android est la façon dont le geste arrière universel – où vous glissez depuis le côté gauche de l’écran – se chevauche avec d’autres actions déjà présentes dans tout le système d’exploitation.
Le conflit le plus courant concerne le geste d’ouverture d’un menu de style tiroir dans une application, comme ce que vous voyez dans Gmail ou Google Drive. Google a créé un mécanisme maladroit pour différencier les balayages destinés à revenir en arrière et les balayages destinés à ouvrir un menu d’application, mais c’est maladroit, incohérent et généralement trop imprévisible pour s’y fier. De même, le réglage au niveau du système pour régler la sensibilité du geste de balayage arrière est plus un pansement maladroit que n’importe quel type de solution réelle.
Voici donc la meilleure façon : Lorsque vous souhaitez ouvrir le tiroir du menu d’une application, balayez vers le bas depuis le côté gauche de l’écran à un angle de 45 degrés. Cela affichera systématiquement le menu de l’application au lieu d’activer la commande Retour, comme cela se produit fréquemment lorsque vous glissez sur une ligne horizontale.
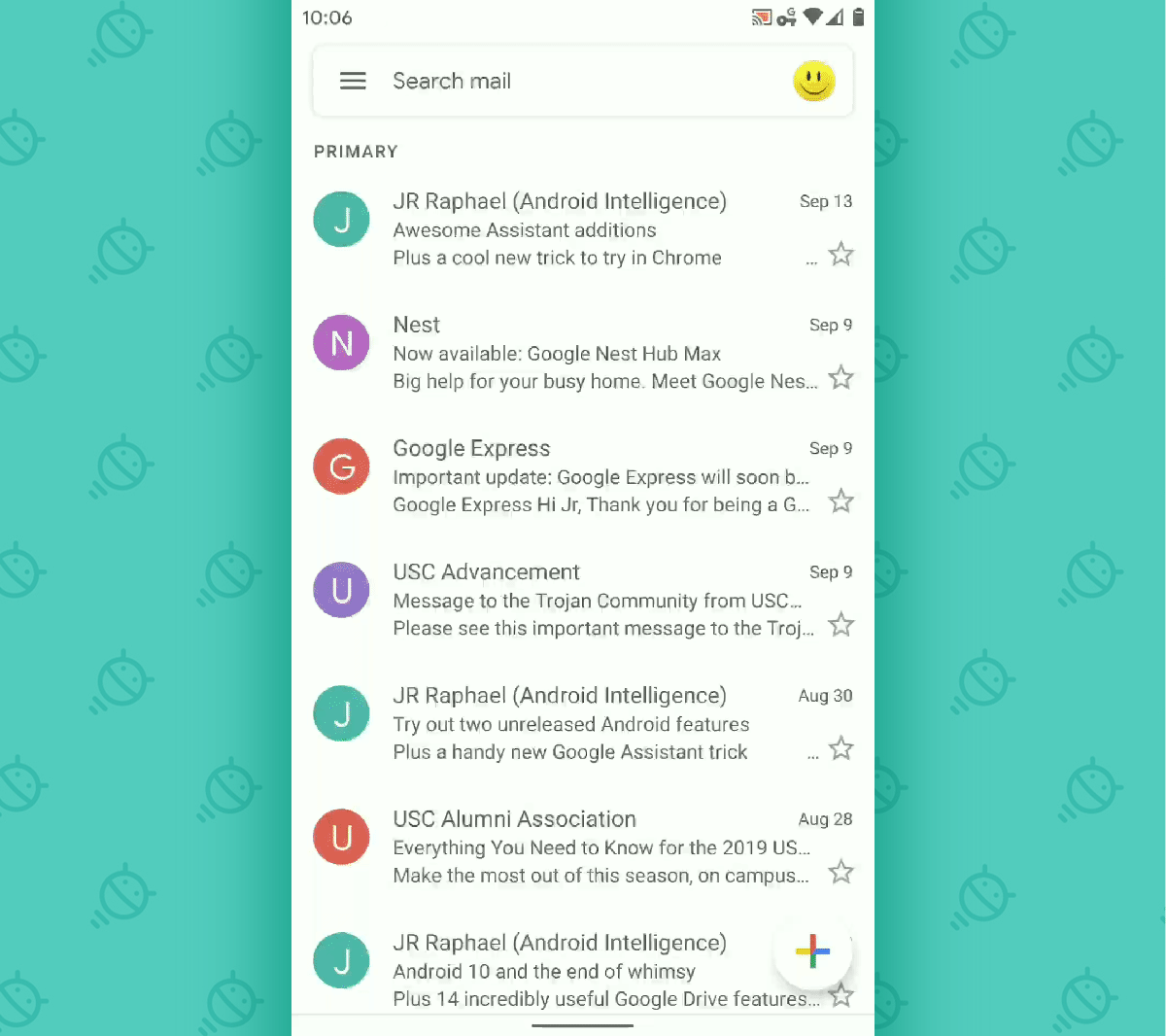 JR
JR Autre option à retenir : Vous pouvez également glisser depuis le côté gauche de l’écran avec deux doigts ensemble pour ouvrir le menu d’une application à chaque fois. Ou, bien sûr, vous pouvez simplement appuyer sur l’icône du menu à trois lignes dans le coin supérieur gauche de l’application au lieu de balayer du tout.
2. N’oubliez pas que le geste Retour fonctionne en fait à deux endroits
Si vous êtes comme moi, vous pensez probablement que le geste Android Back se trouve sur le côté gauche de votre écran, mais n’oubliez pas : Vous pouvez faire glisser votre doigt depuis le droit côté de l’écran, aussi, et obtenir exactement le même résultat.
Aussi étrange que cette redondance puisse paraître à la surface, l’idée est de rendre le geste de retour pratique et confortable pour accéder, peu importe la façon dont vous aimez tenir votre téléphone de quartier amical. Donc, si vous êtes plutôt un droitier, arrêtez d’atteindre l’ensemble de l’appareil et essayez plutôt de glisser depuis le côté droit de l’écran pour une expérience plus facile et plus naturelle.
3. N’oubliez pas les gestes universels de l’assistant
L’une des options les plus facilement négligées dans la configuration gestuelle d’Android de Google est la commande d’ouverture de l’assistant, qui fonctionne en fait depuis n’importe où dans le système d’exploitation, que vous soyez sur votre écran d’accueil ou quelque part dans une application.
Ce geste fonctionne également de deux manières différentes : en glissant vers le haut en diagonale depuis le coin inférieur gauche de l’écran ou en faisant la même chose depuis le coin inférieur droit. Le coin inférieur gauche semble être l’endroit vers lequel je vire par défaut, mais j’ai trouvé la commande d’ouverture de l’assistant est en fait plus cohérente et facile d’accès via le bas-droit option de balayage des coins.
Contrairement à son équivalent de gauche, le geste de l’assistant de droite ne se chevauche pas avec d’autres actions système courantes (comme cette commande d’ouverture de menu d’application embêtante) et est fondamentalement garanti pour fonctionner à chaque fois lors de votre premier essai.
Et si ce geste de balayage vers le haut n’appelle pas du tout l’Assistant pour vous, essayez de rechercher dans les paramètres de votre système le mot « glisser ». Sur certains appareils Android, vous verrez une option appelée « Balayer pour appeler l’assistant » et vous devrez peut-être activer la bascule à côté de celle-ci pour que le geste fonctionne.
4. Maîtrisez le timing d’ouverture de la vue d’ensemble
Les gestes d’Android rendent l’écran Vue d’ensemble — cette zone du logiciel où vous pouvez voir toutes vos applications récemment utilisées et vous déplacer rapidement entre elles — un peu moins accessible qu’auparavant. Mais la zone Vue d’ensemble d’Android est en fait encore assez facile à ouvrir, si vous prenez le temps de pratiquer et de maîtriser le geste associé.
L’astuce consiste à balayez vers le haut en ligne droite depuis le bas de l’écran, puis arrêtez-vous et relevez rapidement votre doigt après environ un pouce — comme illustré ici avec l’implémentation d’Android 12 de Google :
 JR
JR Pas si compliqué, non ? Si vous le pratiquez suffisamment de fois, vous aurez une idée exacte de l’endroit où vous devez vous arrêter – et vous pourrez ouvrir votre zone d’aperçu rapidement et de manière cohérente, sans faute (ou fléau).
5. Appuyez sur l’option de balayage masqué de l’aperçu
Faites-vous une note mentale : une fois que vous êtes dans la zone de présentation d’Android, vous pouvez appuyer sur la carte de n’importe quelle application pour l’ouvrir – ou, dans ce que je trouve être un mouvement plus rapide et plus naturel, tu peux balayez vers le bas sur la carte pour accomplir la même chose. De cette façon, vous passez du balayage rapide vers le haut pour ouvrir l’aperçu (et peut-être un balayage court pour trouver la carte que vous voulez) directement dans un autre geste de balayage similaire.
6. Ne négligez pas l’autre possibilité de balayage de carte d’Overview
En plus de pouvoir glisser vers le bas sur une application pour l’ouvrir à partir de la vue d’ensemble, vous pouvez glisser en haut sur n’importe quelle carte Vue d’ensemble pour la faire complètement disparaître. Contrairement à la croyance commune, il n’y a vraiment aucun avantage réel lié aux performances à faire cela – ce n’est pas de Windows dont nous parlons, après tout – mais cela peut toujours être un moyen satisfaisant d’éliminer l’encombrement et d’augmenter votre efficacité, en particulier si vous rencontrez une application dans votre liste sur laquelle vous savez que vous ne reviendrez pas de si tôt.
7. Accélérez les applications dans Overview de manière secrète
Une autre astuce de vue d’ensemble cachée, au moins sur les téléphones Pixel et d’autres appareils utilisant la propre implémentation Android de Google (désolé, amis Samsung !) : tout en regardant votre liste d’applications récemment utilisées, en plus de glisser directement le long des cartes elles-mêmes, vous pouvez glisser le long de la barre de navigation inférieure pour parcourir vos applications et trouver celle que vous voulez. Un balayage doux et court déplacera vers la gauche ou vers la droite une application à la fois, tandis qu’un balayage plus fort, plus long glisser (ooh, bébé) vous déplacera rapidement du début à la fin de la liste.
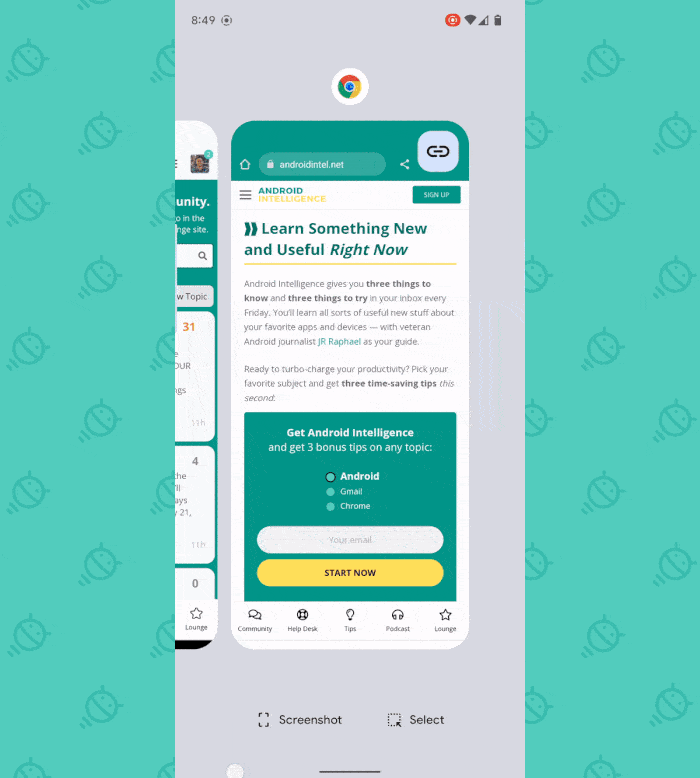 JR
JR Vous pouvez également obtenir un effet de survol ultra-rapide similaire en glissant avec force sur les cartes eux-mêmes dans cet environnement, si vous préférez – et celui-ci devrait fonctionner sur n’importe quel téléphone Android, y compris ces appareils Galaxy têtus.
8. Rentrez chez vous rapidement depuis Overview
Si vous ouvrez votre écran Vue d’ensemble, puis décidez ne pas pour passer à une autre application, il existe un raccourci caché pour revenir à votre écran d’accueil en un clin d’œil : avec Android 12, vous pouvez appuyez sur la zone vierge à l’extérieur de la carte — à sa droite ou en dessous.
Assurez-vous simplement de placer votre pointeur sur une zone vide réelle et d’éviter d’appuyer sur d’autres commandes dans la zone située entre le bas de la carte et le bas de votre écran, pour ce que j’espère être des raisons évidentes.
9. Balayez entre les applications plus intelligemment
L’un des gestes les plus déroutants d’Android, si vous me le demandez, est la commande de balayer dans les deux sens sur cette barre en bas de l’écran et de reculer ou d’avancer dans une sorte de « continuum d’application » hypothétique. C’est un concept emprunté directement à iOS, et comme c’est souvent le cas avec de tels cas d’emprunt manifeste d’Apple, c’est l’une des pires parties de la configuration de Google.
Le problème est qu’aucune personne sensée ne se souviendra jamais exactement de l’ordre dans lequel ses applications récemment ouvertes apparaissent – et donc le plus souvent, vous finissez par retourner aveuglément et espérer que vous finirez par atterrir sur l’application que vous voulez. Ce n’est tout simplement pas un moyen efficace de se déplacer, et cela finit généralement par vous obliger à passer par plusieurs processus récents avant de tomber sur le bon.
Voici une façon plus intelligente d’utiliser ce geste : Au lieu de simplement balayer vers la gauche ou vers la droite sur cette barre inférieure, balayez et déplacez votre doigt vers le haut en même temps. Cela vous permettra de voir des aperçus des applications dans les deux sens, puis de prendre une décision éclairée quant à savoir si l’application que vous voulez est réellement là avant de l’ouvrir automatiquement – un peu comme un hybride du balayage rapide et de l’interface de vue d’ensemble complète .
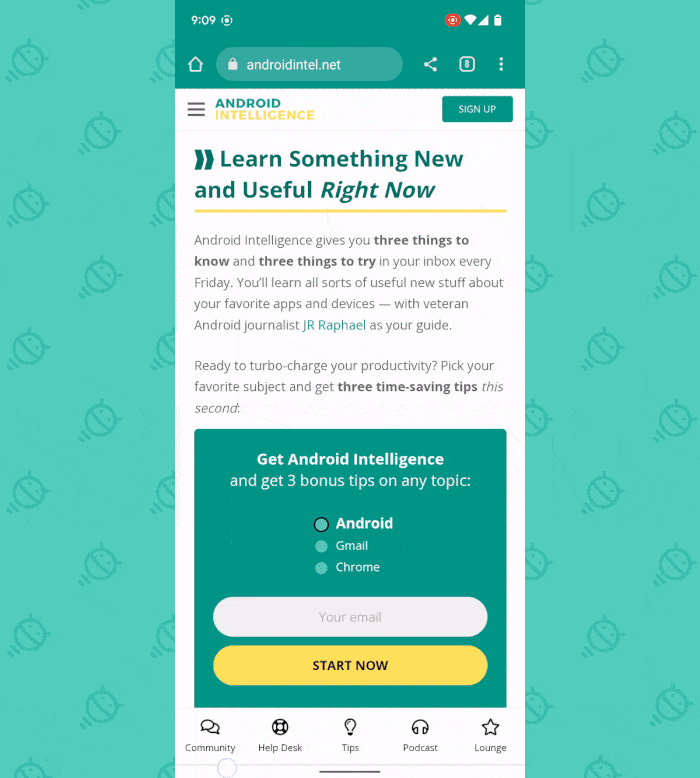 JR
JR Plus vous déplacez votre doigt vers le haut, plus les aperçus apparaîtront petits et plus vous en verrez à la fois :
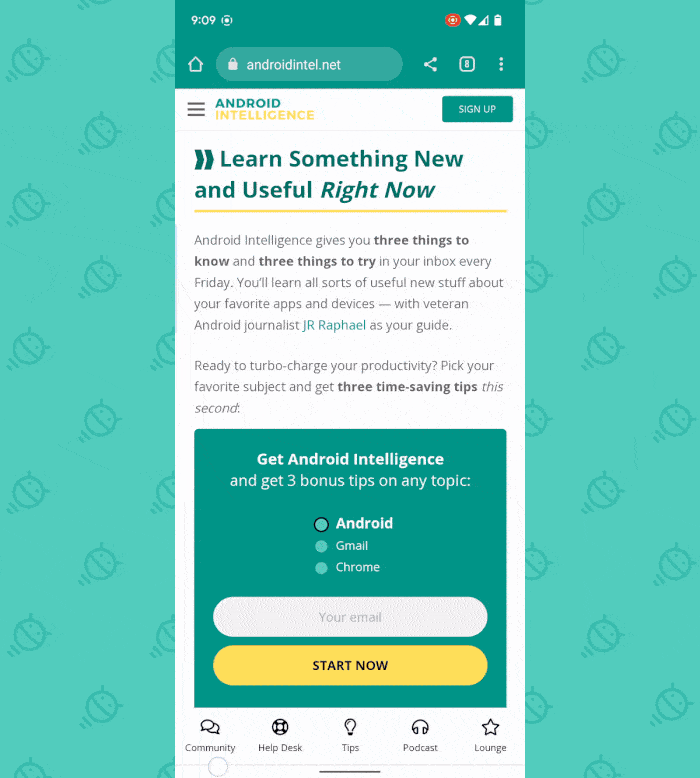 JR
JR Lorsque vous trouvez l’application que vous voulez dans la liste, faites simplement glisser votre doigt vers le bas de l’écran – sans jamais vous lever du mouvement précédent – pour glisser directement dedans.
Ouf !
10. Adoptez le raccourci « Alt-Tab » d’Android
En parlant de cette barre inférieure, cette même zone de l’interface gestuelle Android peut vraiment être utile lorsque vous souhaitez revenir directement à la dernière application que vous avez utilisée – quelque chose qui, contrairement à ce concept de continuum loufoque, en fait est assez facile à garder une trace dans votre esprit.
Tout ce que tu as à faire c’est faites glisser la barre en bas de l’écran vers la droite pour ouvrir votre dernière application. Cela fonctionnera même si vous êtes dans une autre application ou sur votre écran d’accueil.
C’est là que les choses deviennent un peu funky, cependant : vous penseriez que vous pourriez alors faire glisser la barre vers le la gauche pour retourner d’où vous venez, n’est-ce pas ? Un peu comme une sorte de commande de va-et-vient ? Eh bien, vous le pouvez, mais seulement pour une durée très limitée. Si vous accédez rapidement à votre application la plus récente et que vous souhaitez ensuite revenir d’où vous venez en cinq ou six secondes environ, vous pouvez faire glisser la barre en bas de l’écran vers la gauche pour revenir en arrière..
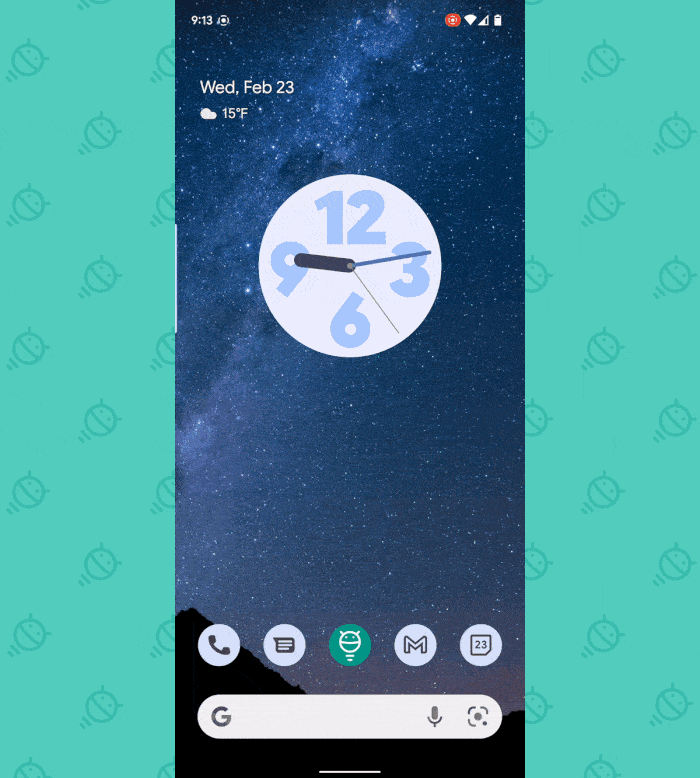 JR
JR Après quelques secondes, cependant, cette application changera de position dans ce continuum déroutant (la revoilà !) et passera de la droit de votre application actuelle à son la gauche – ce qui signifie que si plus de cinq ou six secondes se sont écoulées, vous devrez déplacer la barre du bas de l’écran vers droit retourner (ouf).
C’est un système déconcertant, sans aucun doute, mais une fois que vous avez intériorisé cette petite distinction, il est raisonnablement facile d’en tirer parti et de l’utiliser.
Et sur ce, mon ami, les félicitations s’imposent : vous êtes officiellement maintenant un maître des gestes Android. Bravo, petit mammifère agile. Vous méritez un coup dans le dos.
Obtenez des connaissances encore plus avancées sur les raccourcis avec mon outil entièrement gratuit Supercours sur les raccourcis Android. Vous apprendrez des tonnes d’astuces pour gagner du temps avec votre téléphone !
Copyright © 2022 IDG Communications, Inc.








